
- •Оглавление
- •Лабораторная работа № 1
- •Создание пустой презентации
- •Разработка презентации
- •Создание презентации
- •Варианты заданий
- •Лабораторная работа № 2
- •Единое стилевое оформление
- •Теоретические сведения Настройка анимации
- •Создание и применение настраиваемого эффекта анимации к тексту или объекту
- •Задание режима появления объектов на слайде
- •Перевод списка в SmartArt
- •Применение цветовых схем и тем для SmartArt
- •Настройка объектов SmartArt
- •Практические примеры
- •Долговременная память
- •Устройства приема / передачи
- •Варианты заданий
- •Лабораторная работа № 3
- •Добавление управляющей кнопки
- •Настройка и показ презентации
- •Непрерывный показ
- •Показ случайных слайдов
- •Практические примеры
- •Изменение разрешения рисунка
- •Сжатие рисунка
- •Удаление обрезанных областей рисунка
- •Варианты заданий
- •Лабораторная работа № 4
- •Внедрение и вставка диаграммы в презентацию
- •Практические примеры
- •Технология выполнения упражнения
- •Технология выполнения упражнения
- •Варианты заданий
- •Лабораторная работа № 5
- •Печать страниц заметок
- •Репетиция и планирование проведения презентации
- •Печать раздаточных материалов
- •Сохранение презентации
- •Практические примеры Задание 1
- •Варианты заданий
- •Порядок выполнения лабораторных работ
- •Требования к презентации:
- •Методические рекомендации создателю презентации
- •Содержание отчета
- •Литература
Перевод списка в SmartArt
Приложение PowerPoint 2007 позволяет преобразовывать списки, которые пользователь собирается применять многократно, в объекты SmartArt. Для этого нужно сделать следующее.
Добавьте маркированный или нумерованный список на слайд.
Щелкните правой кнопкой мыши на списке и выберите в контекстном меню команду Преобразовать в SmartArt. PowerPoint отобразит список объектов.
Щелкните кнопкой мыши на подходящем объекте.
PowerPoint добавит выбранный объект на слайд.
Применение цветовых схем и тем для SmartArt
Щелкните кнопкой мыши на объекте, который требуется отформатировать.
Приложение PowerPoint отобразит контекстный инструмент Работа с рисунками SmartArt и его контекстную вкладку Конструктор. Перейдите на эту вкладку.
В группе Стили SmartArt нажмите кнопку Дополнительные параметры. Откроется галерея стилей SmartArt.
Щелкните кнопкой мыши на стиле, который нужно применить.
Для выбора цветовой схемы объекта нажмите кнопку Изменить цвета, расположенную на контекстной вкладке Конструктор в группе Стили SmartArt.
Откроется галерея цветов. Если вы наведете указатель мыши на какую- либо схему, то объект SmartArt в окне презентации примет соответствующий вид.
Щелкните кнопкой мыши на выбранной цветовой схеме. PowerPoint изменит цвет выбранного объекта.
Настройка объектов SmartArt
Объект SmartArt можно настроить по вкусу пользователя. Например, рассмотрим, как изменить макет объекта и отредактировать текст внутри объекта.
Для изменения макета объекта SmartArt нужно выполнить следующее.
Щелкните кнопкой мыши на объекте, который требуется изменить.
Перейдите на контекстную вкладку Конструктор и в группе Макеты нажмите кнопку Дополнительные параметры.
Откроется галерея макетов, в которой можно выбрать макет, щелкнув на нем кнопкой мыши.
Приложение PowerPoint изменит макет объекта.
Для редактирования текста объекта нужно сделать следующее.
На контекстной вкладке Конструктор выберите Создать рисунок Область текста. В открывшемся окне удобно редактировать текст, для этого предусмотрена специальная панель редактирования.
На панели редактирования текста введите текст. PowerPoint автоматически отобразит изменения в объекте.
Практические примеры
Упражнение. Добавление графических объектов на слайд
Создание презентации
Слайд № 1
Для создания первого слайда выбираем тип авторазметки Титульный слайд. В заголовке пишем «Знакомимся с компьютером» или «Рассмотрим устройство компьютера» или «Устройства компьютера и их функции» и т.д.

Знакомимся с
компьютером
Слайд № 2
Для создания второго слайда ввести команду [Создать слайд…]. На диалоговой панели Создать слайд выбрать тип авторазметки Только заголовок. Щелкнуть на поле заголовка и ввести текст «Структура компьютера». С помощью панели Рисования, выбирая нужную фигуру, рисуем структурную схему компьютера. Если создается несколько одинаковых фигур, целесообразно воспользоваться стандартными операциями: Копирование- Вставка. Каждый блок должен быть подписан. Для этого фигуру надо выделить (щелкнув по ней мышью) и набрать название на клавиатуре.
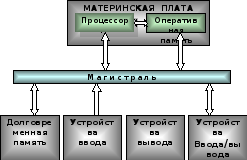

С помощью панели Рисование можно изменить цвет фигуры или надписи, толщину и цвет контурной линии, добавить к фигуре тень или объем. Для этого фигуру или надпись выделяют, а затем указывают выбранное оформление. Таким образом, создается слайд 2.
Слайд № 3
Для создания слайда 3 ввести команду [создать слайд…]. На диалоговой панели Создать слайд выбрать тип авторазметки Таблица. Ввести заголовок и заполнить таблицу.
