
- •Оглавление
- •Лабораторная работа № 1
- •Создание пустой презентации
- •Разработка презентации
- •Создание презентации
- •Варианты заданий
- •Лабораторная работа № 2
- •Единое стилевое оформление
- •Теоретические сведения Настройка анимации
- •Создание и применение настраиваемого эффекта анимации к тексту или объекту
- •Задание режима появления объектов на слайде
- •Перевод списка в SmartArt
- •Применение цветовых схем и тем для SmartArt
- •Настройка объектов SmartArt
- •Практические примеры
- •Долговременная память
- •Устройства приема / передачи
- •Варианты заданий
- •Лабораторная работа № 3
- •Добавление управляющей кнопки
- •Настройка и показ презентации
- •Непрерывный показ
- •Показ случайных слайдов
- •Практические примеры
- •Изменение разрешения рисунка
- •Сжатие рисунка
- •Удаление обрезанных областей рисунка
- •Варианты заданий
- •Лабораторная работа № 4
- •Внедрение и вставка диаграммы в презентацию
- •Практические примеры
- •Технология выполнения упражнения
- •Технология выполнения упражнения
- •Варианты заданий
- •Лабораторная работа № 5
- •Печать страниц заметок
- •Репетиция и планирование проведения презентации
- •Печать раздаточных материалов
- •Сохранение презентации
- •Практические примеры Задание 1
- •Варианты заданий
- •Порядок выполнения лабораторных работ
- •Требования к презентации:
- •Методические рекомендации создателю презентации
- •Содержание отчета
- •Литература
Лабораторная работа № 5
MS PowerPoint 2007.
Сохранение и подготовка презентации к демонстрации
Цель работы: научиться Создавать заметки к слайду, настраивать режимы демонстрации презентации; сохранять презентацию в различных вариантах.
Порядок работы:
Создать заметки к слайду;
Настраивать время показа презентации;
Настраивать режимы демонстрации презентации;
Сохранить презентацию в различных вариантах.
Теоретические сведения
Создание заметок к слайдам
Слайды презентации PowerPoint могут сопровождаться заметками. Страницы заметок представляют собой текстовую подсказку докладчику о содержимом слайда. Каждый слайд сопровождается страницей заметок, которая в обычном режиме отображения слайдов размещена в нижней части слайда. Вы можете увеличить размер области заметок, перетащив ее границу.
Область Заметки позволяет ввести заметки о текущем слайде. Можно раздать заметки аудитории или обращаться к ним во время показа презентации в режиме докладчика.
После открытия шаблона новой презентации отображается только небольшая часть области Заметки. Чтобы увеличить видимую часть области Заметки и получить больше места для ввода данных, выполните следующие действия:
Наведите указатель на верхнюю границу области Заметки.
Когда указатель превратится в
 ,
перетащите границу вверх, чтобы увеличить
область заметок докладчика.
,
перетащите границу вверх, чтобы увеличить
область заметок докладчика.
На каждой странице заметок отображается изображение слайда вместе со всеми относящимися к нему заметками. В режиме страниц заметок можно добавлять в заметки диаграммы, рисунки, таблицы и другие иллюстрации.
С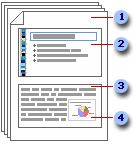 траницы
заметок включают все имеющиеся заметки
и слайды презентации.
траницы
заметок включают все имеющиеся заметки
и слайды презентации.
Каждый слайд печатается на отдельной странице заметок.
Каждый слайд сопровождается соответствующими заметками.
На страницы заметок можно добавлять такие объекты, как диаграммы и рисунки.
Для предварительного просмотра заметок перед печатью необходимо переключиться в режим образцов заметок. Для этого предназначена кнопка «Образец заметок» вкладки «Вид» группы «Режимы просмотра презентации». В этом режиме на каждой странице заметок отображается изображение слайда вместе со всеми относящимися к нему заметками. В режиме образцов заметок можно также установить темы оформления и параметры фона, задать параметры страницы.
Печать страниц заметок
Откройте презентацию, для которой требуется напечатать заметки.
Нажмите кнопку Microsoft Office
 ,
щелкните стрелку рядом с пунктомПечать,
а затем выберите пункт Предварительный
просмотр.
,
щелкните стрелку рядом с пунктомПечать,
а затем выберите пункт Предварительный
просмотр.В группе Параметры страницы щелкните стрелку под полем Печатать следующее, а затем щелкните Страницы заметок.
Чтобы задать ориентацию страницы, щелкните стрелку под пунктом Ориентация, а затем выберите параметр Книжная или Альбомная.
Нажмите кнопку Печать.
Чтобы задать верхние и нижние колонтитулы, нажмите кнопку Параметры и выберите пункт Колонтитулы.
Репетиция и планирование проведения презентации
На вкладке Показ слайдов в группе Настройка нажмите кнопку Настройка времени.
Отобразится панель инструментов Репетиция , и в поле Время слайда начнется отсчет времени презентации.

Панель инструментов «Репетиция»
![]() Далее
(переход к следующему слайду)
Далее
(переход к следующему слайду)
![]() Пауза
Пауза
![]() Время
слайда
Время
слайда
![]() Повторить
Повторить
![]() Общее
время презентации
Общее
время презентации
Во время планирования презентации на панели инструментов Репетиция выполните одно или несколько следующих действий.
Чтобы перейти к следующему слайду, нажмите копку Далее.
Чтобы приостановить запись времени, нажмите кнопку Пауза.
Чтобы продолжить запись времени после паузы, повторно нажмите кнопку Пауза.
Чтобы повторить запись времени для текущего слайда, нажмите кнопку Повторить.
После того, как установлено время для последнего слайда, будет отображено окно сообщений, содержащее общее время презентации и предлагающее выполнить одно из следующих действий.
Чтобы сохранить записанные временные интервалы, нажмите кнопку Да.
Чтобы удалить записанные временные интервалы, нажмите кнопку Нет.
Откроется режим сортировщика слайдов, в котором будет отображено время демонстрации каждого слайда в презентации.
Если требуется отключить автоматическую смену слайдов в презентации, использующую записанные временные интервалы, выполните следующие действия.
На вкладке Показ слайдов в группе Настройка снимите флажок Использовать записанные времена.
П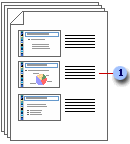 резентацию
можно распечатать в форме раздаточных
материалов – с одним, двумя, тремя,
четырьмя, шестью или девятью слайдами
на странице, – которыми слушатели
смогут в воспользоваться для справки.
резентацию
можно распечатать в форме раздаточных
материалов – с одним, двумя, тремя,
четырьмя, шестью или девятью слайдами
на странице, – которыми слушатели
смогут в воспользоваться для справки.
![]() Раздаточные
материалы с тремя слайдами на странице
включают разлинованную область для
заметок
Раздаточные
материалы с тремя слайдами на странице
включают разлинованную область для
заметок
