
- •Предисловие
- •Типы инструментов Sakai
- •Содержимое («контент»)
- •Интерактивный учебный процесс
- •Средства общения между пользователями курса
- •Начало работы с системой
- •Регистрация
- •Идеологическое устройство Sakai
- •Персональное рабочее пространство
- •Профиль
- •Членство
- •Календарь
- •Ресурсы
- •Объявления
- •Настройки сайта
- •Настройки
- •Учетная запись
- •Работа с курсами Tandem e-Learning
- •Инструменты
- •Главная страница
- •Настройки курса
- •Группы
- •Содержимое
- •Программа
- •Ресурсы
- •Основы работы с ресурсами
- •Прямая закачка с помощью системы WebDAV
- •Веб-содержимое
- •Презентации
- •Аудионовости
- •Глоссарий
- •Уроки
- •Редактирование модулей
- •Добавление секций
- •Организация секций
- •Интерактивный учебный процесс
- •Календарь
- •Объявления
- •Зачетная книжка
- •Тесты
- •Создание вопросника
- •Установки вопросника
- •Шаблоны (типы контрольных работ)
- •Проверка работы
- •Средства общения между пользователями
- •Обмен файлами
- •Email-рассылка
- •Блоггер
- •Внутренняя почтовая система
- •Сообщения
- •Форум

TANDEM, «Руководство пользователя системы «Tandem e-Learning»»
После этого следует выбрать столбец таблицы, данные из которого вы хотите внести в «Зачетную книжку». Затем надо ввести те же установки, что задаются при создании нового задания в «Добавить задание»: название задания, максимальный балл, время сдачи и т. д. На основе этих данных создается новое задание с уже выставленными оценками, после чего предлагается повторить операцию для других столбцов таблицы.
Тесты
Этим инструментом можно пользоваться с разными целями. Можно проводить тесты, за которые студенты получают оценку, можно использовать их для самопроверки перед занятиями или экзаменами, можно проводить опросы, чтобы узнать мнение студентов по какому-нибудь вопросу. Создавая вопросник, желательно заранее подготовить к нему заметки, чтобы иметь о нем представление до того, как будете непосредственно вводить его в Sakai. О том, как выносить оценку за задания, чтобы потом она правильно учитывалась при автоматическом подсчете конечной оценки за курс, см. в описании инструмента «Зачетная книжка».
При создании вопросников в Sakai есть два значимых этапа: собственно создание материала и определение установок его представления студентам (Assessment Type). Рассмотрим эти два вопроса по отдельности.
Создание вопросника
Перед тем как создавать вопросник, полезно создать массив вопросов. Если, создавая вопрос для теста, определить его к какому-нибудь массиву, то потом можно будет без труда использовать его повторно в других тестах. Массив создается нажатием «Фонды вопросов» > «Создать новый фонд». После этого нужно ввести название массива и, по желанию, его дополнительное описание (факультет, описание, назначение вопросов, ключевые слова). После того как был создан новый массив вопросов, можно также создавать его подмассивы, нажав «добавить» под названием основного массива.
В начале работы над новым вопросником выберите для него название и нажмите кнопку «Создать». Выбор типа опроса, который вы можете совершить уже при создании, относится к опциям представления, о которых мы поговорим позже, так что для начала лучше взять стандартный тип.
Вопросник состоит из пунктов разного типа, объединяемых в разделы. Установки вопросника определяют, как происходит представление частей (одновременно или по отдельности, обратимо или нет и т. д.). Новая часть создается кнопкой «Создать раздел», с помощью кнопки «Изменить» изменяются свойства каждой части. При этом можно выбрать:
•Название части;
•Пояснение к ней;
•Способ задания вопросов:
•По отдельности создаваемые вопросы;
•Вопросы, случайно выбираемые из заданного массива вопросов. При этом указывается, сколько вопросов надо выбрать;
•Порядок задания вопросов:
•Совпадающий с порядком ввода;
•Перетасованный внутри данной части;
•Метаданные (назначение, ключевые слова и т. д.).
Каждый из пунктов вопросника имеет один из типов. Важно сразу обратить внимание на то, что все поля, значение которых задается с помощью текстового редактора FCKEditor, допускают расширенные средства работы с текстом. Так, можно вместо текста вопроса использовать заранее подготовленный и выложенный в ресурсы рисунок.
Новый вопрос можно вставлять после любого из уже сформулированных. Вопросы можно исправлять и удалять. Рассмотрим все типы вопросов по порядку:
1)Множественный выбор. Задаются:
•Ценность вопроса в баллах;
•Текст вопроса;
Екатеринбург, 2008 |
20 |

TANDEM, «Руководство пользователя системы «Tandem e-Learning»»
•Тип ответов: один правильный вариант или несколько;
•Тексты вариантов ответа;
•Дополнительные вопросы. По умолчанию предлагается выбирать из четырех вариантов, здесь можно добавить выбранное число вариантов (если вариантов, наоборот, слишком много, они убираются кнопкой «Удалить»);
•Перетасовка вариантов. Предлагать варианты ответов в стандартном или в случайном порядке;
•Требовать объяснений. Можно потребовать, чтобы студент объяснил, почему выбрал именно эти варианты;
•Реакция. При желании можно ввести текст, который будет выводиться при даче студентом верного или неверного ответа.
2)Опрос.
•Баллы за вопрос не начисляются. Предлагается ответить на вопрос, причем нужно заранее выбрать тип возможных ответов: Да/Нет, Согласен/Не Согласен, ряды от «Недопустимо» до «Отлично» и от 1 до 5 и т. д. Можно также задать реакцию.
3)Текстовый ответ. Задаются:
•Ценность вопроса в баллах;
•Текст вопроса;
•Образец ответа. При желании можно предложить образец ответа, дающий представление о том, как надо отвечать.
•Реакция.
4)Заполнить пробелы.
•Вводится текст, в котором студенту следует заполнить пробелы. Пробелы обозначаются фигурными скобками {}. В скобки можно поместить несколько принимаемых вариантов, разделив их вертикальной чертой |. Звездочка * означает, что в этом месте принимается любая комбинация букв: например, для {о*л} правильным ответом будет и «осел», и «отстрел», а для {пра*} и «правда», и «прагматист»;
•Выбранная опция «Учитывать регистр» означает, что при оценке ответа прописные буквы отличаются от строчных;
•«Взаимоисключающие» говорит, что если одни и те же ответы помещены в качестве допустимых для разных пробелов, от правильного варианта требуется, тем не менее, чтобы каждый из таких ответов встречался только один раз. ПРИМЕР: «Стороны монеты называются {орел|решка} или {решка|орел}». Правильные ответы: «орел,решка» или «решка,орел». Наполовину правильные ответы: «орел,орел» и «решка,решка».
5)Числовой ответ.
•Аналогично предыдущему варианту, только в фигурные скобки помещается искомое число. Если поместить в скобки два числа, разделенные вертикальной чертой, то в качестве верного будет приниматься любое число в данном диапазоне. Дробные числа следует вводить с точкой, а не запятой, например: 33.3.
6)Соответствия.
•Создается ряд упорядоченных пар. Студент должен будет для каждого из элементов первой пары найти верный второй элемент.
7)Да/Нет.
•От студента требуется положительный или отрицательный ответ.
•Можно требовать пояснений.
8)Звуковой ответ.
•Студенту предлагается сделать звуковой ответ. Можно задать максимальное время ответа и допустимое число попыток.
Екатеринбург, 2008 |
21 |
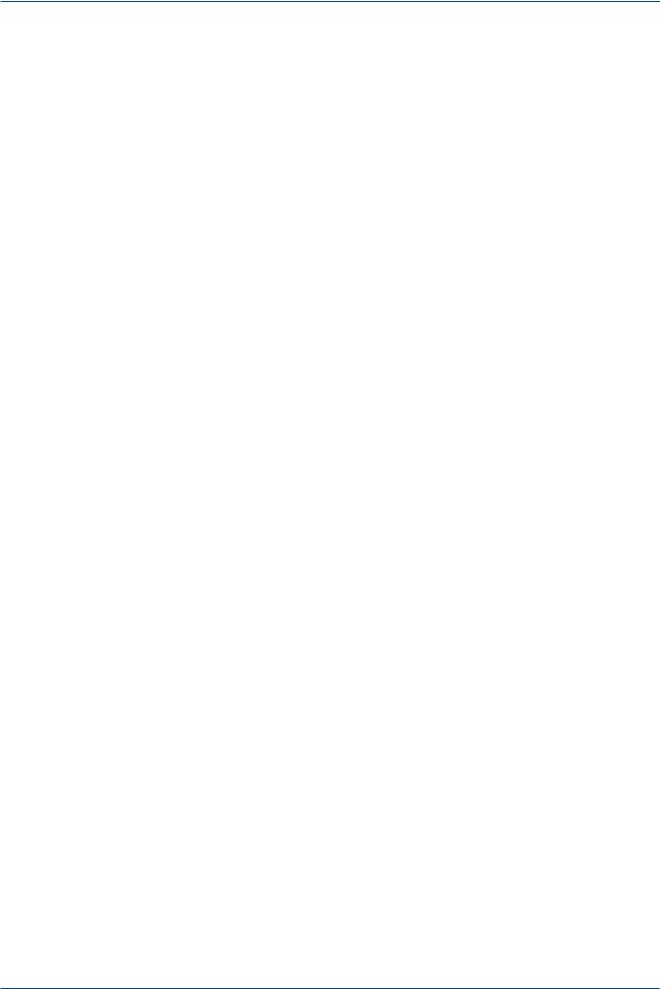
TANDEM, «Руководство пользователя системы «Tandem e-Learning»»
•Для записи используется приложение, написанное на Java. Для корректной записи на компьютере студента должны иметься правильно настроенные микрофон и среда Java.
9)Ответ в виде файла.
•В качестве ответа студенту предлагается закачать со своего компьютера файл.
10)Вопрос из массива вопросов.
•Вопрос любого из типов, сохраненный в массиве вопросов.
Установки вопросника
Составив вопросник, следует решить вопрос представления его студентам. Для этого нажимаете рядом с его названием кнопку «Параметры» или эту же кнопку во время редактирования вопросов). Установки вопросника разбиты на пункты. Рассмотрим их по порядку.
1)Информация о Типе контрольной работы. Если вы не выбирали специальный тип, то это будет тип «по умолчанию». Выбор других типов ведет к изменению всех дальнейших установок, об этом см. позже.
2)Информация.
•Вводится название вопросника (обязательно), список его авторов и описание.
3)Время доступа. С помощью календарика вводятся:
•Время, когда вопросник становится доступным;
•Время, когда результаты должны быть возвращены ;
•Время, когда вопросник делается недоступным. Поскольку удалить однажды опубликованный вопросник невозможно, именно этой опцией следует пользоваться, чтобы закрыть студентам доступ к опубликованному вопроснику.
4)Доступ к вопроснику. Выбор между записанными на курс и анонимными пользователями.
5)Специальные установки безопасности. Можно ограничить доступ к вопроснику заданными диапазонами ip-адресов (по одному на строчку) и поставить дополнительный логин и пароль на доступ.
6)Хронометрируемая контрольная работа. Можно выбрать срок, после которого начатая работа сдается в том виде, в котором она к тому времени выполнена студентом.
7)Организация доступа.
•Навигация. Два варианта: в первом случае студент отвечает на вопросы по порядку, двигаясь только в одну сторону, во втором – имеет доступ к оглавлению вопросов и может возвращаться к уже рассмотренным вопросам;
•Верстка вопросов. Три варианта: доступ к каждому вопросу на отдельной странице, отдельная страница для каждой из частей или вывод всех вопросов на одну страницу;
•Нумерация вопросов: нумерация общая для всех частей, или же для каждой из частей начинается заново.
8)Сдача результатов.
•Можно установить максимальное число сдач работ, либо сделать его неограниченным;
•Можно либо запретить сдачу работ после времени сдачи, либо принимать их, помечая как просроченные.
9)Сообщение после сдачи. Можно записать сообщение, которое будет выводиться после сдачи работы, или указать URL, по которому оно находится.
10)Отзыв. Здесь устанавливаются параметры отзыва, который студент будет получать по итогам теста. Можно выбирать, когда студент будет получать отзыв, какие статистические сведения будут ему сообщаться, будет ли выводиться правильный вариант ответа и т. д. В связи с ошибкой в коде
Екатеринбург, 2008 |
22 |
