
Chapter04
.pdf
4Работа с фреймами
Работа с фреймами
Оригинал
Копия |
|
Рис. 4.26. Перетащите копию квадрата в |
Рис. 4.27. Поместите третью копию квадрата в |
нижний правый угол страницы |
центре страницы |
4.Нажмите комбинацию клавиш <Ctrl+A> (<+A> для Mac), чтобы выделить все объекты на текущей странице. Затем щелкните на кнопке Align left edges (Выровнять по левому краю), которая расположена в группе кнопок Align Objects (Выравнивание объектов) палитры Align.
5.Отмените только что выполненное выравнивание, чтобы вернуть объекты на «исходную позицию». Для этого в главном меню программы выберите команду EditUndo Horizontal Align Left (ПравкаОтменить выравнивание по левому краю).
6.Щелкните на кнопке Align top edges (Выровнять по верхнему краю) палитры Align.
7.Вновь отмените только что выполненное выравнивание, после чего щелкните в палитре Align на кнопке Align horizontal centers (Выровнять центры по вертикали).
8.В заключение щелкните в палитре Align на кнопке Align vertical centers (Выровнять центры по горизонтали). В результате ваших действий все три квадрата будут выровнены как по вертикали, так и по горизонтали (т.е. расположены один над другим).
9.Сохраните внесенные изменения (FileSave), а затем закройте документ Квадрат.indd
(FileClose).
Практика. Равномерное распределение объектов
Выполните приведенную ниже последовательность действий, чтобы с помощью палитры Align (Выравнивание) расположить объекты на равном расстоянии друг от друга.
1.Откройте в программе Adobe InDesign файл ID 4-2.indd, который находится на прилагаемом к этой книге компакт-диске. Затем сохраните только что открытый документ под именем Распределение.indd.
2.Выделите четыре квадрата — два желтых (в верхней части страницы) и два красных. В разделе Align Objects (Выравнивание объектов) палитры Align (Выравнивание) щелкните на кнопке
144 Align top edges (Выровнять по верхнему краю).

Adobe InDesign, Photoshop и Illustrator
1.В результате все ранее выделенные объекты программа автоматически выровняет по верхнему краю того объекта, который (среди выделенных) был расположен выше остальных.
3.В разделе Distribute Objects (Распределе-
ние объектов) палитры Align щелкните на кнопке
Distribute horizontal centers (Распределить центры по гори-
зонтали).
1.Таким образом, программа так разместит четыре выделенных квадрата, что их центры (в горизонтальной плоскости) будут расположены на одинаковых расстояниях друг от друга (рис. 4.28).
4.Для того чтобы снять выделение с ранее выделенных объектов, выберите в главном меню программы команду EditDeselect All (ПравкаСнять выделение). После этого выделите крайний слева желтый квадрат, два красных квадрата и еще один желтый квадрат, который находится в нижнем правом углу страницы.
5.Щелкните в палитре Align на кнопке Distribute vertical centers (Распределить центры по вертикали), чтобы полу-
чить результат, показанный на рис. 4.29. Обратите внимание на то, что теперь центры выделенных объектов находятся на равном расстоянии друг от друга.
6.Выделите единственный зеленый, два красных и один из желтых квадратов, который находится в правом нижнем углу страницы. В палитре Align щелкните на кнопке Align right edges (Выровнять по правому краю).
7.Удерживая нажатой клавишу <Shift>, щелкните мышью на другом желтом квадрате, который находится в верхнем правом углу страницы. Таким образом вы добавите к ранее выделенным объектам еще один желтый квадрат.
8.Щелкните в палитре Align на кнопке
Distribute vertical centers (Распределить по вертикали).
В результате центры пяти выделенных объектов программа автоматически выровняет вдоль вертикальной оси
(рис. 4.30).
9.Сохраните внесенные изменения (FileSave), а затем закрой-
те документ Распределение.indd (FileClose).
Объекты на равном расстоянии друг от друга
Рис. 4.28. Результат равномерного распределения объектов вдоль горизонтальной оси
Рис. 4.29. Результат равномерного распределения выделенных объектов вдоль вертикальной оси
Рис. 4.30. Теперь пять выделенных объектов в правой части страницы находятся на одинаковом расстоянии друг от друга
145
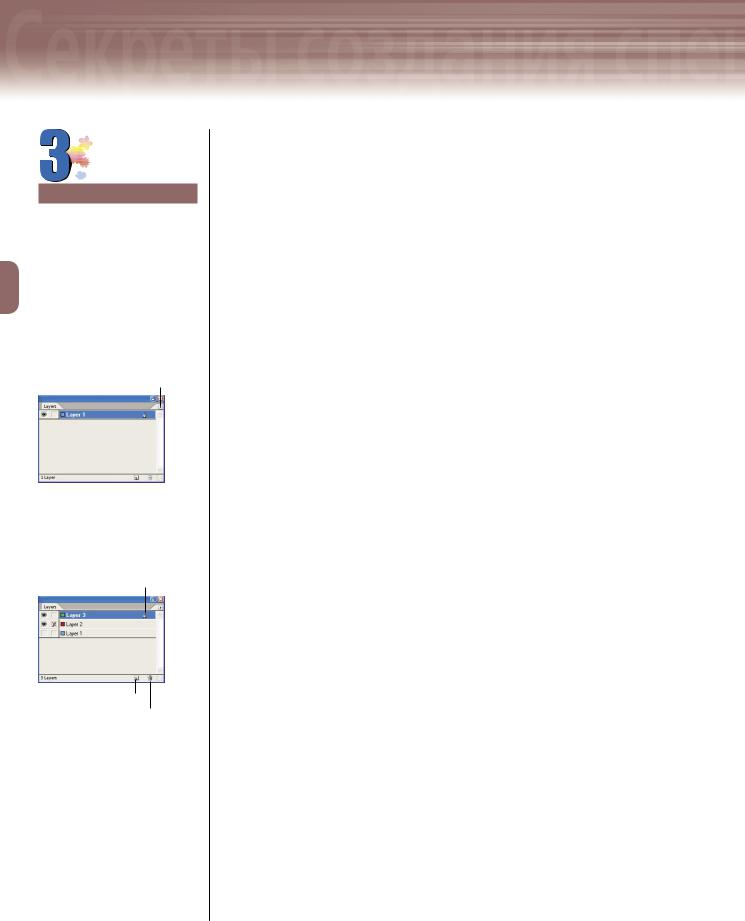
4Работа с фреймами
Работа с фреймами
НА ЗАМЕТКУ
Начинающие пользователи, рассуждая о порядке размещения объектов, вместо термина «уровень» достаточно часто используют термин «слой». Это неправильно или, если хотите, неграмотно. В программе InDesign термины «слой документа» и «уровень в иерархии размещения объектов» имеют разное значение.
Кнопка меню палитры
Рис. 4.31. Палитра Layers предназначена для управления слоями документа
Значок активного слоя
Создать слой Удалить слой
Рис. 4.32. Три слоя в палитре
Layers
Слои и порядок размещения объектов
В этом разделе подробно рассмотрены программные средства Adobe InDesign, с помощью которых достаточно просто изменить порядок размещения объектов на странице документа. Помимо этого, здесь описана специфика размещения объектов документа на отдельных слоях, а также палитра Layers (Слои), которая специально предназначена для работы со слоями.
Порядок размещения объектов
Порядком размещения объектов называют простую иерархию, в которой каждый следующий из созданных вами объектов находится на один уровень выше по сравнению с уровнем предыдущего объекта. Дело в том, что после создания нескольких объектов, программа автоматически размещает каждый из них на определенном уровне. Предположим, что на странице документа вы создали прямоугольный фрейм, а затем еще один фрейм округлой формы. В данном случае округлый фрейм программа автоматически разместит на один уровень выше по сравнению с уровнем, на котором размещен прямоугольный фрейм. Если каждый из этих двух объектов переместить в одну и ту же часть страницы, то округлый фрейм (полностью или частично) закроет собой прямоугольный фрейм.
В подменю ObjectArrange (ОбъектПорядок размещения) программы Adobe InDesign предусмотрены четыре команды, специально предназначенные для изменения уровня в иерархии расположения объектов. Выберите из указанного выше подменю команду Bring to Front (На передний план), чтобы поместить выделенный объект поверх других объектов (самый высокий уровень). Воспользуйтесь командой Send to Back (На задний план), чтобы поместить выделенный объект на самый низкий уровень в иерархии расположения объектов. Команды Bring Forward (На уровень вверх) и Send Backward (На уровень вниз) используют для перемещения выделенного объекта на один уровень вверх и на один уровень вниз в иерархии размещения объектов. Используйте команды подменю ObjectArrange для работы с объектами (т.е. для размещения одних объектов над другими объектами страницы).
Что такое слой
Слои (layers) существенно упрощают работу с элементами созданного вами документа. Для упорядочивания слоев и управления ими в программе Adobe InDesign предусмотрена палитра Layers (Слои), которая показана на рис. 4.31.
146

Adobe InDesign, Photoshop и Illustrator
По умолчанию в каждом новом документе программа автоматически создает только один слой — Layer 1 (см. рис. 4.31). С помощью палитры Layers можно создать новые слои и разместить на них только определенные элементы документа. Каждому новому слою программа автоматически присваивает имя «Layer» («Слой»), после которого следует его порядковый номер — Layer 1, Layer 2 и т.д. Слои документа можно переименовать, присвоив последним описательные имена, благодаря которым значительно проще определить содержимое того или иного слоя. Предположим, вы работаете над иллюстрированным текстовым документом. В этом случае все текстовые фрагменты следует поместить на одном слое под словом «Текст», а графические изображения — на другом слое под словом «Иллюстрации».
Работать над «слоеным» документом значительно проще. Во-первых, содержимое любого слоя можно заблокировать, т.е. запретить его редактирование. Например, во время работы над иллюстрациями можно блокировать слой «Текст», на котором расположены текстовые фрагменты. В этом случае вы будете застрахованы от внесения случайных изменений в текст документа (до тех пор, пока не разблокируете слой). Во-вторых, содержимое любого слоя можно временно скрыть. Если текстовые фреймы мешают вам работать над иллюстрациями, просто скройте слой Текст.
Ранее созданные слои документа можно дублировать. В этом случае созданная вами копия слоя унаследует все элементы слоя-оригинала. Для того чтобы скопировать выделенный слой, в меню палитры Layers выберите команду Duplicate Layer (Копировать слой) либо перетащите выделенный слой на значок Create new layer (Создать слой), который находится в нижнем правом углу этой же палитры.
Работа со слоями
В палитре Layers (Слои) можно создать неограниченное количество слоев, необходимых для систематизации элементов вашего документа. На рис. 4.32 показана палитра Layers с тремя ранее созданными слоями. Слева от имени слоя Layer 2 находится значок с изображением карандаша, перечеркнутого красной линией. Это признак заблокированного слоя, элементы которого в данный момент нельзя редактировать. Для того чтобы данный слой разблокировать (и, тем самым, разрешить редактирование его элементов), просто щелкните на значке с изображением карандаша, перечеркнутого красной линией.
Чтобы скрыть содержимое определенного слоя, щелкните на значке с изображением глаза, который находится слева от имени соответствующего слоя. В приведенном выше примере (см. рис. 4.32) слева от слоя Layer 1 указанный значок отсутствует. Это значит, что содержимое данного слоя не отображается на экране монитора. Чтобы отобразить содержимое скрытого слоя, щелкните мышью на сером квадрате (крайней слева колонке палитры Layers) и убедитесь в том, что на этом месте появился значок с изображением глаза. Помимо всего прочего, слои используются для эффективного размещения объектов. Объекты, расположенные на самом верхнем слое (в данном примере — на слое Layer 3) будут перекрывать объекты, расположенные на нижележащих слоях (т.е. на слоях Layer 2 и Layer 1). Сами по себе слои прозрачны: если на слое объекты отсутствуют, то сквозь такой слой будут видны объекты нижележащих слоев.
Помните о том, что объекты каждого слоя (независимо от уровня их размещения) так или иначе влияют на отображение объектов, находящихся на нижележащих слоях. Предположим, что на каждом из трех слоев вашего документа расположено по пять объектов. Таким образом, все пять объектов самого верхнего слоя (независимо от уровня их размещения на этом слое) всегда будут находиться поверх других десяти объектов, расположенных на нижележащих слоях. Другими словами, объект с самым низким уровнем
147

4Работа с фреймами
Работа с фреймами
размещения, который находится на одном из верхних слоев, всегда будет перекрывать собой объекты, расположенные на нижележащих слоях.
Каждому слою можно назначить определенный цвет, что заметно упростит систематизацию и управление объектами (особенно в больших документах). В такой цвет программа автоматически окрашивает рамки объектов, расположенные на определенном слое (рис. 4.33).
Для того чтобы изменить цвет выделенного в данный момент слоя, выберите в меню палитры Layers команду Layer Options (Параметры слоя). Из раскрывающегося списка Color (Цвет) появившегося диалогового окна Layer Options выберите необходимый цвет и щелкните мышью на кнопке OK. Специфические цвета рамки объектов, расположенных на различных слоях, позволяют визуально отслеживать принадлежность определенных объектов к тому или иному слою.
Управление слоями и объектами
Впрограмме InDesign можно несколькими способами управлять слоями, а также объектами, которые на этих слоях расположены. Например, в палитре Layers (Слои) можно менять порядок расположения слоев, а объекты — быстро и непринужденно перемещать с одного слоя на другой.
Для того чтобы выделить какой-либо слой, в палитре Layers щелкните мышью на его имени. В этом случае слой будет не только выделен, но и активизирован. После этого все созданные вами объекты появятся только на этом активизированном слое. В палитре Layers справа от имени активизированного слоя автоматически появляется значок (в виде писчего пера).
Вокне документа обычным щелчком мыши можно выделить любой объект, независимо от того, на каком слое данный объект расположен. В этом случае в палитре Layers программа автоматически активизирует слой, на котором находится только что выделенный вами объект. Таким образом можно быстро найти слой, на котором находятся выделенные объекты.
Сразу после выделения объекта (или нескольких объектов) справа от имени слоя (на котором эти объекты расположены) появляется небольшой квадратный значок, окрашенный в цвет текущего слоя (рис. 4.34). Это индикатор выделенных объектов. Для того чтобы переместить выделенный объект (или объекты) на другой слой, перетащите данный значок на имя интересующего вас слоя в палитре Layers. Это самый простой и очень удобный способ перемещения объектов с одного слоя на другой.
Для того чтобы изменить порядок расположения слоев, перетащите любой из них в другую часть палитры Layers. Новое местоположение перетаскиваемого в данный момент слоя отображается в палитре Layers жирной линией черного цвета (рис. 4.35). Отпустите кнопку мыши, как только эта линия окажется в нужной части палитры Layers. В данном примере (см. рис. 4.35) слой Иллюстрации должен появиться непосредственно под слоем Текст.
Выделение всех объектов на определенном слое
Предположим, что в вашем документе есть три слоя, на каждом из которых находятся шесть объектов (общее количество документов равно восемнадцати). Чтобы выделить все восемнадцать объектов документа, необходимо в главном меню программы выбрать команду EditSelect All (ПравкаВыделить все). Если вам необходимо выделить объекты, которые расположены только на каком-то одном слое, выполните сле-
148

Adobe InDesign, Photoshop и Illustrator
дующее. Удерживая нажатой клавишу <Alt> (<Options> для Mac), щелкните в палитре Layers (Слои) на имени интересующего вас слоя.
Выделение перекрытых объектов
Во время верстки документов достаточно часто возникает ситуация, когда несколько объектов частично или полностью перекрывают друг друга. В этом случае довольно сложно выделить объект, поверх которого расположены другие объекты документа. В InDesign такая ситуация не является проблемой. Для того чтобы выделить «закрытый» объект (который находится на самом низком уровне в иерархии размещения объектов) выполните следующее. Активизируйте инструмент Selection (Выделение) и с его помощью выделите объект самого верхнего уровня, который перекрывает нижележащие объекты. Затем, удерживая нажатой клавишу <Ctrl> (<> для Mac), вновь щелкните на объекте верхнего уровня, чтобы выделить другой объект, расположенный на уровень ниже. Еще раз щелкните на верхнем объекте, удерживая нажатой клавишу <Ctrl> (<> для Mac), чтобы выделить следующий перекрытый объект.
Практика. Изменение порядка размещения объектов
Выполните приведенную ниже последовательность действий, чтобы с помощью команд подменю ObjectArrange (ОбъектПорядок размещения) внести изменения в иерархию размещения объектов.
1.Откройте в программе Adobe InDesign файл ID 4-3.indd, который находится на прилагаемом к этой книге компакт-диске. Сохраните открытый документ под именем Иерархия объектов.indd.
2.Нажмите клавишу <V> для активизации инструмента Selection (Выделение), а затем щелкните мышью на желтом прямоугольнике, чтобы его выделить.
3.В главном меню программы выберите команду
ObjectArrangeBring Forward (ОбъектПорядок размещенияНа уровень вверх).
1.Желтый прямоугольник переместится на один уровень вверх в иерархии размещения объектов.
4.Выделите красный квадрат, а затем выберите команду
ObjectArrangeBring to Front (ОбъектПорядок размещенияНа передний план).
5.Выделите желтый прямоугольник и синий круг, затем вновь выбе-
рите команду ObjectArrangeBring to Front (ОбъектПорядок
Рамка выделения
Цвет слоя
Рис. 4.33. Цвет рамки выделенного объекта соответствуют цвету слоя Layer 2, на котором данный объект расположен
Значок выделенных объектов
Рис. 4.34. Значок выделенных объектов расположен справа от имени слоя, на котором данный объект расположен
Рис. 4.35. Новое местоположение слоя обозначено жирной черной линией
149

4Работа с фреймами
Работа с фреймами
Рис. 4.36. После выполнения команды Bring to Front два |
Рис. 4.37. Результат перемещения зеленого круга на |
выделенных объекта (желтый прямоугольник и синий |
один уровень вниз в иерархии размещения объектов |
круг) будут расположены поверх красного квадрата |
|
размещенияНа передний план). В результате и желтый прямоугольник, и синий круг будут размещены поверх красного квадрата (рис. 4.36).
6.Выделите зеленый круг, а затем вновь выберите команду ObjectArrangeBring to Front (ОбъектПорядок размещенияНа передний план).
7.Выделите все объекты страницы и щелкните в палитре Align (Выравнивание) на кнопке Align horizontal centers (Выровнять центры по вертикали).
8.Щелкните мышью за пределами страницы, чтобы снять выделение. Затем выделите зеленый круг и в главном меню программы выберите команду ObjectArrangeSend Backward (ОбъектПорядок размещенияНа один уровень вниз).
1, Программа немедленно переместит выделенный зеленый круг на один уровень вниз, т.е. разместит его позади синего круга (рис. 4.37).
9.Выделите зеленый круг, который частично перекрыт кругом синего цвета. Щелкните мышью за пределами страницы, чтобы снять выделение с объектов. Затем щелкните на синем круге, чтобы его выделить. Удерживая нажатой клавишу <Ctrl> (<> для Mac), щелкните на синем круге еще раз.
10.Не отпуская клавишу <Ctrl> (<> для Mac), щелкните на синем круге в третий раз, чтобы выделить желтый прямоугольник, который расположен позади зеленого круга. Щелкните еще раз на синем круге (удерживая клавишу <Ctrl>) — так вы выделите красный квадрат, который расположен на самом низком уровне в иерархии расположения объектов.
Практика. Создание новых слоев
Выполните приведенную ниже последовательность действий, чтобы в палитре Layer (Слои) создать два новых слоя, а также переименовать созданный по умолчанию слой (Layer 1).
1.Снимите выделение с объектов, а затем в главном меню программы выберите команду WindowLayers (ОкноСлои). На экране монитора появится палитра Layers (рис. 4.38) с единственным слоем — Layer 1.
2.Дважды щелкните в палитре Layers на имени слоя Layer 1. На экране появится диалоговое окно Layer Options (Параметры слоя), с помощью которого, например, можно изменить имя слоя (текстовое поле Name), а также цвет рамки выделения объектов, которые будут расположены на этом слое (раскрывающийся список Color).
150

Adobe InDesign, Photoshop и Illustrator
3.Введите в текстовом поле Name (Имя слоя) диалогового окна Layer Options слово Фон и щелкните мышью на кнопке OK.
4.Чтобы создать новый слой, щелкните на кнопке Create new layer (Создать слой), которая расположена в нижнем правом углу палитры Layers (см. рис. 4.38). Затем дважды щелкните мышью на имени только что созданного слоя (Layer 2).
5.В текстовом поле Name (Имя слоя) появившегося диалогового окна Layer Options введите слово Окружности. В раскрывающемся списке Color (Цвет) выберите элемент Orange (Оранжевый) и щелкните мышью на кнопке OK.
6.Щелкните на небольшой кнопке (с направленной вправо стрелкой) в верхнем правом углу палитры Layers. В появившемся меню этой палитры выберите команду New Layer (Создать слой).
7.В текстовом поле Name появившегося диалогового окна New Layer введите слово Прямоугольники. Из раскрывающегося списка Color (Цвет) выберите элемент Purple (Пурпурный) и щелкните мышью на кнопке OK.
1, Теперь палитра Layers должна выглядеть так, как показано на рис. 4.39.
Практика. Перемещение объектов с одного слоя на другой
Выполните описанную ниже последовательность действий, и вы сможете создать новый объект на определенном слое, а затем переместить этот объект с одного слоя на другой.
1.Нажмите клавишу <V>, чтобы активизировать инструмент Selection (Выделение). Затем щелкните мышью на зеленом круге, чтобы его выделить.
1, Программа автоматически активизирует в палитре Layers слой Фон, на котором расположен зеленый круг (рис. 4.40). Справа от имени этого слоя появится квадратный значок выделенных объектов.
2.Щелкните на значке выделенных объектов слоя Фон и, не отпуская кнопку мыши, перетащите ее указатель на слой Окружности. Как только вы отпустите кнопку мыши, программа автоматически переместит зеленый круг на слой Окружности.
1, Обратите внимание, что теперь границы зеленого круга окрашены в оранжевый цвет (цвет, который был назначен слою Окружности).
Отобразить/скрыть слой
Блокировать слой
Кнопка Create new layer
Рис. 4.38. Палитра Layers с единственным слоем Layer 1, который программа создает автоматически
НА ЗАМЕТКУ
По умолчанию палитра Layers расположена вертикально около правой границы окна программы (в одной группе с палитрами Pages (Страницы) и Info (Данные)).
Два новых слоя
Переименованный слой
Рис. 4.39. Три слоя документа представлены в палитре Layers
Значок активного слоя
Значок выделенных объектов
Рис. 4.40. В палитре Layers активизирован слой Фон
151

4Работа с фреймами
Работа с фреймами
3.Выделите красный квадрат и желтый прямоугольник, а затем перетащите значок выделенных объек-
тов слоя Фон на слой Прямоугольники.
4.Скройте содержимое слоев Окружности и Прямоугольники. Для этого щелкните в палитре Layers на значке в виде глаза, который находится слева от имен указанных выше слоев.
5.Выделите на странице круг синего цвета, а затем перетащите значок выделенных объектов слоя Фон
на слой Окружности.
1, Не получилось? Не удивительно, поскольку в Adobe InDesign обычным способом невозможно переместить выделенный объект на скрытый слой (рис. 4.41).
6.Перетащите значок выделенных объектов слоя Фон на слой Окружности, удерживая при этом кла-
вишу <Ctrl> (<> для Mac).
1, Синий круг исчезнет с экрана монитора, поскольку теперь этот объект находится на слое Окружности, содержимое которого скрыто от глаз пользователя.
7.Щелкните в палитре Layers на слое Фон, затем активизируйте инструмент Rectangle (Прямоугольник) и с его помощью создайте прямоугольный объект с размерами страницы текущего документа.
1, Обратите внимание, что созданный вами прямоугольник появится на слое Фон, поскольку именно этот слой активизирован в данный момент.
8.Залейте созданный прямоугольник голубым цветом. Для этого щелкните мышью на значке Fill (Заливка), который находится в нижней части панели инструментов. Затем в палитре Swatches (Образцы цвета) щелкните на образце Light Blue (Голубой). Удалите обводку данного прямоугольника, щелкнув на значке Stroke (Обводка), который находится справа от значка Fill. После этого щелкните на значке Apply None (Убрать цвет) панели инструментов.
9.В главном меню программы выберите команду ViewFit Page in Window (ВидВместить страницу в окне документа).
10.Откройте файл ID 4-4.indd, который находится на прилагаемом к этой книге компакт-диске. Выделите все его объекты, затем в главном меню программы выберите команду EditCopy (ПравкаКопировать). Закройте файл ID 4-4.indd.
11.Вернувшись в окно с предыдущим документом, убедитесь в том, что в палитре Layers по-преж- нему активизирован слой Фон. В главном меню программы выберите команду EditPaste (ПравкаВставить). Программа немедленно вставит в текущий документ ранее скопированные объ-
екты файла ID 4-4.indd.
12.Отобразите содержимое слоя Окружности. Для этого щелкните в палитре Layers на сером квадрате, который расположен слева от имени упомянутого выше слоя (в крайней слева колонке). Убедитесь в том, что на месте серого квадрата появился значок в виде глаза. Созданная вами страница должна выглядеть так, как показано на рис. 4.42.
Практика. Изменение иерархии слоев
Выполните следующие действия, чтобы изменить порядок расположения слоев, а также порядок расположения объектов, которые находятся на слоях документа.
152

Adobe InDesign, Photoshop и Illustrator
1.Снимите выделение с объектов, затем в палитре Layers (Слои) щелкните на имени слоя Прямоугольники, чтобы его активизировать. Далее щелкните на сером квадрате, который расположен слева от имени указанного выше слоя (в крайней слева колонке). Убедитесь в том, что на месте серого квадрата появился значок в виде глаза.
2.Щелкните в палитре Layers на слое Прямоугольники и, не отпуская кнопку мыши, перетащите ее указатель вниз. Как только жирная линия черного цвета появится под слоем Окружности (рис. 4.43), отпустите кнопку мыши.
1, Теперь прямоугольные объекты текущего документа находятся под округлыми объектами, поскольку слой Прямоугольники расположен под слоем
Окружности (рис. 4.44).
3.Убедитесь в том, что на панели инструментов активизирована кнопка инструмента Selection (Выделение). Щелкните мышью на одной из окружностей светло-голубого цвета.
1, Окружности светло-голубого цвета сгруппированы в одну группу, поэтому щелчок мышью на одной из них приведет к выделению всех объектов этой группы.
4.Перетащите квадратный значок выделенных объектов слоя Фон на слой Окружности.
1, Поскольку группа окружностей голубого цвета является новым объектом слоя Окружности, она будет размещена поверх других объектов текущего слоя.
5.В главном меню программы выберите команду
ObjectArrangeSend to Back (ОбъектПорядок
размещенияНа задний план).
1, В результате группа окружностей голубого цвета будет перемещена с наивысшего на самый низкий уровень в иерархии расположения объектов слоя Окружности (рис. 4.45). Обратите внимание на то, что два прямоугольника находятся под указанной
Отсутствует значок в виде глаза
Редактирование запрещено
Рис. 4.41. Так выглядит палитра Layers во время попытки перемещения объекта на скрытый слой
НА ЗАМЕТКУ
Для того чтобы переместить выделенный объект на скрытый или блокированный слой, перетащите на него значок выделенных объектов, удерживая нажатой кла-
вишу <Ctrl> (<> для Mac).
Значок в виде глаза
Рис. 4.42. Пример «слоеного» документа
Рис. 4.43. Изменение порядка расположения слоев
153
