
Chapter03
.pdf
3Создание документа и его основных объектов
Создание документа и его основн
Рис. 3.52. Диалоговое окно
Apply Master
Значок шаблона
Рис. 3.53. Перетащите шаблон
B Текст с рисунками к правому верх-
нему углу значка двухстраничного разворота
Значок страницы 4
Рис. 3.54. Перетащите значок шаблона С Текст без рисунков
на значок страницы 4
1.В палитре Pages (Страницы) дважды щелкните мышью на имени шаблона B Текст с рисунками для его активизации. Щелкни-
те мышью на значке этого шаблона и, не отпуская кнопку мыши, перетащите ее указатель вниз к верхнему правому углу значка страницы 3. Отпустите кнопку мыши, как только по периметру значка текущего разворота (страницы 2 и 3) появится чер-
ная линия (рис. 3.53). В результате указанный вами шаблон будет немедленно применен к выбранному вами двухстраничному развороту документа.
2.Дважды щелкните в палитре Pages на имени шаблона С Текст без рисунков для его активизации. Затем щелкните на
значке этого шаблона и, не отпуская кнопку мыши, перетащите ее указатель на значок страницы 4 (рис. 3.54).
3.Аналогичным образом примените шаблон B Текст с рисунками к странице 10, а шаблон С Текст без рисунков — к страницам 11 и 12.
4.Щелкните на круглой кнопке (с направленной вправо стрелкой), которая расположена в правом верхнем углу палитры Pages. Затем в появившемся меню этой палитры выберите команду Apply Master to Pages (Применить шаблон к страницам), чтобы открыть диалоговое окно Apply Master.
5.Из раскрывающегося списка Apply Master (Применить шаблон) выберите элемент С Текст без рисунков, а затем нажмите клавишу <Tab>, чтобы переместить курсор в текстовое поле To Pages (Применить к страницам). Введите в этом текстовом поле 6–8, после чего щелкните мышью на кнопке OK.
12В результате ваших действий шаблон С Текст без рисунков программа автоматически применит к страницам 6, 7 и 8 (рис. 3.55).
Вставка и преобразование текста
В этом разделе речь пойдет о специфике вставки текста и управления текстовым потоком документа.
Вставка текста
В программе InDesign текстовые фрагменты можно вводить сразу после создания текстовых фреймов, причем независимо от того, где эти фреймы находятся — на обычной странице документа или в шаблон-страни-
110

ых объектов Adobe InDesign, Photoshop и Illustrator
це. Как правило, с помощью клавиатуры в текстовые фреймы вводят небольшие текстовые фрагменты, например, заголовки глав или разделов. В большинстве случаев основной текст печатного издания (как правило, очень емкий по своим размерам) в программе InDesign вручную не вводят — его вставляют или, как еще говорят, помещают в текстовые фреймы документа. Нетрудно предположить, что основной текст документа предварительно набирают в текстовых редакторах.
Процедура вставки текста в документ программы InDesign достаточно проста и очевидна. Для этого необходимо в главном меню программы выбрать команду FilePlace (ФайлПоместить).
Затем в появившемся диалоговом окне Place выберите файл с предварительно набранным текстом и щелкните мышью на кнопке Open (Открыть). Сразу после этого указатель мыши примет специфический вид (миниатюрная текстовая колонка, в верхнем левом углу которой расположена стрелка черного цвета). Для того чтобы в документ поместить текст из выбранного вами файла, перетащите указатель мыши в окне документа (чтобы создать новый текстовый фрейм, в который будет вставлен текст). Можно также щелкнуть мышью в пределах ранее созданного текстового фрейма. Как только вы поместите указатель мыши в область ранее созданного текстового фрейма, его вид немного изменится — теперь миниатюрный значок текстовый колонки будет заключен в скобки (рис. 3.56). Это значит, что текст указанного вами файла можно поместить в текстовый фрейм, который находится под указателем мыши. Как только вы щелкнете мышью, текст выбранного вами файла займет нишу текущего текстового фрейма (рис. 3.57).
Управление текстовым потоком
В программе Adobe InDesign предусмотрено несколько программных средств, которые предназначены для управления текстовым потоком (т.е. для логического и последовательного соединения друг с другом нескольких отрывков одного текстового фрагмента, находящихся в нескольких текстовых фреймах документа). В каждом текстовом фрейме предусмотрены маркеры входного (in port) и выходного канала (out port). Каждый из этих каналов служит для управления текстовыми отрывками, находящимися в различных текстовых фреймах.
Маркеры каналов выделенного в данный момент текстового фрейма показаны на рис. 3.58. Маркером входного канала отмечено
Рис. 3.55. Так выглядит палитра Pages после применения шаблон-страниц к основным страницам документа
Указатель мыши
Рис. 3.56. Так выглядит указатель мыши, находящийся над текстовым фреймом во время процедуры вставки текста
Вставленный текстовый фрагмент
Рис. 3.57. Текстовый фрагмент, который помещен в текстовый фрейм
111
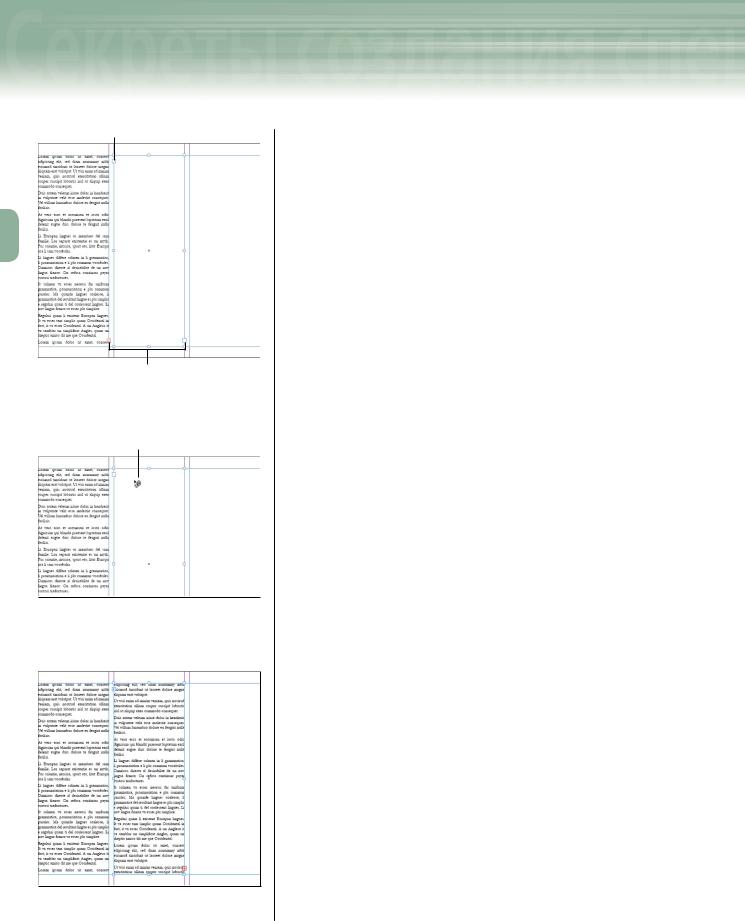
3Создание документа и его основных объектов
Создание документа и его основн
Маркер входного канала
Маркеры выходных каналов
Рис. 3.58. Так выглядят маркеры каналов выделенного текстового фрейма
Указатель мыши
Рис. 3.59. Такой указатель мыши появляется в том случае, когда не поместившийся отрывок текстового фрагмента можно вставить в другой (пустой) текстовый фрейм
Рис. 3.60. Продолжение текстового фрагмента, вставленного в другой текстовый фрейм
начало отрывка, который находится в текстовом фрейме, маркером выходного канала — окончание отрывка. Если вставленный вами текстовый фрагмент не помещается в текущем текстовом фрейме, то внутри маркера выходного канала появляется знак «+», а сам маркер программа автоматически окрашивает в красный цвет (см. рис. 3.58). В этом случае говорят о переполнении текстового фрейма.
Для того чтобы вручную отрегулировать текстовый поток между двумя текстовыми фреймами, выполните следующее. Сначала выделите первый переполненный текстом фрейм. Для этого активизируйте инструмент Selection (Выделение) и щелкните мышью
впределах первого текстового фрейма. Затем щелкните мышью на значке выходного канала этого фрейма и поместите курсор над вторым (пустым) текстовым фреймом. Обратите внимание, что в этом случае изменится вид указателя мыши (рис. 3.59), означающий, что
вданный текстовый фрейм можно «направить поток» текста, который не поместился в первом текстовом фрейме. Щелкните мышью
впределах второго фрейма, чтобы поместить в его нишу отрывок текстового фрагмента, который не поместился в первом текстовом фрейме (рис. 3.60). В документе InDesign можно отобразить линию синего цвета, которая показывает направление текстового потока между текстовыми фреймами (рис. 3.61). Для этого в главном меню программы выберите команду ViewShow Text Threads (ВидОтобразить связь между текстовыми фреймами).
Практика. Вставка основного текста
Выполните приведенную ниже последовательность действий, чтобы с помощью команды FilePlace (ФайлПоместить) поместить основной текст документа в текстовые фреймы.
1.Убедитесь в том, что в программе InDesign по-прежнему открыт документ Setup.indd, затем дважды щелкните на значке второй страницы в палитре Pages (Страницы).
12Помните о том, что крайний слева текстовый фрейм на странице 2 является объектом шаблон-страницы, поэтому данный фрейм нельзя выделить привычным для вас способом. Тем не менее, вы можете вставить текстовый фрагмент в этот фрейм без его предварительного выделения.
2.В главном меню программы выберите команду FilePlace (ФайлПоместить). Воспользуйтесь диалоговым окном
112

ых объектов Adobe InDesign, Photoshop и Illustrator
Place и откройте файл Chapter 1 text.doc, который находится на прилагаемом к этой книге компактдиске.
3.Поместите указатель мыши над крайним левым фреймом страницы 2.
12Убедитесь в том, что указатель мыши принял вид миниатюрной текстовой колонки, которая заключена в круглые скобки. Это первый признак того, что текст выбранного вами файла можно поместить в текстовый фрейм, в данный момент находящийся под указателем.
4.Щелкните мышью в пределах крайнего слева текстового фрейма, чтобы вставить текстовый фрагмент
(рис. 3.62).
12Внутри красного маркера выходного канала появился знак «+». Это значит, что не весь текст выбранного вами файла поместился в указанном текстовом фрейме.
Правка. Управление текстовым потоком
Для того чтобы вручную изменить направление текстового потока, выполните приведенную ниже последовательность действий.
1.В главном меню программы выберите команду
ViewShow Text Threads (ВидОтобразить связь между текстовыми фреймами).
12В результате на экране монитора появится линия синего цвета, которая отображает направление текстового потока между выделенными текстовыми фреймами.
2.Активизировав инструмент Selection (Выделение), щелкните мышью на крайнем слева текстовом фрейме (страницы 2) для его выделения. Затем щелкните на красном маркере выходного канала, который находится в нижнем правом углу этого же фрейма.
3.Поместите указатель мыши в верхнюю часть правого фрейма и обратите внимание на то, как изменился вид указателя.
Направление текстового потока
Рис. 3.61. Синей линией указано направление текстового потока
Вставленный текст
Красный маркер выходного канала
Рис. 3.62. Текстовый фрагмент, вставленный в нишу текстового фрейма второй страницы документа
ВНИМАНИЕ
Для того чтобы линия синего цвета, отображающая направление текстового потока, была видна на экране монитора, выделите любой из «связанных» текстовых фреймов.
113

3Создание документа и его основных объектов
Создание документа и его основн
ПАРАМЕТРЫ ВСТАВЛЕННОГО ТЕКСТА
В программе Adobe InDesign можно игнорировать некоторые элементы и атрибуты форматирования вставляемого текста, который сохранен в форматах *.doc и *.rtf. Для этого в диалоговом окне Place щелкни-
те на имени файла (текст которого необходимо вставить), установите флажок Show Import Options (Отобразить параметры импортирования) и затем щелкните на кнопке Open (Открыть). В результате на экране появится диалоговое окно Import Options, с помощью которого выбирают элементы, а также атрибуты форматирования текста, которые будут учтены или проигнорированы во время вставки текста. Например, для того чтобы во время вставки текста программа InDesign проигнорировала содержимое таблиц, сноски, примечания и элементы предметного указателя, снимите флажки
Table of Contents Text, Footnotes, Endnotes и Index Text груп-
пы параметров Include (Включить). Чтобы удалить стили и атрибуты форматирования текста, выберите переклю-
чатель Remove Styles and Formatting from Text and Tables,
в противном случае выберите переключатель Preserves Styles and Formatting from Text and Tables. Если стили фор-
матирования импортируемого текста конфликтуют со стилями документа программы Adobe InDesign, выберите из раскрывающихся списков Paragraph Style Conflicts
(Конфликты стилей абзаца) и Character Style Conflicts
(Конфликты стилей символов) один из следующих эле-
ментов: Use InDesign Style Definition (Использовать стили InDesign), Redefine InDesign Style (Изменить стили InDesign) или Auto Rename (Автоматическое переименование). В заключение щелкните на кнопке OK, чтобы приступить к вставке текста.
Маркер входного канала
Линия синего цвета Маркер входного канала
Рис. 3.63. Результат вставки текста в двух текстовых фреймах
4.Щелкните мышью в любой части правого текстового фрейма страницы 2, чтобы поместить в его нишу отрывок текста, который не поместился в предыдущем текстовом фрейме.
12Как показано на рис. 3.63, между текстовыми фреймами второй страницы документа появилась линия синего цвета, отображающая направление текстового потока от крайнего слева фрейма к правому. Обратите внимание, что внутри красного маркера выходного канала правого фрейма появился знак «+». Это означает, что данный текстовый фрейм переполнен текстом.
5.Аналогичным образом разместите не вместившиеся отрывки текста в третий, а затем и четвертый текстовый фреймы текуще-
го двухстраничного разворота. В результате ваш двухстраничный разворот (страница 2 и 3) должен выглядеть так, как показано на рис. 3.64.
6.Щелкните мышью на красном маркере выходного канала четвертого текстового фрейма (страница 3), а затем отобразите на экране монитора содержимое четвертой страницы документа. Для этого в палитре Pages (Страницы) дважды щелкните мышью на значке страницы 4.
7.Щелкните мышью в пределах первого текстового фрейма страницы 4, чтобы направить текстовый поток в нишу этого фрейма.
8.Щелкните мышью на красном маркере выходного канала первого текстового фрейма страницы 4, а затем — в любой части второго текстового фрейма, который расположен на этой же странице.
12Теперь страница 4 должна выглядеть так, как показано на рис. 3.65.
114

ых объектов Adobe InDesign, Photoshop и Illustrator
Направление текстового потока
|
|
|
|
|
|
|
|
|
|
|
|
|
|
|
|
|
|
|
|
|
|
|
|
|
|
|
|
|
|
|
|
|
Направление |
|
текстового потока |
|
|
|
|
|
|
|
|
|
|||
|
|
|
Направление текстового потока |
||||
Рис. 3.64. Текст, который помещен в четырех текстовых фреймах одного двух- |
Рис. 3.65. Результат вставки текста во |
||||||
страничного разворота |
фреймы четвертой страницы документа |
||||||
Правка шаблон-страницы и страниц документа
В этом разделе рассмотрена методика редактирования шаблон-страниц и содержимого страниц документа. Кроме того, мы проанализируем, как эти изменения влияют на содержимое и страниц, и шаблона.
Правка на странице документа элементов шаблон-страницы
Итак, шаблон-страница (master page) необходима для того, чтобы одинаково разместить основные объекты документа на тех его страницах, к которым применен данный шаблон. Однако в большинстве случаев после создания документа верстальщику приходится вносить правки на отдельных страницах. Более того, достаточно часто возникает необходимость в редактировании на определенных страницах документа тех объектов, которые были созданы в примененной к ней шаблон-странице.
Ранее в этой главе уже шла речь о том, что после применения шаблона к какой-либо из страниц в ее пределах невозможно привычным способом выделить те объекты, которые были созданы в соответствующем шаблоне. Для того чтобы выделить на обычной странице объект шаблона, необходимо активизировать инструмент Selection (Выделение), а затем щелкнуть на интересующем вас объекте, удерживая при этом клавиши <Shift+Ctrl> (<Shift+> для Mac). Сразу после выделения объект можно редактировать так, как вам заблагорассудится.
Изменения, сделанные на обычных страницах документа, называют локальными. Если на обычной странице документа изменен объект шаблона (который применен к данной странице), то внесенные изменения останутся в силе даже в том случае, если аналогичный объект будет отредактирован в соответствующем шаблоне.
115

3Создание документа и его основных объектов
Создание документа и его основн
Правка шаблон-страницы
Изменение любого объекта в шаблон-странице приведет к аналогичным изменениям этого объекта на тех страницах документа, к которым применен данный шаблон. Предположим, что в силу определенных причин в ранее созданном многостраничном документе вам понадобилось изменить шрифт, которым набраны заголовки глав. Если в шаблон-странице специально для заголовков использовался текстовый «контейнер», значит, вам понадобится изменить шрифт только для данного «контейнера». Заголовки на страницах документа (к которым применен соответствующий шаблон) программа отформатирует автоматически. Правда, здорово?
В сущности, описанные выше теоретические сведения подтверждаются на практике, но с одной значительной поправкой. Дело в том, что изменения объекта в шаблон-странице будут автоматически применены только к тем страницам документа, в которых этот объект не был изменен вручную. Таким образом, локальные изменения в программе InDesign имеют больший приоритет по сравнению с глобальными. Такой подход к редактированию объектов документа имеет свои преимущества и недостатки. К преимуществам относят возможность локального редактирования, благодаря которому можно вносить незначительные поправки только на отдельных страницах документа. Однако при большом количестве локальных правок вы теряете возможность внесения глобальных изменений для всех страниц документа.
Правка. Редактирование элементов шаблона на странице документа
Выполните приведенную ниже последовательность действий, чтобы изменить некоторые страницы документа посредством правки содержимого текстовых фреймов, которые были созданы в пределах шаблонстраницы.
1.Дважды щелкните в палитре Pages (Страницы) на значке первой страницы, чтобы поместить последнюю в окне документа. Затем выделите вертикальный текстовый фрейм с текстом «Глава Х». Для этого активизируйте инструмент Selection (Выделение), а затем, удерживая нажатой комбинацию клавиш <Shift+Ctrl> (<Shift+> для Mac), щелкните мышью на указанном текстовом фрейме.
2.Активизировав инструмент Type (Текст), выделите содержимое вертикального фрейма. Затем вместо выделенного текстового фрагмента введите слово Введение.
3.Теперь, удерживая нажатой комбинацию клавиш <Shift+Ctrl> (<Shift+> для Mac), щелкните на единственном горизонтальном текстовом фрейме страницы 1. Затем четыре раза щелкните мышью на любом слове горизонтального фрейма, чтобы выделить все его содержимое. Вместо выделенного текста введите следующую фразу: Карликовые пинчеры. Щелкните мышью за пределами страницы, чтобы снять выделение. Теперь страница 1 вашего документа должна выглядеть так, как показано на рис. 3.66.
4.Активизируйте инструмент Selection (Выделение), а затем щелкните на вертикальном текстовом
фрейме страницы 1.
12Обратите внимание на то, что данный текстовый фрейм теперь можно свободно выделить привычным для всех способом, т.е. с помощью щелчка мышью. Произошло это потому, что в п. 1 этой после-
116

ых объектов Adobe InDesign, Photoshop и Illustrator
довательности действий данный объект уже был выделен с помощью щелчка мышью и комбинации клавиш <Shift+Ctrl> (<Shift+> для Mac). После этого для выделения объектов, ранее созданных на шаблон-странице, достаточно только одного щелчка мышью (при активизированном инструменте
Selection).
5.В палитре Pages дважды щелкните мышью на значке пятой страницы, чтобы разместить последнюю в окне документа. Затем, удерживая нажатой комби-
нацию клавиш <Shift+Ctrl> (<Shift+> для Mac),
щелкните на вертикальном текстовом фрейме с текстом «Глава Х». Активизируйте инструмент Type, выделите с его помощью символ «Х», затем вместо выделенного символа введите 1.
6.Выделите содержимое горизонтального текстового фрейма страницы 5 и вместо выделенного фрагмента введите следующую фразу: Рацион мини-пинчеров.
яч Щелкните мышью за пределами страницы, чтобы снять выделение. После внесенных изменений пятая страница документа должна выглядеть так, как показано на рис. 3.67.
Практика. Редактирование объектов шаблон-страницы
Пришло время поэкспериментировать с объектами шаблон-страницы и посмотреть, какое влияние внесенные вами изменения окажут на одноименные объекты страниц документа. Помимо этого, на практике следует разобраться и с тем, как влияет изменение объектов одной шаблонстраницы на одноименные объекты второй шаблон-стра- ницы, созданной на основе первой. Для этого выполните приведенную ниже последовательность действий.
1.В главном меню программы выберите команду
ViewGrids & GuidesShow Guides (ВидСетка и направляющиеСкрыть направляющие). Затем в палитре Pages (Страницы) дважды щелкните мышью на значке шаблон-страницы А Титул главы (справа).
Отредактированные фреймы
Рис. 3.66. Результат редактирования на странице 1 двух текстовых объектов, которые были созданы ранее в пределах шаблон-страницы
СОВЕТ
Для того чтобы слово «мини-пинчер» поместить во второй строке текстового фрейма, щелкните мышью после слова «Рацион», а затем нажмите комбинацию клавиш <Shift+Enter>.
Рис. 3.67. Результат редактирования пятой страницы документа
117

3Создание документа и его основных объектов
Создание документа и его основн
2.Активизируйте инструмент Selection (Выделение) и с его помощью выделите вертикальный текстовый фрейм (с фразой «Глава Х»).
3.В палитре Transform (Преобразования) щелкните на центральной контрольной точке значка Proxy (Центр преобразований), в текстовом поле Rotation Angle (Угол поворота) этой же палитры введите значение 90 и нажмите клавишу <Enter> (<Return> для Mac) (параметр Rotation Angle находится непосредственно под параметром H (Высота)).
4.Дважды щелкните мышью на числовом значении текстового поля X палитры Transform; вместо выделенного таким образом значения введите 4,7625 и нажмите клавишу <Enter> (<Return> для Mac).
5.Отобразите на экране содержимое первой страницы документа. Для этого в палитре Pages дважды щелкните мышью на значке страницы 1. Убедитесь в том, что редактирование вертикального текстового фрейма в шаблон-странице А Титул главы (справа) привело к аналогичным изменениям вертикального фрейма на первой странице документа (рис. 3.68).
6.Убедитесь в том, что программа автоматически внесла изменения на других страницах документа (страницы 5 и 9), к которым был применен шаблон А Титул главы (справа).
7.В палитре Pages дважды щелкните мышью на значке шаблон-страницы А Титул главы (справа). С помощью инструмента Selection вновь выделите вертикальный текстовый фрейм. Выровняйте текстовый фрагмент выделенного фрейма по левому краю. Для этого в палитре Paragraph (Абзац) щелкните мышью на кнопке Align left (Выровнять по левому краю). Выделите единственный горизонтальный текстовый фрейм и щелкните в палитре Paragraph на кнопке Align center (Выровнять по центру). Теперь шаблон-страница А Титул главы (справа) должна выглядеть так, как показано на рис. 3.69.
8.Просмотрите содержимое страниц 1 и 5.
12Как видите, внесенные в шаблон-страницу изменения не оказали никакого влияния на текстовые фреймы этих двух страниц. Дело в том, что ранее текстовые фреймы страниц 1 и 5 были отредактированы вручную (локальная правка).
Рис. 3.68. Так выглядит первая страница документа после редактирования шаблона, который был применен к этой странице
Рис. 3.69. Так выглядит шаблон-страница А Титул главы (справа) после изменения способов выравнивания ее текстовых фрагментов
118

ых объектов Adobe InDesign, Photoshop и Illustrator
9. Отобразите девятую страницу документа.
12Поскольку в этой странице не было локальных правок, ее текстовые фреймы выглядят так же, как аналогичные текстовые фреймы шаблон-страницы
А Титул главы (справа) (рис. 3.70).
10.В палитре Pages дважды щелкните мышью на имени шаблон-страницы B текст с рисунками. Затем выберите шрифт Garamond (или похожий) для двух текстовых фреймов, в которых вставлен символ автоматической нумерации страниц документа.
11.В палитре Pages дважды щелкните мышью на имени шаблон-страницы С текст без рисунков.
12Убедитесь в том, что для нижнего колонтитула каждой из двух страниц этого шаблона также используется шрифт Garamond. Произошло это потому, что шаблон С текст без рисунков был создан на основе
B текст с рисунками.
Создание новых разделов и обрамление текстом
Материал данного раздела посвящен созданию в документе нового раздела с нумерацией страниц, которая отличается от нумерации других страниц документа. Также мы подробно рассмотрим методику обрамления текстом графических фреймов.
Создание новых разделов в документе
В англоязычных и европейских издательских систе-
мах разделами (sections) называют страницы, которые пронумерованы иначе, чем другие страницы документа. Например, предисловие или введение книги нумеруют строчными римскими цифрами, в то время как основные страницы (начиная с первой страницы первой главы) нумеруют привычными для нас арабскими цифрами.
В документе программы Adobe InDesign можно создать неограниченное количество подобных разделов. Для этого в
Рис. 3.70. Так должна выглядеть девятая страница документа после форматирования текстовых фрагментов шаблон-страницы А Титул главы (справа)
НА ЗАМЕТКУ
Данные, которые расположены в нижней части каждой страницы (например, текущая дата часто обновляемого документа, название текущей главы или номера страниц), называют нижним колонтитулом.
НА ЗАМЕТКУ
Для того чтобы изменить параметры ранее созданного раздела, достаточно выделить значок одной из его страниц в палитре Pages, а затем в меню этой же палитры выбрать коман-
ду Numbering & Section Options. Вместо диалого-
вого окна New Section появится диалоговое окно
Numbering & Section Options (Нумерация и параме-
тры раздела).
119
