
Chapter03
.pdf
3Создание документа и его основных объектов
Создание документа и его основн
Номер первой страницы раздела
Стиль нумерации
Рис. 3.71. Диалоговое окно New Section
Нет обрамления
Вокруг рамки По контуру
Втексте
Сверху
Рис. 3.72. Палитра Text Wrap
Выделенный фрейм
Кнопка No text wrap
Рис. 3.73. Выделенный графический фрейм, к которому не применялись средства обрамления
палитре Pages (Страницы) следует выделить значок страницы, с которой должен начинаться новый раздел, после этого в меню данной палитры выберите команду Numbering & Section Options (Нумерация и параметры раздела). В результате на экране появится диалоговое окно New Section (Создать раздел), которое показано на рис. 3.71. В принципе, в этом диалоговом окне достаточно ввести лишь номер первой страница нового раздела (параметр Start Page Numbering at), выбрать стиль нумерации (раскрывающийся список Style) и щелкнуть мышью на кнопке OK.
Обрамление текстом фреймов документа
В программе Adobe InDesign предусмотрено несколько программных средств, специально предназначенных для размещения текста вдоль границ графических фреймов документа. Самый простой из них касается использования палитры Text Wrap (Обрамление текстом). Для этого достаточно выделить графический фрейм, требующий обрамления, и щелкнуть мышью на одной из кнопок, которые расположены в верхней части упомянутой выше палитры (рис. 3.72).
На рис. 3.73 в качестве примера показан выделенный прямоугольный фрейм, к которому не применялись средства обрамления текстом. Чтобы снять обрамление, достаточно щелкнуть на кнопке No text wrap (Нет обрамления) палитры Text Wrap. Для того чтобы текст документа обрамлял периметр этого фрейма, выделите последний, а затем щелкните на кнопке Wrap around bounding box (Обрамление вокруг рамки фрейма) палитры Text Wrap (рис. 3.74).
Обратите внимание на то, что в палитре Text Wrap предусмотре-
ны четыре текстовых поля — Top offset, Bottom offset, Left offset
и Right offset. С их помощью указывают величину отступа текстового обрамления от верхней, нижней, левой и правой границы фрейма (соответственно). На рис. 3.75 показан этот же графический фрейм, от каждой стороны которого создан отступ величиной 0,35 см.
Практика. Создание разделов
Выполните приведенные ниже действия, чтобы с помощью диалогового окна New Section создать новый раздел, — нумерация
120

ых объектов Adobe InDesign, Photoshop и Illustrator
его страниц будет отличаться от нумерации других страниц документа.
1.В палитре Pages (Страницы) дважды щелкните мышью на значке первой страницы документа. После этого в меню этой же палитры выберите команду Numbering & Section Options (Нумерация и параметры раздела). В результате на экране появится одноименное диалоговое окно.
2.В данном случае (рис. 3.76) для нумерации страницы документа выберите строчные римские цифры (из раскрывающегося списка Style выберите элемент i, ii, iii, iv).
3.Щелкните мышью на кнопке OK диалогового окна
Numbering & Section Options. Убедитесь в том, что в палитре
Pages значки всех страниц документа пронумерованы в соответствии со стилем, который был выбран вами в предыдущем пункте этой последовательности действий. Естественно, что аналогичным образом должны быть пронумерованы не только значки, но и страницы документа.
4.В палитре Pages дважды щелкните мышью на значке страницы v (пятая страница документа). Затем в меню этой же пали-
тры выберите команду Numbering & Section Options, чтобы открыть диалоговое окно New Section (Создать раздел).
5.Выберите переключатель Start Page Numbering at (Начать нумерацию), а затем убедитесь в том, что в текстовом поле,
которое расположено справа от этого переключателя, введена единица (это номер первой страницы нового раздела). Теперь, как показано на рис. 3.77, из раскрывающегося списка Style (Стиль нумерации) выберите элемент 1, 2, 3, 4 (Арабские цифры).
12Обратите внимание на то, что теперь пятая страница документа будет иметь номер 1. Однако эта цифра не появится на данной странице, поскольку она была создана на основе шаблона А Титул главы (справа), в котором нет символа автоматической нумерации страниц.
6.Щелкните на кнопке OK диалогового окна New Section. Затем убедитесь в том, что выбранный вами стиль нумерации применен к оставшимся страницам документа (начиная с шестой).
12В данном примере пятая страница документа является первой страницей нового раздела. Однако данная страница не пронумерована, поскольку она создана на основе шаблона
Выделенный фрейм
Кнопка Wrap around bounding box
Рис. 3.74. Так выглядит выделенный графический фрейм в тексте документа после щелчка на кнопке Wrap around bounding box палитры Text Wrap
Графический фрейм с отступами
Величины отступов
Рис. 3.75. В данном случае расстояние между текстом и сторонами графического фрейма составляет 0,35 см
121

3Создание документа и его основных объектов
Создание документа и его основн
Раскрывающийся список Style
Рис. 3.76. Диалоговое окно New Section
Номер первой страницы раздела
Стиль нумерации
Рис. 3.77. Параметры диалогового окна New Section (Создать раздел) ничем не отличаются от параметров диалогового окна
Numbering & Section Options
(Нумерация и параметры раздела)
Рис. 3.78. Обрамление текстом по контуру графического фрейма
А Титул главы (справа), в котором нет символа автоматической нумерации страниц.
7.В палитре Pages дважды щелкните мышью на значке страницы ii, чтобы вместить страницу под этим номером в окне документа. Выделите ее нижний колонтитул (текстовый фрейм с номером страницы). Для этого активизируйте инструмент Selection (Выделение) и, удерживая нажатой комбинацию клавиш <Shift+Ctrl> (<Shift+> для Mac), щелкните мышью в пределах нижнего колонтитула.
8.Активизировав инструмент Type (Текст), дважды щелкните мышью на слове «Заголовок», затем вместо выделенного таким образом слова введите слово Введение. Чтобы снять выделение с текстового фрейма, щелкните мышью за пределами страницы.
9.Аналогичным образом замените слово «Заголовок» на слово «Введение» в нижних колонтитулах страниц iii и iv.
Практика. Обрамление текстом
Выполните приведенную ниже последовательность действий, чтобы с помощью палитры Text Wrap (Обрамление текстом) разместить текст по контуру двух графических фреймов документа.
1.Дважды щелкните в палитре Pages (Страницы) на значке страницы ii, чтобы вместить ее в окне документа. Активизируйте инструмент Selection (Выделение) и, удерживая клавиши <Shift+Ctrl> (<Shift+> для Mac), щелкните мышью в пределах округлого графического фрейма.
2.Для того чтобы отобразить палитру Text Wrap, в главном меню программы выберите команду WindowText Wrap (ОкноОбрамление текстом).
3.Щелкните на кнопке Wrap around object shape (По контуру объекта). Это третья слева кнопка в верхней части пали-
тры Text Wrap.
12В результате текст будет расположен по контуру окружности графического фрейма (рис. 3.78).
4.В палитре Pages дважды щелкните мышью на значке страницы iii. Затем выделите прямоугольный графический фрейм и щелкните мышью на кнопке
122

ых объектов Adobe InDesign, Photoshop и Illustrator
СОВЕТ
Щелкните мышью в центральной части округлого фрейма, чтобы упростить его выделение.
Рис. 3.79. Так выглядят два графических фрейма после обрамления текстом
Wrap around bounding box (Обрамление вокруг рамки фрейма). Это вторая слева кнопка в верхней части палитры Text Wrap.
5.Дважды щелкните мышью на числовом значении текстового поля Top offset (Отступ сверху) палитры Text Wrap. Введите вместо выделенного таким образом значения число 0,3, а затем нажмите клавишу <Tab>, чтобы выделить значение следующего текстового поля палитры Text Wrap — Left offset (Отступ слева). Введите вместо выделенного значения число 0,3 и нажмите клавишу <Enter> (<Return> для Mac).
6.В главном меню программы выберите команду ViewFit Spread in Window (ВидВместить разворот в окне документа), а затем щелкните мышью в пределах монтажной области, чтобы снять выделение с графического фрейма.
7.Щелкните на кнопке Preview (Предварительный просмотр), которая находится в нижнем правом углу панели инструментов. После этого нажмите клавишу <Tab>, чтобы скрыть все палитры и
панель инструментов. Теперь текущий двухстраничный разворот должен выглядеть так, как показано на рис. 3.79.
8.Сохраните внесенные изменения на жестком диске компьютера (FileSave), а затем закройте текущий документ (FileClose).
Упражнения для самопроверки
Создание нового документа
1.Запустите программу Adobe InDesign и убедитесь в том, что в качестве единиц измерения линеек выбраны сантиметры. В противном случае в главном меню программы выберите команду
EditPreferencesUnits & Increments (ПравкаПараметрыЕдиницы и приращения) (InDesign PreferencesUnits & Increments для Mac). В результате выполнения этой команды на экране появится диалоговое окно Preferences. Из раскрывающихся списков Horizontal (Горизонтальная линейка) и Vertical (Вертикальная линейка) группы параметров Ruler Units (Единицы измерения линеек) выберите один и тот же элемент — Centimeters (Сантиметры). Затем щелкните на кнопке OK.
123

3Создание документа и его основных объектов
Создание документа и его основн
2.Не создавая нового документа, в главном меню программы выберите команду EditPreferencesGuides & Pasteboard (ПравкаПараметрыНаправляющие и монтажная область). В результате выполнения этой команды на экране появится диалоговое окно Preferences.
3.В группе параметров Guides Options (Параметры направляющих) установите флажок Guides in Back (Направляющие на задний план) и щелкните мышью на кнопке OK.
4.В главном меню программы выберите команду FileNewDocument (ФайлСоздатьДокумент). На экране появится диалоговое окно New Document (Создать документ).
5.В текстовом поле Number of Pages (Количество страниц) введите 8, затем убедитесь в том, что справа от него установлен флажок Facing Pages (Страничный разворот).
6.Четыре раза нажмите клавишу <Tab>, чтобы выделить значение в текстовом поле Width (Ширина страницы). Затем вместо выделенного введите значение 12,7. Вновь нажмите клавишу <Tab>, чтобы выделить значение текстового поля Height (Высота страницы). Введите в этом поле аналогичное значение — 12,7.
7.В текстовом поле Number (Количество колонок) группы параметров Columns (Колонки) введите 2, в текстовом поле Gutter (Средник) — значение 0,508.
8.В текстовых полях Top (Сверху), Bottom (Снизу), Inside (Внутренний) и Outside (Наружный) группы параметров Margins (Отступы) введите одно и то же значение — 0,635.
9.Щелкните на кнопке OK диалогового окна New Document, после этого сохраните только что созданный документ (FileSave) под именем Самопроверка.
10.В палитре Pages (Страницы) дважды щелкните мышью на имени шаблона A Master, двухстраничный разворот этого шаблона появится в окне документа.
11.В главном меню программы выберите команду WindowObject & LayoutTransform (ОкноОбъект и макетПалитра Transform).
12.Удерживая нажатой клавишу <Ctrl> (<> для Mac), щелкните в пределах горизонтальной линейки. Затем, не отпуская кнопку мыши, перетащите ее указатель вниз, чтобы создать направляющую линию, которая пересекает по горизонтали весь разворот шаблона. Отпустите кнопку мыши, а затем в поле Y (Расстояние по вертикали) палитры Transform (Преобразования) введите значение 6,35.
13.Удерживая нажатой клавишу <Ctrl> (<> для Mac), щелкните в пределах вертикальной линейки. Не отпуская кнопку мыши, перетащите ее указатель вправо, чтобы создать вертикальную направляющую линию на левой странице разворота. Отпустите кнопку мыши, а затем в поле X (Расстояние по горизонтали) палитры Transform введите значение 6,35.
14.В главном меню программы выберите команду EditPreferencesUnits & Increments (Правка ПараметрыЕдиницы и приращения) (InDesignPreferencesUnits & Increments для Mac). В результате выполнения этой команды на экране появится диалоговое окно Preferences. Из раскрывающегося списка Origin (Начало координат) группы параметров Ruler Units (Единицы измерения линеек) выберите элемент Page (Страница) и щелкните мышью на кнопке OK.
15.Удерживая нажатой клавишу <Ctrl> (<> для Mac), щелкните в пределах вертикальной линейки. Не отпуская кнопку мыши, перетащите ее указатель на правую страницу разворота. Отпустите кноп-
ку мыши, а затем в поле X (Расстояние по горизонтали) палитры Transform введите значение 6,35.
124
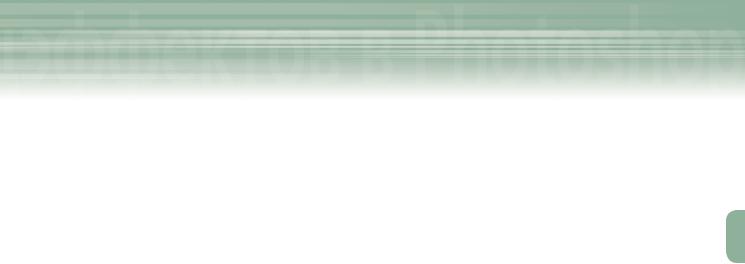
ых объектов Adobe InDesign, Photoshop и Illustrator
16.Активизируйте инструмент Rectangle Frame (Прямоугольный фрейм) и с его помощью создайте прямоугольный графический фрейм (произвольных размеров) на левой странице разворота.
17.Щелкните в палитре Transform на верхней слева контрольной точке значка Proxy.
18.Затем, не снимая выделения с графического фрейма, введите следующие значения в текстовых полях палитры Transform: поле X (Расстояние по горизонтали) — 0, поле Y (Расстояние по вертикали) — 0, поле W (Ширина) — 12,7, поле H (Высота) — 12,7.
19.В главном меню программы выберите команду EditCopy (ПравкаКопировать), а затем — команду EditPaste in Place (ПравкаВставить в том же месте).
20.Активизируйте инструмент Selection и с его помощью перетащите только что вставленный графический фрейм на правую страницу разворота.
21.Введите нулевое значение в текстовых полях Y и X палитры Transform.
Создание шаблон-страницы
1.Щелкните на небольшой круглой кнопке (с направленной вправо стрелкой), которая находится в верхнем правом углу палитры Pages (Страницы). Затем в появившемся меню этой палитры выберите команду New Master (Создать шаблон-страницу), чтобы открыть одноименное диалоговое окно.
2.В текстовом поле Name введите имя будущего шаблона — Основной текст. Из раскрывающегося списка Based On Master (Основан на шаблоне) выберите элемент A Master и щелкните мышью на кнопке
OK.
3.Выделите оба графических фрейма. Для этого активизируйте инструмент Selection (Выделение) и, удерживая нажатой комбинацию клавиш <Shift+Ctrl> (<Shift+> для Mac), щелкните мышью на каждом графическом фрейме. Удалите выделенные объекты.
4.Если необходимо, вместите в окне документа двухстраничный разворот шаблона B Основной текст. Для этого дважды щелкните мышью на имени этого шаблона в палитре Pages.
5.В главном меню программы выберите команду LayoutMargins and Columns (МакетОтступы и колонки), чтобы открыть диалоговое окно Margins and Columns.
6.В текстовом поле Number (Количество колонок) группы параметров Columns (Колонки) введите 2 (если необходимо) и щелкните мышью на кнопке OK.
7.Активизируйте инструмент Type (Текст) и с его помощь создайте текстовый фрейм (произвольных размеров) в пределах правой колонки на левой странице разворота.
8.Активизировав инструмент Selection, щелкните в палитре Transform (Преобразования) на верхней слева контрольной точке значка Proxy (если необходимо). Не снимая выделения с текстового фрейма, введите следующие значения в текстовых полях палитры Transform: поле X (Расстояние по горизонтали) — 6,604, поле Y (Расстояние по вертикали) — 0,635, поле W (Ширина) — 5,461, поле H (Высота) — 11,43.
9.В главном меню программы выберите команду EditCopy (ПравкаКопировать), а затем — команду EditPaste in Place (ПравкаВставить в том же месте).
125

3Создание документа и его основных объектов
Создание документа и его основн
10.Удерживая нажатой клавишу <Shift>, перетащите копию текстового фрейма на правую страницу разворота. Проследите за тем, чтобы на этой странице копия текстового фрейма «улеглась» в пределах левой колонки.
11.Активизируйте инструмент Type (Текст) и с его помощью создайте небольшой текстовый фрейм (произвольных размеров) на левой странице разворота шаблона B Основной текст.
12.Убедитесь в том, что в палитре Transform активизирована верхняя слева контрольная точка значка Proxy. Не снимая выделения с только что созданного текстового фрейма, введите следующие значения в текстовых полях палитры Transform: поле X (Расстояние по горизонтали) — 0,635, поле Y (Расстояние по вертикали) — 11,43, поле W (Ширина) — 4,191, поле H (Высота) — 0,635.
13.В главном меню программы выберите команду TypeInsert Special CharacterAuto Page Number
(ТекстВставить специальный символАвтоматическая нумерация страниц).
14.В главном меню программы выберите команду TypeInsert Special CharacterEn Dash (ТекстВставить специальный символКороткое тире).
15.После вставленного короткого тире введите слово Заголовок.
16.Активизируйте инструмент Selection и, не снимая выделения с только что созданного нижнего колонтитула страницы, выберите в главном меню программы вначале команду EditCopy
(ПравкаКопировать), а затем — команду EditPaste in Place (ПравкаВставить в том же месте).
17.Удерживая нажатой клавишу <Shift>, перетащите только что вставленный текстовый фрейм в нижний правый угол правой страницы текущего шаблона.
18.Не снимая выделения с текстового фрейма (который находится в углу правой страницы), щелкните на кнопке Align right (Выравнивание по правому краю) палитры Paragraph (Абзац). Это третья слева кнопка, расположенная в верхней части палитры Paragraph. Затем активизируйте инструмент Type и удалите в этом текстовом фрейме символ «В» и короткое тире.
19.Щелкните мышью после слова «Заголовок» и в главном меню программы выберите команду TypeInsert Special CharacterEn Dash (ТекстВставить специальный символКороткое тире).
20.В главном меню программы выберите команду TypeInsert Special CharacterAuto Page Number
(ТекстВставить специальный символАвтоматическая нумерация страниц).
Применение шаблон-страницы
1.В палитре Pages (Страницы) дважды щелкните мышью на значке второй страницы документа.
2.Затем перетащите имя шаблон-страницы B Основной текст на верхний левый угол значка страницы 2; убедитесь в том, что по периметру значка второй и третьей страницы появилась рамка черного цвета. Отпустите кнопку мыши.
3.Перетащите имя шаблон-страницы B Основной текст на верхний левый угол значка страницы 4. Отпустите кнопку мыши, как только по периметру этого значка появится рамка черного цвета.
4.Щелкните на круглой кнопке (с направленной вправо стрелкой), которая расположена в правом верхнем углу палитры Pages. В появившемся меню этой палитры выберите команду
126
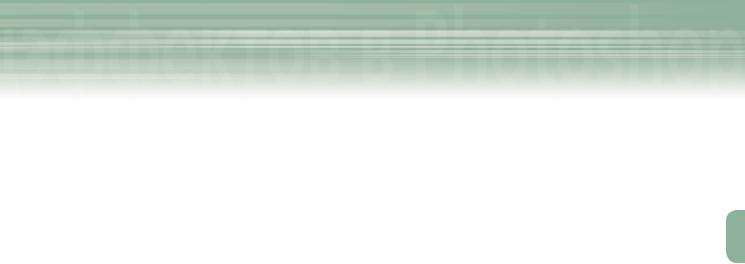
ых объектов Adobe InDesign, Photoshop и Illustrator
Apply Master to Pages (Применить шаблон к страницам), чтобы открыть диалоговое окно
Apply Master.
5.Убедитесь в том, что из раскрывающегося списка Apply Master (Применить шаблон) выбран элемент B Основной текст. Затем в текстовом поле To pages (К страницам) введите 6–8 и щелкните мышью на кнопке OK.
6.Дважды щелкните на значке второй страницы документа.
Вставка текста
1.В главном меню программы выберите команду FilePlace (ФайлПоместить). В появившемся диалоговом окне Place выделите файл Skills Review Text.doc (находится на прилагаемом к этой книге компакт-диске) и щелкните мышью на кнопке Open (Открыть).
2.Щелкните мышью в любой части единственного текстового фрейма, который находится на второй странице документа.
3.В главном меню программы выберите команду ViewShow Text Threads (ВидОтобразить связь между текстовыми фреймами).
4.Активизируйте инструмент Selection, выделите с его помощью текстовый фрейм на второй странице (если необходимо), а затем щелкните мышью на маркере выходного канала (окрашен в красный цвет) выделенного текстового фрейма.
5.Щелкните мышью в любой части единственного текстового фрейма на странице 3.
Редактирование шаблонов и страниц документа
1.В палитре Pages (Страницы) дважды щелкните мышью на значке страницы 6.
2.Щелкните на средней контрольной точке, которая находится в нижнем ряду значка Proxy (Центр преобразований) палитры Transform (Преобразования).
3.Активизируйте инструмент Selection (Выделение) и, удерживая нажатой комбинацию клавиш <Shift+Ctrl> (<Shift+> для Mac), щелкните мышью на текстовом фрейме шестой страницы.
4.В текстовом поле H (Высота) палитры Transform введите значение 7,62 и нажмите клавишу <Enter> (<Return> для Mac).
5.В палитре Pages дважды щелкните мышью на имени шаблона A Master. Затем выделите графический фрейм, расположенный на левой странице разворота.
6.В палитре Transform щелкните на центральной контрольной точке значка Proxy.
7.Затем в полях W (Ширина) и H (Высота) палитры Transform введите одно и то же значение — 7,62.
8.В палитре Pages дважды щелкните на значке правой страницы разворота шаблон-страницы A Master. После этого выделите графический фрейм, расположенный на этой странице.
9.В текстовом поле W (Ширина) палитры Transform введите значение 5,08, в текстовом поле H (Высота) — значение 10,16.
127

3Создание документа и его основных объектов
Создание документа и его основн
10.Теперь просмотрите две страницы документа, к которым применен шаблон A Master. Убедитесь в том, что изменения, выполненные в указанном выше шаблоне, коснулись и этих двух страниц.
11.В палитре Pages дважды щелкните мышью на имени шаблона B Основной текст. Затем активизируйте инструмент Rectangle Frame (Прямоугольный графический фрейм) и с его помощью создайте прямоугольный графический фрейм в любой части левой страницы разворота текущего шаблона.
12.Щелкните в палитре Transform на верхней слева контрольной точке значка Proxy. В текстовом поле X (Расстояние по горизонтали) этой же палитры введите значение 5,08, в текстовом поле Y (Расстояние по вертикали) — значение 6,604, в текстовом поле W (Ширина) — значение 5,715, в текстовом поле H (Высота) — значение 3,81.
Создание новых разделов и текстовых обрамлений
1.В палитре Pages (Страницы) дважды щелкните на значке страницы 1. Затем в меню этой же палитры выберите команду Numbering & Section Options (Нумерация и параметры раздела) — в результате откроется одноименное диалоговое окно.
2.Из раскрывающегося списка Style (Стиль нумерации) выберите элемент a, b, c, d (Строчные латинские символы). Щелкните мышью на кнопке OK. Убедитесь в том, что страницы документа и значки этих страниц в палитре Pages пронумерованы в соответствии с выбранным вами стилем нумерации.
3.В палитре Pages дважды щелкните мышью на значке страницы e. В меню этой же палитры выберите команду Numbering & Section Options (Нумерация и параметры раздела), чтобы открыть диалоговое окно New Section (Создать раздел).
4.Выберите переключатель Start Page Numbering at (Начать нумерацию), а затем в текстовом поле, расположенном справа от этого переключателя, введите 5. Из раскрывающегося списка Style (Стиль нумерации) выберите элемент 1, 2, 3, 4 (Стандартная нумерация). В завершение щелкните мышью на кнопке OK.
12Убедитесь в том, что страницы документа и значки этих страниц в палитре Pages пронумерованы в соответствии с выбранными вами стилями нумерации.
5.В палитре Pages дважды щелкните на значке страницы b. Активизируйте инструмент Selection (Выделение) и с его помощью выделите прямоугольный графический фрейм, который расположен на этой странице. Для этого, удерживая нажатой комбинацию клавиш <Shift+Ctrl> (<Shift+> для Mac), щелкните мышью на графическом фрейме.
6.В главном меню программы выберите команду WindowText Wrap (ОкноОбрамление текстом), чтобы отобразить параметры палитры Text Wrap.
7.Щелкните на кнопке Wrap around bounding box (Обрамление вокруг рамки фрейма). Это вторая слева кнопка в верхней части палитры Text Wrap.
8.В текстовом поле Right Offset (Отступ справа) палитры Text Wrap введите 0,3175 и нажмите клавишу
<Enter>.
9.В главном меню программы выберите команду ViewFit Spread in Window (ВидВместить разворот
вокне документа). Щелкните мышью за пределами двухстраничного разворота, чтобы снять выделе- 128 ние с графического фрейма.

ых объектов Adobe InDesign, Photoshop и Illustrator
Рис. 3.80. Один из двухстраничных разворотов созданного вами документа
10.Текущий двухстраничный разворот должен выглядеть так, как показано на рис. 3.80. Сохраните результаты вашей работы (FileSave), а затем закройте документ Самопроверка.indd (FileClose).
Закрепление изученного. Проект 1
Предположим, что вы занимаете ответственную должность художника-оформителя печатного материала. Один из ваших клиентов — небольшая инвестиционная компания — ежемесячно заказывает у вас шестнадцатистраничный информационный бюллетень. Вы сделали очередной оригинальный эскиз бюллетеня и создали подобный документ в программе Adobe InDesign. Теперь вам необходимо вставить на страницы бюллетеня символ автоматической нумерации страниц.
1.Откройте в программе InDesign файл ID 3-1.indd, который находится на прилагаемом к этой книге компакт-диске. Воспользовавшись командой FileSave As (ФайлСохранить как), сохраните этот документ под именем Бюллетень.indd.
2.В палитре Pages (Страницы) дважды щелкните мышью на имени шаблон-страницы A Master. Затем выберите сантиметры в качестве единиц измерения линеек.
3.Активизируйте инструмент Type (Текст) и с его помощью создайте небольшой текстовый фрейм высотой около 1 см. Ширина текстового фрейма должна быть равна ширине колонок шаблон-стра- ницы.
4.Поместите только что созданный фрейм в нижнюю часть центральной колонки шаблона. Проследите за тем, чтобы нижняя граница фрейма совпадала с границей отступа от нижнего края страницы.
5.С помощью раздела параметров Guides & Pasteboard (Направляющие и монтажная область) диалогового окна Preferences (Параметры) уберите направляющие линии документа на задний план (флажок Guides in Back). Благодаря этому в окне документа будет виден весь периметр созданного вами фрейма.
6.Активизируйте инструмент Type и щелкните мышью в пределах текстового фрейма.
7.В главном меню программы выберите команду TypeInsert Special CharacterEm Dash (ТекстВставить специальный символДлинное тире).
129
