
Visual CSharp 2005 Express Edition (2006) [eng]
.pdf
Chapter 8
9.Type the following lines of code between the opening and closing curly brackets:
private void btnReportSwitchboard_Click(object sender, EventArgs e)
{
frmSwitchboardReports frm = new frmSwitchboardReports(); frm.Show();
}
10.Press F5 to test the application. The Chapter 8 switchboard first opens, and then when you click the button with label Switchboards, the second form opens, as shown in Figure 8-9.
Figure 8-9
This example works fine, but it does contain one fairly major issue. You can click repeatedly on the Switchboards button and open multiple subforms. Two ways around this are to either use ShowDialog() for a modal window instead of Show() or hold a reference to the form and check to see if it exists before calling Show(). This last solution takes a bit more explaining, so you might want to just stick to the
ShowDialog() method.
Using Form Properties
Just to give you an idea of what you can do with Windows forms, look at the two calculators in Figure 8-10.
You would be hard-pressed to tell which one is the real calculator provided by Windows XP and which is the one created using C# Express. You will get started creating the calculator in this chapter, by creating and setting some properties on the form, and then adding controls in the next few sections. (By the way, the calculator on the left is the one created using C# Express.)
As just mentioned, this chapter walks you through getting started on creating the calculator, but it won’t focus on any of the code. That will be covered in Chapter 14, “Getting More Experience with Controls.”
134

Working with Forms and Controls
Figure 8-10
Here are some of the form properties that will be used:
Property |
Description |
|
|
Icon |
Specifies an icon file to use with the individual form — in this case |
|
Calculator.ico, which is located in the folder for this sample |
|
chapter. |
StartLocation |
Set to WindowCenter, this property specifies where to open the form |
|
being created. |
Text |
Sets the text that is displayed in the title bar of the form — in this case |
|
“Calculator.” |
|
|
Another form property, called MainMenuStrip, is set automatically for you when you place a MenuStrip control on the form. This is discussed later in this chapter in the section titled “The MenuStrip Control.” Other properties such as the Height and Width of the form are set using the designer. Everything else will be left using the default values as set by C# Express.
Try It Out |
Setting Form Properties for the Calculator |
For this Try It Out, you create a form and specify the properties displayed in the last table, as well as size the form created to match the size of the Microsoft Calendar. You then add the code to the project switchboard to open the form.
1.Choose Accessories Calendar from the Start Program Files menu in Windows. Leave the Microsoft Calendar application open to use as an example for creating your calculator.
2.Returning to C# Express, right-click the C# project file, located in the Solution Explorer.
3.Choose Add New Item . . . from the right-click menu.
4.Choose Windows Form for the item template to use.
5.Type frmCalculator for the name of the form, then click Add. The form is created.
135

Chapter 8
6.Using the sizing handle on the lower right corner of the form, resize the form to match the Microsoft Calendar application by clicking the handle, holding down the mouse, and drag it to the desired location, as shown in Figure 8-11.
Figure 8-11
7.Type Calculator for the Text property, located in the Forms properties.
8.Set the form’s StartPosition property to be CenterScreen.
9.Place the cursor in the Icon property of the form.
10.Click the build button (...) next to the Icon property, and locate Calculator.ico on your sample disk in this chapter’s sample folder.
Note that none of the last four steps are required to create the calculator; they simply make it more like the original application, and give it a more professional look and feel.
11.Save the form, and switch to the frmChapter8Main.cs form.
12.Double-click the btnCalculator button. The code page opens, creating a new event routine for the btnCalculator Click event.
13.Type the following code in between the curly brackets:
frmCalculator frm = new frmCalculator();
frm.Show();
This code will open the frmCalculator when you click the btnCalculator button.
136
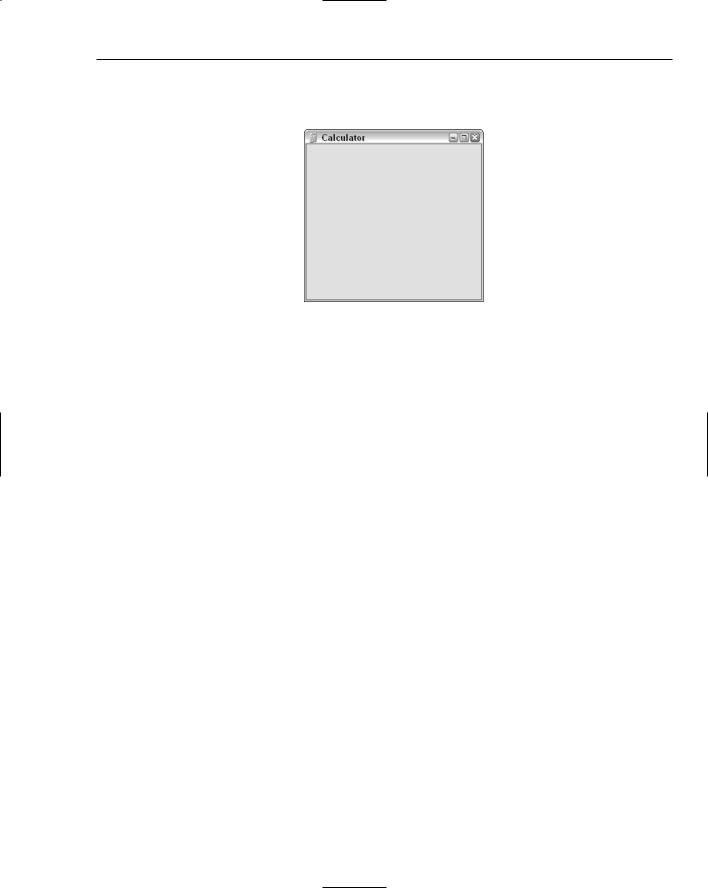
Working with Forms and Controls
14.Press F5 to test the form. Clicking the btnCalculator button, you will then see the form as it looks in Figure 8-12.
Figure 8-12
At this point the calculator is pretty boring, but it is a great start. The next section goes through some controls that you will be using on your calculator form, as well as forms in general.
Controls Overview
You can set all the properties you want on a form, but if you don’t have any controls to go onto the form, it will remain boring, as just mentioned. There are over 80 Windows Forms controls that can be used, so going through each is a little unreal. You have already used a couple of the more common controls such as the TextBox and Button controls throughout the book thus far. You will use those two again, as well as the MenuStrip control, in this chapter. In the following chapter, you will see how to take advantage of some additional controls to create various dialog boxes you can use in your applications.
Controls supplied by C# Express can have different purposes. Some can be used in the place of others. Some controls are used
Strictly for display. The Label control displays information that is entered into its Text property.
For both entry and display of information. The TextBox control is one of these controls. You can use it to display information on a form, or to allow the user to enter data.
To perform tasks. The Button, MenuStrip, and TaskStrip controls cause events to occur that you can program tasks to perform. For example, on the Button control, the Click event can be programmed.
As with forms, controls have properties you can set to have them react the way you desire, depending on the need.
You can rearrange the display of the categories in the toolbox, because of this the categories in your Visual Studio may be arranged differently than those in this book. However, the tools listed in the categories should be the same.
137

Chapter 8
Control Properties
Much like form properties, you click the control with the property you want to set and modify that property. The categories of properties for controls are the same as those used for forms. Each control will have various properties, depending on that control’s purpose. There will be some properties such as Height and Width that are on a number of the controls.
As various controls are used in the samples, some of the properties will be discussed at that point. Topics and controls also will be discussed as the calculator is created.
The MenuStrip Control
After creating the form for the calculator, you will want to put a MenuStrip control onto the form. The MenuStrip control is used to place menus on your forms. You can find the MenuStrip control in the toolbox under the category Menus & Toolbars. Besides the MenuStrip control the following controls can be found:
ContextMenuStrip. Used to create a right-click menu, also called context help menu.
StatusStrip. Broken up into individual panels, this control enables you to display various information at the bottom of a form.
ToolStrip. Creates toolbars on forms.
ToolStrip containers. When placed on a form, this control can contain other strip controls such as MenuStrip, StatusStrip, and ToolStrip controls.
Depending on the task you want to accomplish, you will choose which control to use.
With the MenuStrip control, you click the control in the toolbox and drop the control onto the desired form. The control will appear as a strip across the top of the form with the text “Type Here” displayed. In addition, you will see the component displayed in the bottom of the form.
As you type the text in the place labeled “Type here,” the MenuStrip control displays two more menu option choices to use, one to the right and one below. You can see this in Figure 8-13 where the top menu choice Edit is entered into the MenuStrip control placed on the calculator form.
Figure 8-13
138

Working with Forms and Controls
To add additional menu choices, the next item over or down is filled in. To add code to one of the menu choices, you double-click the choice and an event handler method will be created. By adding the & before the letter of your choice, you can use Alt + the letter to perform the action.
Try It Out |
Adding the MenuStrip Control to the Calculator Form |
In this Try It Out, you add a MenuStrip control to the calculator. First though, you will add an About form to display information about the current application, in this case the calculator. Lastly, you add code to open the new form from the About Box choice on the menu. So, using the project created for this chapter:
1.
2.
3.
4.
Right-click the C# project file, located in the Solution Explorer.
Choose Add New Item . . . from the right-click menu.
Choose About Box for the item template to use.
Type frmAboutBox for the name of the form, as shown in Figure 8-14.
Figure 8-14
5.Click Add. The new About Box form is now added to the project. You can see the form in Figure 8-15.
You can take this time to fill out the information desired in the about box form, but for this example you just need to add code to close the About box.
6.Double-click the OK button. The code file opens and the routine for the okButton Click event is displayed.
7.Add the following line of code between the open and closing curly brackets of the okButton_Click routine:
this.Close();
139

Chapter 8
Figure 8-15
This is all it takes to close a form using the Close method of the current form you are in. Now it is time to go back to the frmCalculator and add the MenuStrip control to the form.
8.Switch back to the frmCalculator form.
9.Add a MenuStrip control on the form from the toolbox.
10.Type in &Edit for the first top menu choice, &View for the second top menu choice, and &Help for the third top menu choice (see Figure 8-16).
11.
12.
13.
Figure 8-16
Type About Calculator in the choice under the Help feature. Double-click the About Calculator menu choice. The code file appears. Add the following code to display the about box form:
private void aboutCalculatorToolStripMenuItem_Click(object sender, EventArgs e)
{
frmAboutBox frm = new frmAboutBox(); frm.ShowDialog();
}
140

Working with Forms and Controls
The menu is now complete for our purposes. You have dealt with TextBox and Button controls throughout the book. For the calculator, you will be using one TextBox and a number of Button controls. Other than changing the fore color of some of the buttons, you will mainly be dealing with moving and resizing the controls.
Moving, Aligning, and Resizing Controls
You have had some experience moving and resizing controls in this chapter already, but I wanted to go through it one more time and show some of the tools provided for moving and resizing controls when dropping controls.
When manipulating the controls one at a time, the C# Express editor does an awesome job of giving you guides to moving and resizing your controls. When you are moving or resizing a control by other controls, blue guide bars appear to guide you as you move or size the control based on the bars. You can see an example of this in Figure 8-17.
Figure 8-17
Besides using the resize handles to manipulate the size of the controls, you can use another method where multiple controls can be moved, aligned, and resized all at the same time.
When performing one of the tasks just mentioned, you will highlight all the fields you want to manipulate. You can do this one of two ways:
141

Chapter 8
Lasso method. Place the cursor just to the outside of one of the four corners of the controls you want to work with, and then, holding the left mouse button, drag the cursor to the opposite corner of the set of controls.
Clicking the controls individually. Click each of the controls while holding down the Shift or Ctrl key.
You can set various common properties on multiple controls at the same time. To accomplish this, you can set the property as it is displayed in the Properties sheet.
Regardless of which method you use, you will want to click the control that you want the other control position, size, or alignment the controls to be based on. You can see this done in Figure 8-18 where the controls selected are highlighted differently than the other controls.
Figure 8-18
Once you have chosen the controls you want to manipulate, the Layout toolbar appears, shown in Figure 8-19.
Figure 8-19
The Layout toolbar is broken up into major categories, which also are displayed on the Format command. Those categories are Align, Make Same Size, Horizontal Spacing, and Vertical Spacing. Each of
142

Working with Forms and Controls
these categories has different options that you can choose based on your needs. For example, you will use the Align category to line up the buttons displayed on the calendar control.
Try It Out |
Adding and Organizing TextBox and Buttons for the Calculator |
Using the form you created in the last couple of Try It Outs:
1.Open frmCalculator.
2.Locate and add a TextBox control from the toolbox.
3.Set the Name property of the new text box to txtValue.
4.Drag and drop four button controls used as the memory buttons. They will look much like the buttons did in Figure 8-18, only with four buttons instead of three.
5.Highlight the four controls either by using the Lasso method mentioned or by holding the Shift key and clicking each of the controls.
6.Choose Red for the fore color of all four controls highlighted.
7.Using the options on the Layout Toolbar, align and size the controls as desired to match the original Calendar application. You can see what the four controls should look like in Figure 8-20.
8.Type the values for the Text property of each of the button controls: MC, MR, MS, and M+.
Figure 8-20
143
