
(ebook) Programing - Introduction to Visual Basic NET
.pdf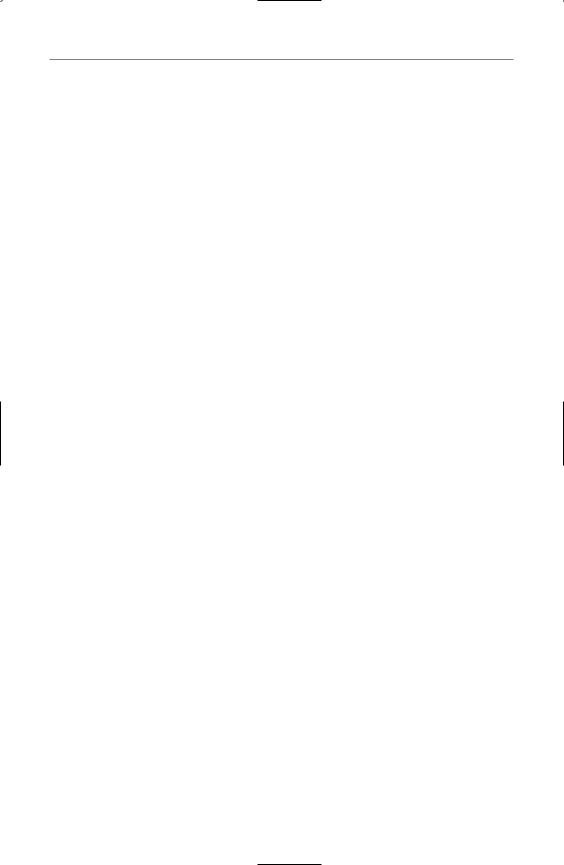
1 3 8 C h a p t e r 7 : B u i l d i n g W e b A p p l i c a t i o n s
Web Pages and Code
The pages you create are divided into two parts: the user interface and the code. You can see this in the WebAppTest project because you have WebForm1.aspx and a WebForm1.vb. The VB file is a class file, called a page class, and it segregates your code from the HTML. When you create the page in VB.NET, you see the ASPX and the VB files as two views of the same page. When you compile the page, ASP.NET
generates a new class and compiles it. This new class has the static HTML, ASP.NET server controls, and code from your form compiled in. Unlike ASP, all the HTML sent to the client is generated from the class on-the-fly. This class is actually an executable program, and whenever the page is called, the executable generates the HTML that is sent to the browser.
In the case of the page you created earlier, a compiled class was created from these two files. When someone browses the ASPX page, the class is executed and generates the HTML to send to the browser. If you look at the HTML sent to the browser, you’ll notice that all the controls you added (the label and the form) are inside an HTML <FORM>...</FORM> block. This is because an HTML form is the only way for standard HTML to get data from an HTML page back to the server.
The code you wrote for the click event runs only on the server. When someone clicks the button, it acts as a submit button, which you can also see in the code. So, the user clicks the button, and the form is submitted to the server. In effect, you take the click event and send it to the server for processing. The generated class is instantiated, and the click event code is processed. A new HTML stream is generated and sent back to the client browser. This new HTML stream contains a new string to be placed in the label; in this case, the string is the text Hello, World!. ASP.NET works this way because you added server controls to the page. Server controls are discussed in the next section.
Server Controls
One of the biggest shifts in the creation of Web applications in VB.NET is the idea of the server control. When teaching students about Visual InterDev over the past few months, I’ve explained that although the product Visual InterDev is going away, its functionality is being added to products such as VB.NET, C#, and any other language in Visual Studio.NET. The server controls are one of the main ways in which this happens.
If you open Visual Studio.NET, click on the form, and then open the Toolbox, you’ll see several interesting tabs. One tab is labeled HTML, and it shows a series of HTML tags. These are just elements that you can drag and drop to your form to create a static HTML page; each element maps directly to an HTML tag. For example,

S e r v e r C o n t r o l s 1 3 9
if you drag and drop a Table from the HTML tab of the Toolbox and then look at the HTML, the following HTML is generated (shortened for brevity):
<TABLE cellSpacing=1 cellPadding=1 width=300 border=1> <TR>
<TD>
</TD>
<TD>
</TD>
<TD>
</TD>
</TR>
</TABLE>
Even though you can work with the table in the designer just as you can any other control, the designer is really just writing HTML in the background. That’s HTML in the static sense. That means that you can’t start writing VB code against that table because it is just some HTML sitting in the page.
Because the elements in the HTML tab map to standard HTML tags, they aren’t as powerful as the controls you added earlier. Although the button and text box you added earlier are mapped to standard HTML tags, these are ASP.NET server controls. They act as controls against which you can program just as you would in a Windows form; you double-click on a button, for example, and you wind up in the code window with a Button1_Click event procedure.
In the designer, click down to the next blank line. Drag over a button from the HTML tab of the Toolbox. Now, click on the Web Forms tab and drag over a button from the Toolbox. If you look in the designer, you’ll have two buttons side by side, and they look identical except that the second one has the small green triangle in the upper-left corner, indicating that it is an ASP.NET server control.
If you look at the HTML, however, you will see a significant difference. Here are how the two buttons appear in the HTML view:
<INPUT type=button value=Button>
<asp:Button id=Button2 runat=”server” Text=”Button”> </asp:Button>
The first button is displayed with a standard HTML <INPUT> tag. The second button, however, is displayed with an <asp:Button> tag. This <asp:Button> tag is not standard HTML. Instead, when the .NET compiler sees this, it knows that the button is an ASP.NET server control, and you have all the functionality with this control that you would have with the same type of control in a Windows form.
In the Design view, double-click on the first button (the HTML button). When you do this, you’ll see the dialog box shown in Figure 7.3. This message box informs you that this is an HTML element, which means you cannot write code for it. However,

1 4 0 C h a p t e r 7 : B u i l d i n g W e b A p p l i c a t i o n s
the box offers you an option: You can convert the button to an HTML server control. There is a distinction between what it calls an HTML server control and an ASP.NET server control.
Figure 7.3
The message box explains that you cannot add code to an HTML element without first making it an HTML server control.
HTML server controls are standard HTML elements to which Microsoft has added server-side programming capabilities. When you add an HTML element, ASP.NET sees that as just text to be generated and passed to the client. HTML server controls, on the other hand, come with a programming model that exposes all the attributes of the HTML element on the server. Microsoft has made these controls quite powerful: They can maintain values between round trips to the server, they can respond to events on the server (or, optionally, on the client), and the controls can be bound to a data source.
ASP.NET server controls are more abstract controls in that they do not have a single corresponding HTML tag. For example, if you look at the Web Forms tab of the Toolbox, you’ll notice controls such as the Calendar and Repeater. Although these controls end up being generated as HTML, they are often composed of many HTML tags. For example, the calendar is a table, with many rows and columns. ASP.NET server controls have all the benefits you saw with the HTML server controls, and they can also determine the capabilities of the client browser and render more or less

S e r v e r C o n t r o l s 1 4 1
advanced HTML depending on the client. Some server controls have the ability to delay sending events to the server, instead caching them and sending them when the entire form is submitted.
You can take almost any element on a page and turn it into an HTML server control. For example, when you double-clicked the HTML button, the message box said that you had to convert it into an HTML server control to write code for it. The message box even said that you could right-click on the control and choose Run As Server Control. Behind the scenes, this would add runat=”server” to the <INPUT> tag, and allow you to write server-side code based on that tag.
You can turn plain text into an HTML control. For example, you have a heading 1 at the top of the page that proudly proclaims, Welcome to my first ASP.NET page. Switch to the HTML view for a moment and you’ll see that the code looks like this:
<H1 align=center>Welcome to my first ASP.NET page</H1>
Now, switch back to the Design view and highlight the text. Right-click on the highlighted text and choose Run As Server Control. Now, switch back to the HTML view and you will see that the HTML has changed to this:
<H1 align=center id=H11 runat=”server”>Welcome to my first ASP.NET page</H1>
Although this doesn’t immediately look like a big change, two attributes have been added to the tag: id=H11 and runat=”server”. The first attribute makes this tag an object against which you can write some code. This is a common practice when writing Dynamic HTML (DHTML). The second attribute, however, tells the ASP.NET engine that this object’s code will run on the server side. So, the server will handle any properties or methods or events on this element.
Double-click on the second HTML server control button you added. In the code window, in the Button2_Click event handler, type the following code:
H11.InnerText = “It is now “ & Now
This code merely replaces the text inside the <H1> tag with the text It is now and then appends the current date and time. If you run the project and click the button, you will get results like those shown in Figure 7.4.

1 4 2 C h a p t e r 7 : B u i l d i n g W e b A p p l i c a t i o n s
Figure 7.4
Almost any element can be turned into a server control, as this <H1> tag has been in this example.
If your curiosity is getting the better of you, feel free to drag a Calendar ASP.NET server control from the Web Forms tab of the Toolbox and drop it on your form. If you view the code in the HTML view of the designer, you’ll see that you have added an <asp:Calendar> tag to the HTML. However, if you run the page and then view the source code that actually reaches the browser, you’ll see that the calendar is actually just generated as an HTML table, as the following code snippet shows:
...
Sun
</td><td align=”Center”> Mon
</td><td align=”Center”> Tue
</td><td align=”Center”> Wed
...
Some client-side JavaScript is mixed in as well because the ASP.NET engine realized that the browser was capable of handling it, and sent the code to the browser. Remember, server controls work hard to determine the capabilities of the client browser, and to render HTML and/or JavaScript to give the user the most robust experience.
Validation Controls
One of the most common requests for any Web application is the ability to perform client-side validation of input. It would have been nice if HTML were written with some sort of mask that could be applied to fields, but that isn’t the case. In standard

S e r v e r C o n t r o l s 1 4 3
HTML, there is no way to perform validation of data on the client. To get around this problem, most browsers let you mix in some client-side script code, which is capable of performing validation, but the code for this can be tedious to write.
There are a number of reasons for performing validation on the client. First, you give the user a better experience. If you can immediately notify the user that he did not fill in a required field, you just saved him the time it would have taken to submit the form, have the server generate a message to inform him of the problem, and return the error message to him. In addition, using client-side validation lessens network traffic and server load by never sending invalid data to the server.
Microsoft provides a series of validation controls in ASP.NET that automate clientside form validation. The validation controls in ASP.NET are smart; they will perform the validation at the client if possible. If the client can handle DHTML, the validation controls send the code down to the client. If the browser is less capable, the validation code is actually executed on the server.
From a development standpoint, however, you code the controls exactly the same way. This means you don’t have to dumb down your validation code for less-capable browsers. You can have robust validation code and be assured that the same code will be run for all browsers. It’s just that the location of where the code is run changes depending on the capabilities of each browser.
To try out some validation, it is useful to start from scratch. Add a new Web Form
to your project and name it UserInfo.aspx. Change UserInfo’s pageLayout property to FlowLayout. Click on the Toolbox and drag a text box from the Web Forms tab and drop it on your new Web form. Now, on the form, click to the right of the text box so that you can see the cursor. Press the Enter key to move to the next line.
Click on the Toolbox, drag a button from the Web Forms tab, and drop it on the line below the text box. Now, from the Web Forms tab of the Toolbox, drag a RequiredFieldValidator control and drop it next to the text box.
The RequiredFieldValidator control checks whether a particular field has been filled in. You place the RequiredFieldValidator on the page, and then tie it to a particular input control, such as a TextBox, CheckBox, or DropDownList. In this case, you want to tie it to the text box. Click once on the RequiredFieldValidator if it is not already the current object. In the Properties window, you will see a property named ControlToValidate. Click here and drop down the list. The only input control that will appear is TextBox1; this is correct, so choose it.
You are ready for your first test. Before you run the page, however, you might be tempted to go to the project properties and choose to make UserInfo.aspx the startup object. However, Web Applications work differently: There is no startup object, per se. Instead, right-click on UserInfo.aspx in the Solution Explorer window and choose Set As Start Page. This notifies Visual Studio.NET which page to

1 4 4 C h a p t e r 7 : B u i l d i n g W e b A p p l i c a t i o n s
run when the user clicks the Start button. It does not change anything in the page itself. Now that you have set UserInfo.aspx as the start page, run the project. The page appears inside Internet Explorer.
After the page is running, click on the button without entering anything in the text box. Immediately, the message RequiredFieldValidator appears to the right of the text box. Now, enter anything into the text box and click the button. The
RequiredFieldValidator text goes away, and the entered value stays in the text box. When the RequiredFieldValidator text disappears and the value you typed in the text box remains, it means that the submit action has taken place, which means you have made a round trip to the server.
The fact that the text stayed in the text box even after a round trip to the server is important. Before ASP.NET, you would have to have written server-side code to capture field values for you, and then write those values back into the text boxes. ASP.NET handles this automatically, meaning you get this advanced functionality without having to write the code.
If you use IE 4.0 or higher, the validation actually occurs on the client. This allows you to get immediate feedback that the field is blank, when in fact you specified that a value is required. After you fill in the value, you send the data to the server and perform a server round trip.
You can modify the error message by changing the properties. You will see this shortly.
Types of Validators
If you look at the Web Forms tab of the Toolbox, you’ll see a variety of validator controls. Briefly, they are as follows:
• RequiredFieldValidator—This validator requires that its ControlToValidate property have a value. In other words, the control to which this validator is tied cannot be left blank.
• CompareValidator—This validator compares the value the user entered with a value you specify. Your specified value could be a constant, a calculated value, or a value from a database.
• RangeValidator—This validator requires that entered data be within a particular range. The range can be numeric, dates, currency, or alphabetical.
• RegularExpressionValidator—Regular expressions are also known as masks. This validator can make sure that entered data matches a particular format, such as the format of phone numbers and Social Security numbers.
• CustomValidator—This validator uses code you write yourself to validate the data.

S e r v e r C o n t r o l s 1 4 5
• ValidationSummary—This validator simply reports all the errors encountered by the other validators. You will see an example of this validator shortly.
Applying Multiple Validators to the Same Field
It is possible to apply more than one validator to the same field. For example, you might have a Social Security number field, which is required and must be in a particular format. Drag a RegularExpressionValidator to the form, next to the
RequiredFieldValidator you added earlier. On the RegularExpressionValidator, change the ControlToValidate property to TextBox1, and click on the ellipses on the ValidateExpression property. In the Regular Expression Editor dialog box that pops up, choose U.S. Social Security Number and then click OK.
Run the project, and try these three tests:
• Do not enter anything, and click the button. You will notice that the
RequiredFieldValidator message appears.
•Enter Hello into the text box and press the button. The RequiredFieldValidator no longer appears because that condition is satisfied. However, the RegularExpressionValidator now appears because you are failing that condition.
•Enter 111-11-1111 into the text box and click the button. No validator text appears, and you will now see the form make a trip to the server because both validators are satisfied.
Modifying the Validators
Notice that the text in the validators is not the friendliest text that you could show your clients. If you click the RequiredFieldValidator in the Design pane and look at the properties, you’ll notice a property named ErrorMessage. Change this property to This field is required. Next, click on the RegularExpressionValidator and change its ErrorMessage property to SSN must be in ###-##-#### format.
Now, run the page again, and repeat the same three tests from the last section. You should get validator messages for the first two tests, but the text displayed should be the new values you entered in the ErrorMessage property of each validator.
You’ll also notice that even when the RequiredFieldValidator is not displayed, the RegularExpressionValidator appears far enough to the right that you can tell where the RequiredFieldValidator appears. That is because the validators have a Display property called, and its default value is Static. If you change this value to
Dynamic for the RequiredFieldValidator and run the page again, you’ll see that the ReqularExpressionValidator now appears next to the text box when it is displayed.

1 4 6 C h a p t e r 7 : B u i l d i n g W e b A p p l i c a t i o n s
The Dynamic value says that the field will not take up any space unless it is displayed. This is supported by IE 4.0 and higher, but support on other browsers might not exist. In those cases, the validator fields will work as they did when you had the property set to Static.
Providing a Validation Summary
It is possible simply to mark the fields that failed their validations with a symbol and provide a summary of all the validations at the top or bottom of the page. The ValidationSummary control allows you to build just such a list of all the errors that occurred.
To see this work, you will want to modify the UserInfo.aspx quite a bit. Add text before the first box identifying it as the Social Security Number field. Drop down to the next line and add the text First Name and then add a TextBox ASP.NET server control. After you add the text box, change its ID property to something meaningful, such as txtFName. Now, go to the next line, type Last Name, add a TextBox ASP.NET server control, and give it a meaningful name. Add the following additional labels and controls, and give the text boxes meaningful names:
•Address 1
•Address 2
•City
•State
•Zip
•Phone
Now, add a RequiredFieldValidator next to First Name, Last Name, Address 1,
City, State, and Zip. That means the Address 2 and Phone fields are optional. Make sure that you bind the RequiredFieldValidators to the correct text boxes.
Next to the Phone text box, add a RegularExpressionValidator and set the ValidationExpression property to U.S. Phone Number, and bind this to the Phone Number text box. At this point, your form will look something like what you see in Figure 7.5.
Now, change the text on the validators so that they make sense. For example, on the
RequiredFieldValidator for the First Name text box, set the ErrorMessage property to The First Name field is required. Change all the validators this way, including the description for the Social Security Number field you added a while ago. When you are done, run the project. After it is running, press the button without entering anything. You should get a page like the one shown in Figure 7.6.

S e r v e r C o n t r o l s 1 4 7
Figure 7.5
A more complex data entry screen with validator server controls.
Figure 7.6
The data entry form is now being run, showing most of the validator messages.
As you saw in Figure 7.6, this can be a cumbersome way to show the errors. Instead, you might want to have a listing of all the errors in one place. That’s where the
ValidationSummary control comes into play. Drag a ValidationSummary control onto the form and drop it above the button but after the Phone text box and validator.
