
(ebook) Programing - Introduction to Visual Basic NET
.pdf
6 8 C h a p t e r 3 : M a j o r V B . N E T C h a n g e s
In fact, the MsgBox that you know and love can be replaced by the System.WinForms.MessageBox class. MsgBox still works for compatibility, but it is actually part of the Microsoft.VisualBasic.Interaction namespace, which contains a number of methods that approximate functions in previous versions of VB.
If you’re wondering why Microsoft pulled out some language elements and made them part of the runtime, it should be fairly obvious: so that any language targeting the runtime, on any platform, would have access to common functionality. That means that you can go into C# and have a message box, just by importing
System.WinForms and calling the MessageBox class. MessageBox is quite powerful— the Show method has twelve variations of it.
Creating Your Own Namespaces
You are free to create your, own namespaces inside your assemblies. You can do this simply by inserting your own Namespace...End Namespace block. Inside the namespace block, you can have structures, classes, enums, interfaces, and other elements. You must name the namespace and it becomes what someone would import. Your code might look like this:
Namespace VolantTraining
Public Class Customer
‘code here
End Class
Public Class Student
‘code here
End Class
End Namespace
Namespaces can be nested within other namespaces. For example, your namespace might look something like this:
Namespace VolantTraining
Namespace Customer
Class Training
...
End Class
Class Consulting
...
End Class
End Namespace
Namespace Student
...
End Namespace
End Namespace
Here you have one namespace, VolantTraining, that holds two other namespaces:
Customer and Student. The VolantTraining.Customer namespace holds the
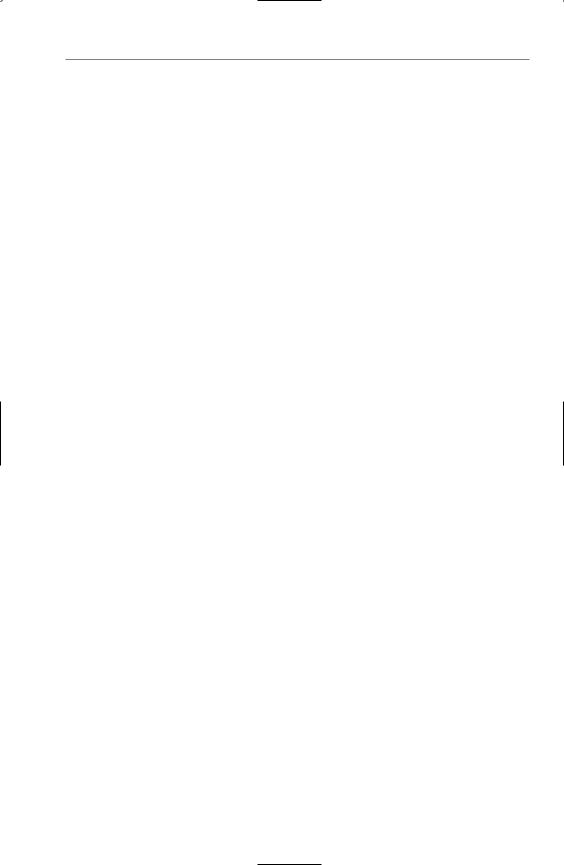
N e w I t e m s 6 9
Training and Consulting classes, so you could have customers who have used your training services and customers who have used your consulting services.
If you choose not to create explicit namespaces, all your classes and modules still belong to a namespace. This namespace is the default namespace and is the name of your project. You can see this namespace, and change it if you want, by clicking viewing the Project Properties dialog box for your project. The text box labeled Root Namespace represents the root namespace for your project. If you declare a namespace within your project, it is subordinate to this root namespace. Therefore, if the root namespace of your applications Project1, then the full namespace for
VolantTraining would be Project1.VolantTraining.
Inheritance
The most-requested feature in VB for years has been inheritance. Microsoft often countered that VB did inheritance; VB did interface inheritance, which meant that you could inherit (what VB called implement) an interface. However, the interface you implemented did not have any code in it, or if it did, the code was ignored.
Therefore, the class implementing the interface had to provide methods for all the methods in the interface, and the code had to be rewritten in each class that implemented the interface. VB developers wanted to be able to write that code once, in a base class, and then to inherit that class in other classes, which would then be called derived classes. The derived classes should be able to use the existing code in the base class. With VB.NET, developers have their wish.
Not only does your derived class inherit the properties and methods of the base class, it can extend the methods and, of course, create new methods (in the derived class only). Derived classes can also override any existing method in the base class with a new method of the same name, in a process called overriding. Forms, which are really just classes, can be inherited to create new forms.
There are many concepts to inheritance, and seeing it in practice is important enough to make it a chapter unto itself. Chapter 5, “Inheritance with VB.NET,” is all about inheritance and how to use it in VB.NET.
Overloading
Overloading is another feature that some VB developers have been requesting for a long time. In short, overloading allows you to define the same procedure multiple times. The procedure has the same name but a different set of arguments each time.
You could fake this in an ugly way in VB6. You could pass in an argument as a Variant, and then use the VarType command to check the type of variable that was passed in. This was cumbersome, and the code could get nasty if your procedure had to accept an array or a collection.
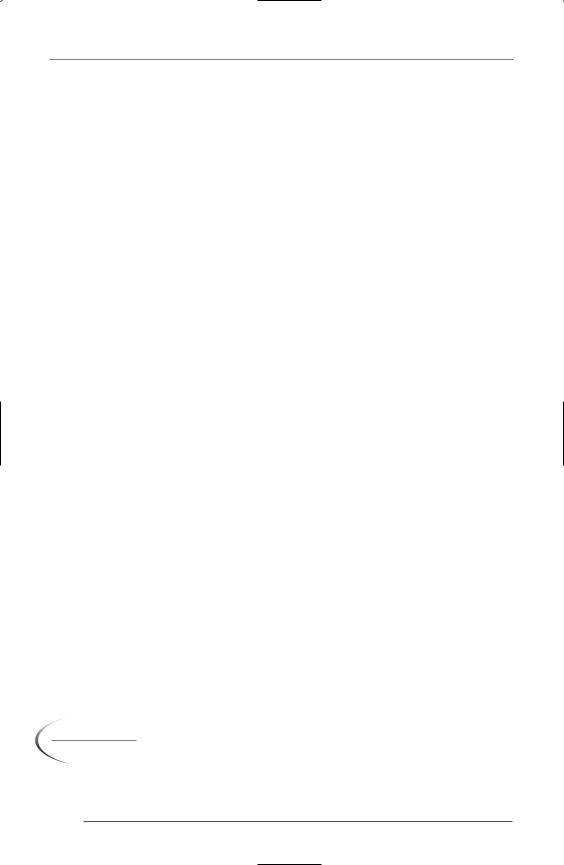
7 0 C h a p t e r 3 : M a j o r V B . N E T C h a n g e s
VB.NET gives you a nice way to handle this issue. Imagine that you have a procedure that can accept a string or an integer. The functionality inside the procedure would be quite different depending on whether what is passed is a string or an integer. Your code might look something like this:
Overloads Function FindCust(ByVal psName As String) As String ‘ search name field for %psName%
End Function
Overloads Function FindCust(ByVal piCustNo As Integer) As String ‘ search CustID field
End Function
You now have a function called FindCust that can be passed either an integer or a string. Your calls to it could look like this:
Dim x As String
x = FindCust(“Hello”)
x = FindCust(1)
As long as Option Strict is turned on (which is the default, at least in Beta 2), you cannot compile an invalid call. For example, there is no overloaded FindCust that accepts a floating-point value of any kind. VB.NET would not let the following code compile:
x = FindCust(12.5)
Free Threading
For the first time, VB.NET has given VB developers the ability to write truly freethreaded applications. If your application is going to perform a task that could take a long time, such as parsing through a large recordset or performing a complex series of mathematical calculations, you can push that processing off to its own thread so that the rest of your application is still accessible. In VB6, , the best you could do to keep the rest of the application from appearing to be locked was to use the DoEvents method.
Examine this code, which is written for VB.NET. Here you have some code for button4. This code calls the BeBusy routine, which has a loop in it to just to take up time. However, while in this loop, you are consuming the thread for this application, and the UI will not respond while the loop is running.
C AUT I O N
This takes about eight seconds to run on my machine. It might run a significantly longer or shorter time on your machine. The good news is the VB.NET IDE runs on a separate thread, so if you find yourself waiting forever, just click on the IDE and choose Stop Debugging from the Debug menu.

N e w I t e m s 7 1
Private Sub button4_Click(ByVal sender As System.Object, _
ByVal e As System.EventArgs) Handles button4.Click
BeBusy()
End Sub
Sub BeBusy()
Dim i As Decimal
For i = 1 To 10000000
‘do nothing but tie up app
Next
Beep()
End Sub
To create a thread, you must use the System.Threading.Thread class. In the creation of the class, you pass in the name of the procedure or method you want to run on that thread. You preface the procedure or method name with the AddressOf operator. Your code would look like this:
Dim busyThread As New System.Threading.Thread(AddressOf BeBusy)
To fix the code and keep BeBusy from consuming the main program thread, you have now created a new thread and will run BeBusy on that thread. However, that line of code isn’t enough. Next, you must call the Start method on that new thread. With VB.NET, calling BeBusy on its own thread would look like this:
Private Sub button4_Click(ByVal sender As System.Object, _ ByVal e As System.EventArgs) Handles button4.Click
Dim busyThread As New System.Threading.Thread(AddressOf BeBusy) busyThread.Start()
End Sub
No changes are required to the BeBusy procedure. If you now run this code, the interface will remain active while BeBusy is running. The Beep in BeBusy will let you know when the procedure has finished running.
There are some caveats to using free threading. They seem significant, but each one has a fairly reasonable workaround. Some of those caveats and workarounds are as follows:
•The procedure or method you run on a new thread cannot have any arguments. To get around this problem, you have a couple of choices. You could use global variables, but that is not an elegant solution. Instead, create properties or fields in the class whose method you are calling, and set those properties after the object is created. Obviously, that wouldn’t help you in the earlier example because the call was simply to a sub in the same program.
•The procedure or method you run on a new thread cannot return a value. To get around that issue, you could use global variables, but again, this is not an elegant solution. One major problem is that your application would have to keep checking the thread to see when it was done, before you would be safe in using that global variable. Instead, you should consider raising an event with the return value as a parameter in the event.

7 2 C h a p t e r 3 : M a j o r V B . N E T C h a n g e s
Synchronization is also an issue with free-threaded applications. If you are performing a complex series of calculations on one thread, other parts of your application must wait until that thread is finished before they can use the results. You can monitor threads to see when they are finished or you can have the methods on those threads raise events to notify you when they are done. VB.NET provides an IsAlive property for each thread, so you can check to see when the thread is running.
There is much more to free threading, but it is not a topic that will be covered in more detail in this book.
Garbage Collection
Garbage collection is now being handled by the runtime. In VB6, if you set an object to Nothing, it was destroyed immediately. This is no longer true in VB.NET. Instead, when you set an object to Nothing or it loses all its references, it becomes garbage collectable. It’s still in memory, taking up resources. The garbage collector runs on a separate thread, and it passes by occasionally looking for objects to clean up (destroy). This lag is often less than a second, but it could be longer on a system in heavy use. Even though the object has been marked for garbage collection, any resources it has opened are still open, including any data or file locks that it might have obtained.
Microsoft calls this “no deterministic finalization” because the developer is no longer truly in control of when the object will be destroyed. The Sub Dispose is called when the object is truly destroyed by the garbage collector. You can call the garbage collector by using the Collect method of the GC class in the System namespace.
Summary
There are a number of changes to the VB language in the move to VB.NET. It is important to understand them as you move forward. Some changes are minor, such as the requirement to use parentheses and the lack of default properties. More significant changes on the list are features such as the new Try...Catch...Finally error handling.
Finally, there are some critical new features. Namespaces are the most dramatic change that will affect every VB.NET developer. Inheritance and free threading will also make major changes in the way applications are written.
Now that you have seen many of the significant changes in the language itself, each of the next chapters covers a single topic, showing either new functionality (such as Windows Services and Web Services) or changes to how things are done (such as building classes and assemblies).

C H A P T E R 4
Building Classes and Assemblies with VB.NET
During the last three or so years, most VB developers have spent a great percentage of their time building COM components. These components are used as the middle-tier components in n-tier systems. The benefits of building n-tier applications are well known, and include:
•Code reuse
•Elimination of many or all distribution headaches
•Encapsulation of business logic to control business processes and access to databases
Not surprisingly, VB.NET lets you build components, but they are no longer COM components. COM components have certain elements such as class IDs (CLSIDs), type libraries, and interface IDs (IIDs). Each class in a COM component has to support IUnknown and IDispatch.
VB.NET refers to one or more classes compiled into a file as a class library, rather than a COM component. Class libraries are compiled into an assembly, which often has a .DLL extension. You can use the classes from the class library much like you would the classes from a COM component: You instantiate the objects in the client application and then call properties and methods and respond to events. However, assemblies are not COM components; instead, they are .NET assemblies.
NET.VB with Assemblies and Classes Building

7 4 C h a p t e r 4 : B u i l d i n g C l a s s e s a n d A s s e m b l i e s w i t h V B . N E T
Creating Your First Class Library
To see how to build your first class library, start Visual Studio.NET and from the Start Page, click Create New Project. From the New Project dialog box, choose Visual Basic Projects in the Project Types list box, and then choose Class Library in the Templates list box. Name the project Healthcare and click the OK button.
At this point, a new class is created for you. The first thing you might notice is that the class does not have a designer by default, making it different from most VB.NET application types. Instead, you start with basically the same thing you had in VB6: an empty class.
Right now, you have one class, named Class1. Here is where things start to diverge from VB6. In VB6, you had one class per class module, and these were compiled into a single component. Class modules had a .CLS extension. In VB.NET, your module has a .VB extension, and a single source code file can contain more than one class. One or more source code files can be compiled into an assembly. You can create a new class at any time using the Class...End Class block.
In the code window, change the class definition line to name the class Patient. In other words, change this line:
Public Class Class1
to this:
Public Class Patient
You have now changed the class name, but if you look in the Solution Explorer window, or just look at the tab on the current code window, you see the filename is still
Class1.vb.
Right-click on the Class1.vb icon in the Solution Explorer and choose Rename. Name the file Healthcare.vb. You should see the tab in the main code window change to reflect the new filename. What you have done is change the name of the file that holds one or more classes.
Adding a “Souped-Up” Class
You already have your first class, which was created for you when you created the class library. This class is now called Patient, but it does not have a constructor (Public Sub New) as most new files in VB.NET do. You can add your own constructor if you want your class to have one.
It is also possible to create a new class that comes with a designer and a constructor already created. In the Solution Explorer, right-click on the project name, choose

C r e a t i n g Yo u r F i r s t C l a s s L i b r a r y 7 5
Add, and then choose Add Component. From the dialog that opens, choose Component class and click Open. This adds a new file to the project, which has only a class in it. This class, however, includes a designer, as shown in Figure 4.1.
Figure 4.1
A new class created with a designer and a constructor already created.
The new class includes a designer, so you can perform actions such as dragging database connections to the designer to make it easier to create data components.
Double-clicking on the designer opens the code window. You can see that there is more code in this class than in the class that was created with the class library project. If you examine the code, you’ll notice the following line:
Inherits System.ComponentModel.Component
This line makes the class inherit from the base Component class in System.ComponentModel. If you added that line to your Healthcare class, you would have access to the designer there.
For now, you’ll return to the generic Healthcare class you created earlier.
Creating Properties
You can now start adding properties to your class, but be aware that the syntax for creating Visual properties has changed.

7 6 C h a p t e r 4 : B u i l d i n g C l a s s e s a n d A s s e m b l i e s w i t h V B . N E T
Add a FirstName property by first creating a private variable. Inside the class, add the following code:
Dim msFirstName as String
Now, add the following code. Realize that as soon as you type the first line, most of the rest of the code will be filled in for you by the IDE. You’ll still have to add the Return and the assignment.
Public Property FirstName() As String
Get
Return msFirstName
End Get
Set(ByVal Value As String)
msFirstName = Value
End Set
End Property
Notice the new syntax for creating properties. No longer do you create matching
Public Property Get/Public Property Let procedures. Instead, you create a
Public Property block and then add a Get and a Set section to it. There is no Let anymore, which makes life easier.
Also notice that this property does not accept an argument, as you would have had to do with a Public Property Let in VB6. This means that you no longer have to have the value passed in as a parameter; instead, if the user passes in a value, it is put in the Value variable automatically.
Building a Test Client
Now, it is time to test this class. True, it has only one property, but you need to see how to call this class in a client application. From the File menu, choose New and then Project. This time, add a Windows Application. Name it HealthcareClient but before you click OK, make sure that you select the Add to Solution radio button. The default is to close the current solution and open a new one. By choosing to add this new project to the current solution, you have the equivalent of a VB6 group.
After you click the OK button, the new project is loaded into the Solution Explorer, as shown in Figure 4.2. As in VB6, the project name that appears in bold in the Solution Explorer is the project that will start when you start the application. Simply right-click on the HealthcareClient project and choose Set as StartUp Project from the pop-up menu.

C r e a t i n g Yo u r F i r s t C l a s s L i b r a r y 7 7
Figure 4.2
The Solution Explorer showing two projects loaded at once.
In the Solution Explorer, right-click on the References node for the HealthcareClient project and choose Add Reference. The Add Reference dialog box will appear. Click on the Projects tab and you should see your Healthcare project. It is already highlighted, but the OK button is disabled, as you can see in Figure 4.3. Click the Select button to move Healthcare into the Selected Components box, and then click the OK button.
Figure 4.3
The Add Reference dialog box.
