
Beginning Mac OS X Tiger Dashboard Widget Development (2006)
.pdf
Creating a Widget
}
document.getElementById(“mapImage”).src = theImage;
}
</script>
<meta name=”generator” content=”BBEdit 8.2” /> </head>
<style type=”text/css”> @import “weathermaps.css”;
</style>
<body>
<img src=”Default.png”>
<div id=”radar” onclick=’replaceMap(“radar”)’>Radar</div>
<div id=”curTemp” onclick=’replaceMap(“curTemp”)’>Current Temps</div>
<div id=”nightTemp” onclick=’replaceMap(“nightTemp”)’>Overnight Temps</div>
<div id=”tomorrowHigh” onclick=’replaceMap(“tomorrowHigh”)’>Tomorrow’s Highs</div>
<img id=”mapImage” src=”http://image.weather.com/web/radar/us_mkc_closeradar_ large_usen.jpg” width=”432” height=”290”>
<!-- http://image.weather.com/web/radar/us_mkc_closeradar_medium_usen.jpg http://image.weather.com/images/maps/current/cen_curtemp_720x486.jpg
http://image.weather.com/images/maps/forecast/map_lotmpf_night1_3usc_enus_600x405. jpg http://image.weather.com/images/maps/forecast/map_hitmpf_day2_3usc_enus_600x405.jpg
--> </body> </html>
Notice that the JavaScript is set apart in the HTML file with the <script type=”text/javascript”> tag at the beginning of the script. In the old days of browser incompatibilities, this tag hid the JavaScript from browsers that could not execute it. You don’t have to worry about Dashboard not recognizing JavaScript; the tag tells Dashboard what language the script is written in and then executes it.
You can also see the mechanism that links the map names to the appropriate map URLs in the HTML file. Each ID selector contains an onclick event that calls the replaceMap function and passes it the ID name as the mapLink. Once you have the JavaScript added to your HTML file, you can reload your widget in Safari and test the functionality of swapping between the maps.
After you have tested the JavaScript in your widget, move the JavaScript out to its own file. It should look like this.
//pfterry, WeatherMaps, 2005
//a simple script to switch between the different maps in the WeatherMaps widget
function replaceMap(mapLink)
{
if (mapLink == “radar”) {
71
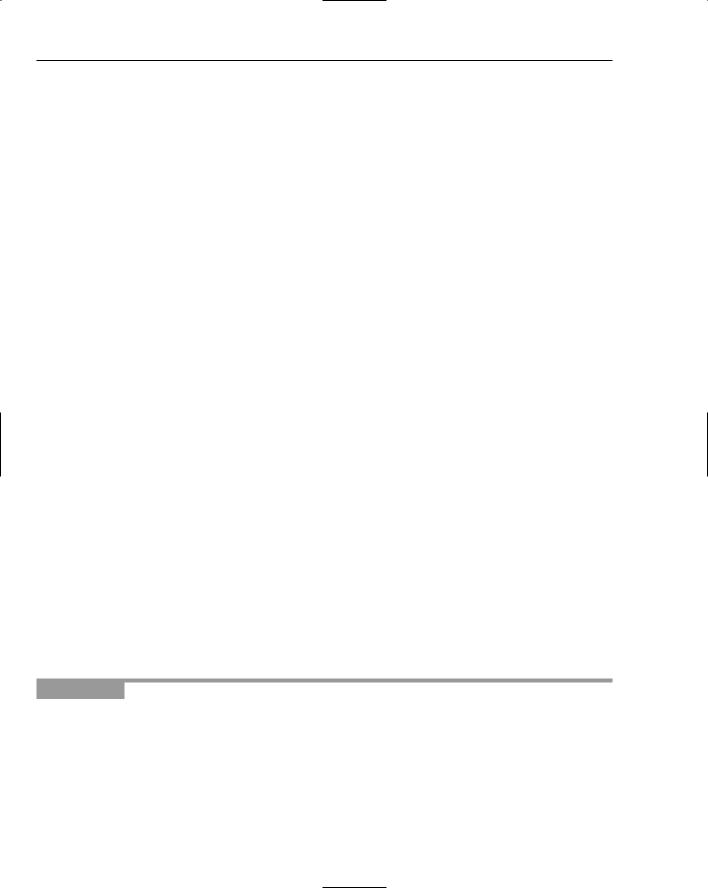
Chapter 4
var theImage = (src=’http://image.weather.com/web/radar/us_mkc_closeradar_ large_usen.jpg’);
} else if (mapLink == “curTemp”) {
var theImage = (src=’http://image.weather.com/images/maps/current/cen_curtemp_ 720x486.jpg’);
} else if (mapLink == “nightTemp”) {
var theImage = (src=’http://image.weather.com/images/maps/forecast/map_lotmpf_ night1_3usc_enus_600x405.jpg’);
} else if (mapLink == “tomorrowHigh”) {
var theImage = (src=’http://image.weather.com/images/maps/forecast/map_hitmpf_ day2_3usc_enus_600x405.jpg’);
}
document.getElementById(“mapImage”).src = theImage;
}
The reference <script type=”text/javascript”> in the weathermaps.html file now changes. It points to the file that you’ve moved the JavaScript to:
<script type=”text/javascript” src=’weathermaps.js’ charset=’utf-8’/>
The charset=’utf-8’ at the end of the line specifies the character set of the JavaScript file that is being loaded.
UTF-8 is the abbreviation for the 8-bit Unicode Transformation Format. Unicode is an industry standard that allows text and symbols from all languages to be represented and manipulated on computers as groups of bytes. It is backward compatible with good old ASCII. It is used here because it supports the widest range of languages.
Building the Widget
Now that you have your widget UI and all of the functionality implemented, you are ready to convert it and load it into Dashboard. As you saw in Chapter 2, bundling the widget is a simple process. You will need to create an icon and an Info.plist file. You can also add a version.plist file to the widget.
Try It Out |
Finish Your Widget |
You’ve already created an Info.plist file for the Fortune widget, and this process won’t be any different.
1.Create an Info.plist file for the WeatherMaps widget. You can look at the previous one that you created, because it has a property that you need: AllowNetworkAccess. Your widget won’t be able to retrieve the weather maps without network access. Your file should look something like this one:
72

Creating a Widget
<?xml version=”1.0” encoding=”UTF-8”?>
<!DOCTYPE plist PUBLIC “-//Apple Computer//DTD PLIST 1.0//EN” “http://www.apple.com/DTDs/PropertyList-1.0.dtd”>
<plist version=”1.0”> <dict>
<key>AllowNetworkAccess</key>
<true/>
<key>CFBundleDisplayName</key>
<string>WeatherMaps</string>
<key>CFBundleIdentifier</key>
<string>com.apple.widget.weathermaps</string>
<key>CFBundleName</key>
<string>WeatherMaps</string>
<key>CFBundleShortVersionString</key>
<string>.04</string>
<key>CFBundleVersion</key>
<string>.04</string>
<key>CloseBoxInsetX</key>
<integer>12</integer>
<key>CloseBoxInsetY</key>
<integer>12</integer>
<key>MainHTML</key>
<string>weathermaps.html</string>
</dict>
</plist>
2.Save the Info.plist file in the WeatherMaps widget folder.
3.Create a version.plist file for your widget. Most widgets that you examine the contents of probably won’t have a version.plist file. However, you can keep version information that will make it easier to track your modifications as you debug, improve, and add features to your widget.
Here is a sample version.plist file.
<?xml version=”1.0” encoding=”UTF-8”?>
<!DOCTYPE plist PUBLIC “-//Apple Computer//DTD PLIST 1.0//EN” “http://www.apple.com/DTDs/PropertyList-1.0.dtd”>
<plist version=”1.0”> <dict>
<key>CFBundleShortVersionString</key>
<string>.04</string>
<key>CFBundleVersion</key>
<string>.04</string>
<key>ProjectName</key>
<string>WidgetDev</string>
</dict>
</plist>
4.Save your version.plist file in your widget folder.
5.Now you are ready to create an icon for your widget. If you are adept with graphics programs and have a creative flair, this step should be fun. If you are graphically challenged, there is still hope. Widgetarium has an Icon Maker that will help you create an icon (Figure 4-8).
73

Chapter 4
Figure 4-8
By selecting the color and style from the pop-up menus, you can create a professional looking icon quickly. As you make your changes, the icon is displayed on a Dashboard tray at the bottom so you can find the look you want and then export the icon to an Icon.png file.
6.Save your Icon.png file into your widget folder.
7.Make a copy of the WeatherMaps folder on the desktop.
8.Bundle your widget so you can install it in Dashboard.
9.Double-click the widget to install it in Dashboard. The widget installer asks you if you want to install the widget (Figure 4-9).
Figure 4-9
74

Creating a Widget
How It Works
As seen in Chapters 2 and 3, once you put all of the files in the widget bundle, you are able to install and run your widget. This is because you provided Dashboard with all of the information it needs to treat your collection of files as a widget and load it. Throughout the remainder of this book, we will concentrate on the different parts of the widget, but we need to remember that Dashboard performs the magic. It is the engine for running widgets. Dashboard is able to accomplish this magic because it makes use of Web Kit, the same engine that Safari uses for displaying web pages. In Chapter 3, you saw that both use Web Kit because you can run widgets inside of Safari. As you work through the following chapters, keep this common engine in mind.
Making Sure It Works
You probably don’t have to be told to click each of the map names along the top of the WeatherMaps widget to make certain they work. Using your widget after you have built it is most of the fun. So the initial tests are a given. Before you hand your brand new widget off to your friends and begin fielding phone calls, however, you may want to run a few additional tests.
The simplest test is installing your widget on two or three different machines — preferably with different versions of Tiger — and running through the tests again. You want to test the widget on different machines to make certain that different configurations and software won’t cause it to break. Installing your widget on different machines will tell you if you have installed something on your machine that is necessary for the widget to work. You should also create a pristine account on a machine with a basic Tiger installation to test the widget.
Finally, try to break it. When the widget gets into users’ hands, they will unintentionally break your widget and not be able to explain what they were doing when they broke it. Try to beat them to the punch by testing all of the map links. We’ll talk more about testing in Chapter 5.
Summar y
Now that you have created a basic widget, you are ready to begin adding features and functionality to that foundation. You may want to add a feature that allows you to click one of the maps to go to the weather.com website and open the map. You may want your widget to update the radar image whenever you open Dashboard without having to reload the widget. You will definitely want to add preferences to the widget. You know that you don’t want your users to have to edit your JavaScript file to change the maps that are loaded. You will need to provide an interface for this so they can make this kind of change without hacking your code.
In this chapter, you learned:
How to begin developing a basic widget
How to use HTML and Cascading Styles Sheets to give shape to the widget
How to incorporate JavaScript into your widget
75

Chapter 4
In Chapter 5, you’ll see how to debug and test your WeatherMaps widget. Before you turn to Chapter 5, however, you may want to run through these exercises to review what you’ve learned.
Exercises
1.What is UTF-8?
2.Should ID selectors with the same value be used more than once in your widget?
3.In the other widgets you have looked at, what has the <div> tag been used for?
76
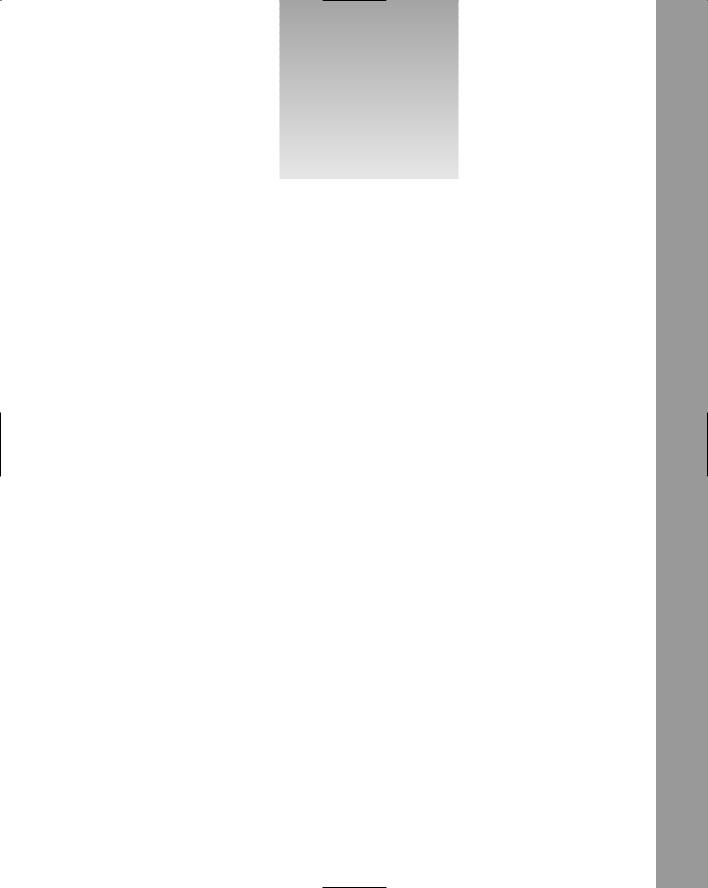
5
Debugging and Testing
In Chapter 4, you learned how to create a widget from scratch. In this chapter, you’ll learn how to debug problems that arise as you are developing your widget. You’ll also learn some basic principles for testing your widget before you release it. While these two activities aren’t mutually exclusive, they come from very different points of view. Testing naturally flows from debugging and debugging is a natural result of testing, and both are necessary to release a bug-free widget.
By the end of this chapter, you will know:
How to find problems in your widget using JavaScript alerts
How to step through your widget with a debugger
How to test your widget before you release it
First Steps
In Chapter 3, you looked at two methods of debugging problems in Safari: turning on the debug logging and enabling the JavaScript console. While you are in the initial stages of development and using Safari as part of your development environment, these can be effective for finding some problems. When you have installed your widget in Dashboard or if you are working on an event that Safari doesn’t support, they obviously won’t be very helpful.
When you have reached this point in your development, you have to resort to your wits, a handful of tricks using the tools at hand, and third-party applications to help you find the bugs in your widget. Let’s start with your wits.
Debugging Tips
Given the ubiquity of computers in our society, our cars, and our toasters, it probably isn’t necessary to define debugging — the removal of bugs from your code. You have probably encountered bugs in the software that you use. Now that you are developing widgets, you will find yourself on the other side of the software experience. You aren’t the hapless user confronted with a bug when

Chapter 5
trying to finish a report; you are the programmer writing the bug into that report application. Granted, widgets aren’t quite the same as commercial applications, but you should try to create a bug-free widget.
Apple has a tech note on debugging widgets that covers the basics of debugging as well as more advanced issues like using gdb — the GNU debugger — for debugging plugins. You can find the reference to the tech note in Appendix B. The note provides some specific places to look in your widget when you are having problems. But you can follow some more general principles for finding the source of errors in your code.
If you have experience with other programming languages, you may find debugging widgets to be a bit more problematic than a Visual Basic or Perl program due to the mix of languages and their interaction. For instance, a syntax error would normally keep a Visual Basic application or Perl script from compiling. Typically, however, a widget will load and may partially function with a syntax error. Plugins raise the level of difficulty.
When you are looking for a bug in your widget, you should start with a code review. Most bugs are very simple syntax mistakes that we all make. If the code review doesn’t point out a syntax problem, you can focus on a logic review. If those don’t work, you can step through the code using a debugger to find the source of the problem.
Syntax and Logic Errors
When you are trying to find a bug in your widget, look for simple errors first. You may think that if they are simple, you would have already caught them. But simple errors have a way of hiding in your blind spot. For instance, if you have misspelled a variable name in your setMap()function, that variable will not be updated by your onShow() function and your JavaScript will fail. You may even concentrate your debugging efforts in the onShow() function because that is where the script seems to fail, never realizing the problem is in another function. In fact, syntax errors can cascade through your widget and the error messages can have a way of misdirecting you. Remember that JavaScript variables are case sensitive, so myFoo is different from MyFoo.
Here are a few other general places to look for these types of errors:
Have you checked your spelling?
In addition to variables, have you checked the spelling of your filenames? Have you checked the spelling of the settings in your Info.plist file? Do the function names in your HTML file match the function names in your JavaScript file?
Are your quotes and braces balanced?
JavaScript uses the brace characters ({ and }) for blocks of statements. If you are inserting
if . . . else and else . . . if statements inside of your function, it is easy to leave out a brace. Failing to close a quotation mark in your HTML or JavaScript file can cause the remainder of the file to be misinterpreted.
Have you set the right access keys in your Info.plist file?
If your widget can’t run a shell command that should be able to run or it can’t connect to the Internet, you may not have entered the AllowSystem or AllowNetwork keys in your Info.plist file and set them to true.
78

Debugging and Testing
In addition to syntax errors, logic errors can creep into your widget’s JavaScript during development. Logic errors occur when your widget runs but doesn’t produce the result you intended. These can be the trickiest bugs to find.
Have you reversed the parameters in the widget’s properties?
You’ll learn about the proper order of parameters in Chapter 6. Always pass the preference value first and the preference key second when writing preferences.
Have you included the parameter that you are passing in a function?
If you have not included the parameter, your function will not execute. You should also check to make certain you are returning the value if you need to.
Have you called the plugin from your JavaScript?
If you have included the plugin but haven’t included a call to it in your JavaScript, your widget won’t be able to display the information the plugin is delivering.
Widget Errors
Those are some of the quickest and least invasive things to check whenever you find a bug in your widget and you are having difficulty locating it. In addition to syntax and logic errors, some problems are inherently widget-based, as mentioned in earlier chapters of the book. They bear repeating here.
Have you included all of the pieces of your widget?
If you haven’t included a Default.png, main.html, or Info.plist file or you haven’t included the CFBundleIdentifier, your widget won’t load.
Have you included the plugin?
You may remember this from Chapter 4. If the plugin isn’t included, the widget may launch, but you won’t get all of the functionality or you will be missing data.
Debugging Tricks
By employing a few tricks, you can make your debugging go faster.
Use a Helpful Editor
Using a text editor with syntax coloring should make it easier to identify syntax errors while you are still writing the code. It will definitely make your debugging go faster because you will be looking for the problems that it highlights. In the same vein, an editor that performs syntax checks of your code will also make your debugging sessions go quicker. While BBEdit can’t check your JavaScript syntax, it can identify unbalanced quotes and braces. BBEdit can check your HTML syntax in addition to balancing tags and finding unbalanced quotes, parenthesis, braces, and brackets. Other text editors are available with varying sets of these features.
Simplify
Whenever possible, simplify what you are trying to debug. Strip away everything except the problem that you are working on. You may need to create a simple widget shell to test the code that you think is causing the problem. This technique won’t always work because some bugs are a result of interactions between the parts of the whole.
79

Chapter 5
Log Files
Another trick associated with the JavaScript Console in Safari is the console.log file. If you have run through your source code again looking for the problems using the hints list above and still haven’t resolved your problem, you may want to open the Console application and look in the console.log file for clues. What you’ll discover is that just about everything gets written to the console log (Figure 5-1).
Figure 5-1
It may take a moment to weed through all of the different error messages, debug messages, and warnings in the log, but any problems that your widget is having will probably have been written to the console log. You only have to look in it for clues as to what the problem is.
In Figure 5-1, almost all of the error messages point to a loss of connectivity, and you can tell even more about what failed by reading the lines carefully. For instance, in the last few lines of the log you see that the Stocks widget (com.apple.widget.stocks) was not able to fetch the chart associated with the selected ticker symbol. (Part of that you know because you know how the widget works.) You can see that the PID number of the Stocks widget is 518 and that it is a Dashboard client. If you opened the Activity Monitor and filtered for the PID number 518, only the Stocks widget would show up in the window. You can also see where the failure occurred in the widget: the XMLHttpRequest object. You can also make a guess about the source of the problem based on the error in the Stocks widget and some of the other error messages. The “can’t find host” error message from Software Update as well as the Null value from the MakeRSS widget suggest that the Macintosh lost its network connection.
Besides error messages from applications, the system, and widgets, you will also see debug and status messages in the console log from widgets. If you have the Wimic widget installed, for instance, you’ll see status messages and debug messages written into the console log. Wimic writes status messages into the console log as it gets a comic, sets up the calendar, sets or unsets the timers, and provides status for setting variables, and setting the clock (Figure 5-2).
80
