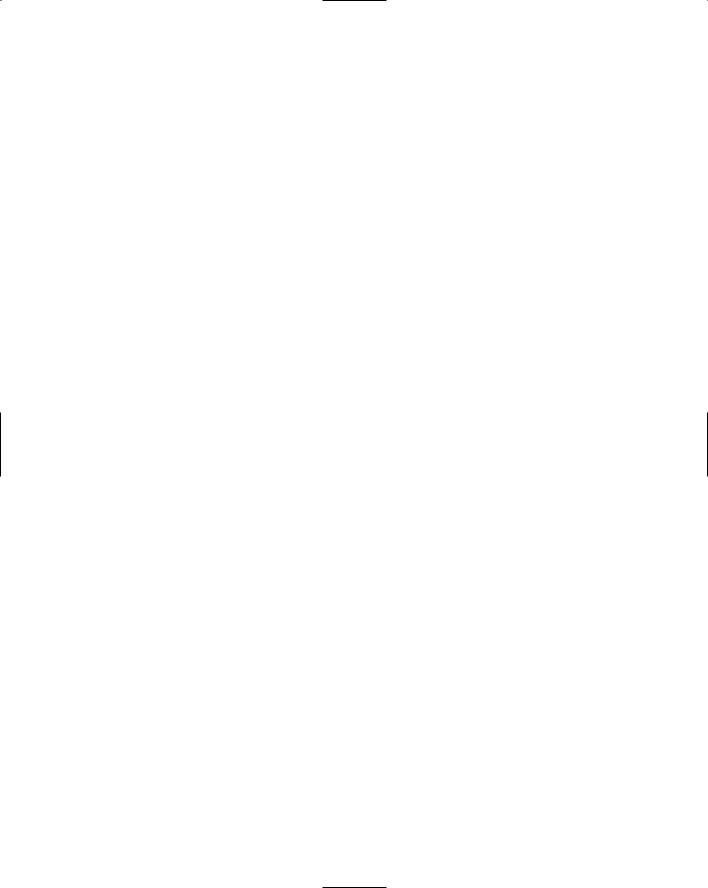Beginning Mac OS X Tiger Dashboard Widget Development (2006)
.pdf
Debugging and Testing
Figure 5-2
While the information you can get from this approach might be a bit excessive, you can see how simple it can be to use the console log to follow the status of your widget as it runs without the need for
a debugger. You can’t interact with the console.log file, but it is cheaper and lighter weight than a debugger.
Printing Debug Information with Alert Statements
In the days before sophisticated debuggers, one way to locate errors in your code was to insert a print statement. If, for instance, the program had a logic error and the wrong value was being returned, a print statement inserted at different points in the program would print the value of the variable. Whenever the questionable section of code was executed, the value would be printed to the terminal or nearby teletype machine.
Once you have installed your widget in Dashboard, you may find it difficult to isolate some bugs. You can use this same print statement strategy in JavaScript with the alert() function. You could insert alert(“Executing the radar menu function.”) within the function or portion of a function that you think isn’t being executed. Or you could insert alert(radMap) when you are trying to determine if the variable has the right value or data.
Try It Out |
Debugging with Alert Statements |
Let’s try the alert() function in the WeatherMaps widget to see how it can work.
1.Open the weathermaps.js file in your text editor.
2.Scroll down to the set of functions that set the preferences from the menu selection.
81

Chapter 5
3.In the radMap() function, insert two alerts:
//Functions for selecting menu items and setting the preferences
//radarMenu function
function radMap() {
var rMap = document.getElementById(‘radarMenu’).value; alert(“When the menu selection is made.”); alert(rMap);
if (rMap == ‘’) { return;
}
widget.setPreferenceForKey(rMap,”radarMenu”);
replaceMap(“radar”);
}
4.Set similar functions in the cTempMenu() and other functions.
5.Save your changes.
6.Open the Console application and position the window where you can watch messages appear while you are working in your widget.
7.Reload your widget in Dashboard to pick up the changes.
8.Click the Info button to set the preferences and select a menu item for each function into which you inserted alerts. As you are selecting items, you should see the alerts inserted in the console log (Figure 5-3).
Figure 5-3
82

Debugging and Testing
How It Works
Normally in a browser, as the alert()statement in your JavaScript is executed, a dialog box pops up on screen with the contents of the variable or the text statement displayed in it, and you would have to respond to the alert to send it away. When you are running your widget in Dashboard, JavaScript alerts are sent to the Console log. Having the alerts written to the log is less disruptive than responding to all of those modal dialog boxes as they are generated and gives you a printed record of your trip through your code.
Using a Debugger
Sometimes you have to bring out the big guns. If you don’t see a logic problem as you are reading through the source code and can’t isolate the problem with alert statements, you may have to resort to using a debugger to find the problem. A debugger allows you to step through your widget’s code and examine the variables as they change while the widget is running. Stepping through your code in a debugger can be tedious, but you will have a better idea of how the data is flowing through your widget and how your widget functions at the variable level when you are done.
Debugging Tools
At this writing, Widgetarium (http://projects.gandreas.com/widgetarium/) is the only widget debugger available. From Gandraes Software, Widgetarium is more than just a debugger. An IDE for creating Dashboard widgets, it provides graphic tools for creating panels, a Dashboard emulator, syntax-aware editing for HTML, CSS, and JavaScript, a DOM inspector for widgets, and a JavaScript source-level debugger. It costs $29.00, but you can download the current version and use it in demo mode for one month.
Stepping Through a Widget
You can use Widgetarium to create your widget from the very beginning, but if you just want to take advantage of its debugging tools for an existing project, that is also easy to do. You can create a new empty project in Widgetarium and then add the files from an existing widget. If your widget has an images folder inside of it, you will need create a subfolder in the project and add the image files to that folder. Otherwise, you will have a number of broken links (Figure 5-4).
For purposes of demonstration, you can create an empty project and add the files from an Apple widget like the Ski Report. You’ll notice in Figure 5-4 that Widgetarium has Dashboard emulation to speed up the debugging process. As the widget runs inside of Widgetarium, it appears on the transparent pane in the middle of the project window. A small version of the console log appears below the emulation window and a DOM inspector is to the right.
When you select the Debug command, the debugger window appears over the Project window (Figure 5-5). The buttons along the top of the Debugger window allow you to step through each line of JavaScript code and step into and out of functions. As you are stepping through the code, the relevant sections of your JavaScript appear in the bottom pane of the window and the top-left pane shows you
the JavaScript filename. If you are stepping into functions, you may find yourself in the Apple JavaScript files that you have referenced. The variables and their values appear in the top-right pane.
If you click the disclosure triangle next to <globals>, you are able to see all of the global variables (Figure 5-6).
83

Chapter 5
Figure 5-4
Figure 5-5
84

Debugging and Testing
Figure 5-6
Once you have stepped through the JavaScript code to the point you are trying to examine, you can click the Continue button to continue loading and run the widget in the Dashboard emulator (Figure 5-7).
Figure 5-7
85
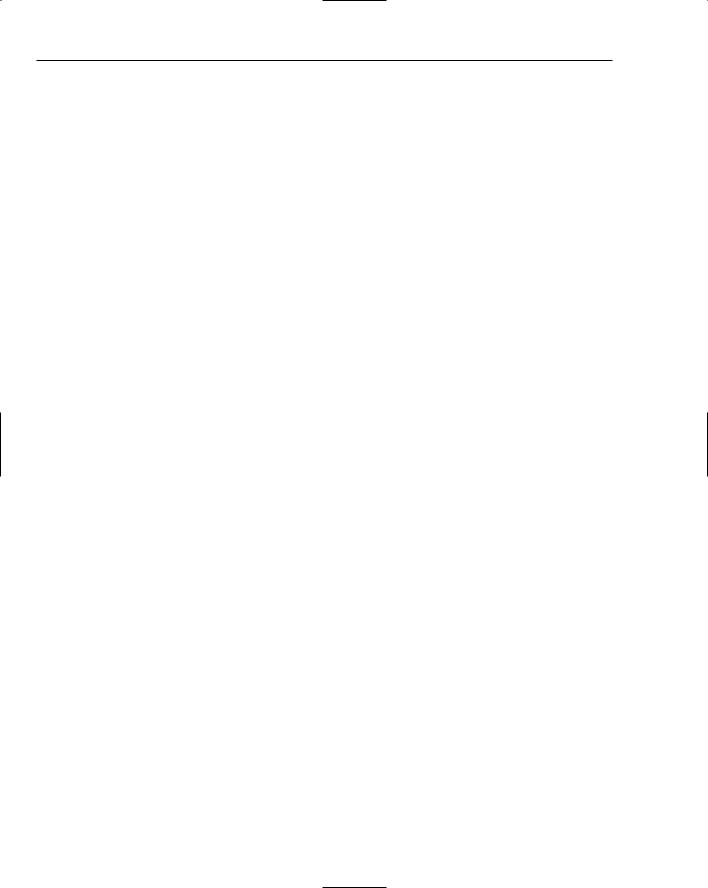
Chapter 5
Testing Your Widget
First off, you shouldn’t be testing your widget. Testing isn’t the same as debugging. Debugging tries to determine why a feature or command doesn’t work as expected or give the expected output. Testing tries to find functionality errors that you didn’t anticipate while you were creating your widget. To put it another way, debugging is a programming exercise and testing is a postprogramming exercise.
But don’t think you can just toss your widget over the wall to your testers; you should provide them with a little context for what they are testing. Write up release notes that tell your testers what they should concentrate their efforts on. Encourage them to ignore you and test everything. If you are sending your testers a bug fix version, you should let them know what bugs were found and what you have done to fix them.
Testing Tips
Testing is a discipline. At one time, software companies started new programmers in the testing group. The rationale was that if they learned how to test, they would be better programmers. Maybe. Here are three tips that will save you enormous amounts of time.
Don’t Test Your Own Stuff
You have just spent a week creating your widget. You know every line of the code by heart. You’ve agonized over every pixel in the interface, how the preferences should be laid out, and the logic of your JavaScript. You can’t test it, because you can’t see the problems. Someone besides you needs to test what you’ve created because the problems will jump out at that person. Companies that follow an extreme programming model are using this principle in programming teams.
Always hand your creation over to another person or persons.
Break Your Widget
But you aren’t testing the widget, right?
Testing starts from the point of looking for errors, not confirming the functionality. In other words, if your testing just runs through all of the functions of your widget, you aren’t taking the right approach. Testing should try to break your widget. Your testers should try to enter characters where numbers are expected and vice versa. They should enter numbers in the wrong format. They should close the widget when it is in the middle of a task. They should unplug the network connection while the widget is updating. They should click everywhere. You will try to confirm that the widget does everything you intended; they may also do that. But they should also try all of the things that you never intended to make certain your widget can handle them.
Keep a Log
You should keep track of the results of testing. If you worked in a software house, this would be called a bug stack and be the single point of coordination between the quality assurance effort and the programming effort. You may not have a QA staff, but you probably have beta testers even if they are just your friends. You probably don’t need to install Bugzilla, but you should keep track of what your friends find. If they are really good friends, they will provide you with as much information as possible about reproducing the bug they’ve found. Those steps should be captured in your log file.
86

Debugging and Testing
As important as the bugs and the steps to reproduce them are, the changes that you make to fix the bug are just as important. As with the initial bug report, the more information that you include about how you fixed the bug, the better. If you capture this information in your log, generating the “what’s been fixed” section in your widget’s release notes is a piece of cake.
Finally, you should let your testers enter feature requests in your log. As you are finishing version 1.0 of your widget, you may have ideas for version 2.0. There is a better than average chance that your testers may have ideas for version 2.0 after an hour (or ten minutes) of testing. And those ideas may not be anything you have thought of. Make certain you capture them for the next version.
What Now?
Testing isn’t entirely about finding and squashing bugs, though that is a big part of it. Testing can also point out design problems. For example, if you aren’t validating the data a user is entering, you will find a problem when the user enters text and should have entered numeric values. You may also discover that your widget doesn’t behave properly when it can’t connect to the Internet. In these cases, the result of testing is to modify your code so that the user’s entries are validated and he is alerted when he has entered text instead of numbers. Or you add error checking to your widget and alert the user when there is a network problem. The Stocks widget, for instance, lets you know when there’s a problem (Figure 5-8).
Figure 5-8
As much as you can, you should let the user know what is happening in a problem situation.
Fixing Bugs
Of course, you’ll need to fix the bugs that testing uncovers. When you are in bug fix mode, you may be tempted to hack away at your widget until you fix the problem. A more effective approach is to identify the solution, make only the change to fix the bug, and then test your change by trying to reproduce the bug. Depending on the size of your testing and bug fix effort, you may want to keep track of the changes you make to your widget as you work on it. As part of keeping track, you may want to record why you made the change that you did, the expected result of the fix, and what the actual result of the fix is.
87

Chapter 5
Much more could be said about the process of fixing bugs, but following these simple pointers will keep you on track and allow you to retrace your steps if you need to.
Summar y
For most cases, these debugging and testing suggestions may be overkill for the kind of widget you are working on. You will have to gauge the complexity of your widget and then apply the right amount of testing and debugging effort. It isn’t always possible to find all of the bugs — and some of them may be Dashboard bugs — but you should ask your friends and testers to look for the bugs, rather than allowing users to stumble upon bugs during everyday use.
In this chapter, you learned:
How to find problems in your widget using JavaScript alerts
How to step through your widget with a debugger
How to test your widget before you release it
Exercises
1.Why aren’t JavaScript alert dialog boxes displayed on screen from alert statements in your widget?
2.What is the PID number?
3.What does a debugger allow you to do?
88

Part II
Providing User
Interaction
Chapter 6: Giving a Widget Preferences
Chapter 7: Widget Events
Chapter 8: Adding to the Widget Interface
Chapter 9: Adding Cut, Copy, and Paste to Your Widget
Chapter 10: Adding Drag and Drop to the Widget
Chapter 11: Access Keys
Chapter 12: Using Plugins and Applets