
Beginning Mac OS X Tiger Dashboard Widget Development (2006)
.pdf
The Basics of Widgetry
JavaScript
Open the Fortune.js file to see the JavaScript code for the Fortune widget. You can see that it is divided into two sections: the Fortune-specific code that drives the widget and the animation code. Using a plugin, the widget retrieves a fortune. Once it has the fortune, the script uses the animation in the animation portion of the script to replace the existing fortune. If there is a problem with the widget plugin, the JavaScript sends an alert to the console. The second half of the JavaScript provides the animation for the switch from the old to new fortune. The script sets the start time for the animation, the duration of the animation, and the beginning and final opacity.
/*
Copyright © 2005, Apple Computer, Inc. All rights reserved.
NOTE: Use of this source code is subject to the terms of the Software License Agreement for Mac OS X, which accompanies the code. Your use of this source code signifies your agreement to such license terms and
conditions. Except as expressly granted in the Software License Agreement for Mac OS X, no other copyright, patent, or other intellectual property license or right is granted, either expressly or by implication, by Apple.
*/
/**************************/
//Fortune-specific code
//This code drives the Fortune widget /**************************/
//swap
//Swaps out the current fortune for a new one. Uses the Obj-C/JavaScript widget
//plugin to get the new fortune.
function swap() { |
|
if (FortunePlugin) { |
|
FortunePlugin.logMessage(“calling getFortune...”); |
send a message to |
console via the widget plugin |
|
var line = FortunePlugin.getFortune(); |
// get a fortune via the |
widget plugin |
|
FortunePlugin.logMessage(“getFortune returned \”” + line + “\””); |
|
document.getElementById(“quote”).innerHTML = line; |
// drop in the new |
fortune |
|
} |
|
else {
alert(“Widget plugin not loaded.”);
}
}
//next
//Performs the transition from the current fortune to the next one. function next()
21

Chapter 2
{
hideContent(); |
// fades out the |
current fortune |
|
setTimeout(“swap();”,500); |
// swaps |
in the new fortune |
|
setTimeout(“showContent();”,550); // fades in the new fortune
}
/**************************/
//Animation code
//Handles the fades in and out /**************************/
var animation = {duration:0, starttime:0, to:1.0, now:1.0, from:0.0, firstElement:null, timer:null};
function showContent()
{
if (animation.timer != null) |
|
/ reset the animation timer value, in case a |
|||
value was left behind |
|
|
|
|
|
{ |
|
|
|
|
|
clearInterval (animation.timer); |
|
|
|
||
animation.timer |
= null; |
|
|
|
|
} |
|
|
|
|
|
var starttime = (new Date).getTime() - 13; |
// set it back one frame |
||||
animation.duration = 500; |
/ animation time, in ms |
|
|||
animation.starttime = starttime; |
/ specify the start time |
|
|||
animation.firstElement = document.getElementById (‘quote’); |
/ specify the |
||||
element to fade |
|
|
|
|
|
animation.timer = setInterval (“animate();”, 13); |
/ set the |
||||
animation function |
|
|
|
|
|
animation.from = animation.now; |
|
/ beginning opacity (not ness. 0) |
|||
animation.to = 1.0; |
/ final opacity |
|
|
||
animate(); |
// begin animation |
|
|
||
}
function hideContent()
{
if (animation.timer != null)
{
clearInterval (animation.timer); animation.timer = null;
}
var starttime = (new Date).getTime() - 13;
animation.duration = 500; animation.starttime = starttime;
animation.firstElement = document.getElementById (‘quote’); animation.timer = setInterval (“animate();”, 13); animation.from = animation.now;
animation.to = 0.0;
22

The Basics of Widgetry
animate();
}
function animate()
{
var T; var ease;
var time = (new Date).getTime();
T = limit_3(time-animation.starttime, 0, animation.duration);
if (T >= animation.duration)
{
clearInterval (animation.timer); animation.timer = null; animation.now = animation.to;
}
else
{
ease = 0.5 - (0.5 * Math.cos(Math.PI * T / animation.duration)); animation.now = computeNextFloat (animation.from, animation.to, ease);
}
animation.firstElement.style.opacity = animation.now;
}
// these functions are utilities used by animate()
function limit_3 (a, b, c)
{
return a < b ? b : (a > c ? c : a);
}
function computeNextFloat (from, to, ease)
{
return from + (to - from) * ease;
}
Proper ty Lists
If duct tape holds the universe together, property lists are the OS X equivalent. The property list is a Unicode text file written in the Extensible Markup Language (XML). Property lists on OS X are used to store information for just about everything. If you look inside the Preferences folder of the Library for your account, you can see property list files (with the .plist extension), named in reverse domain fashion, for the applications that you’ve installed. Property lists in applications or widgets store information about the bundles and their contents. The Info.plist file inside of a widget’s bundle contains information about the configuration of the widget that Dashboard uses whenever the widget is activated. Among other things, the property list provides the name, the main HTML file, the location of the close box, and the size of the widget. Each one of these items is specified by using a widget property key.
23

Chapter 2
If you look at the Info.plist file for the Weather widget shown in Figure 2-5, you’ll see the property key names in the left column and the property value in the right column. For instance, the CFBundleName and CFBundleDisplayName are the name of the widget and have the value Weather. CFBundleDisplayName can’t be the same as another widget or the Widget Installer tries to replace the widget with the same name. The property key MainHTML is the filename of the Weather widget’s HTML file and is given the value Weather.html.
Figure 2-5
Widget Properties
If you look at the property lists of Apple’s widgets or widgets from the Dashboard Downloads website, you’ll see a number of different properties. The widget property keys that you will use most often are listed in the table below along with the type of property, whether it is optional or required, and a brief description. You can also find a list of the properties on Apple’s Developer website (http://developer
.apple.com/) in the Runtime Configuration Guidelines doc.
Key |
Type |
Use |
Description |
|
|
|
|
AllowFileAccess |
Boolean |
Optional |
Specifies if the widget can access the filesystem |
OutsideOfWidget |
|
|
outside of the widget. Access is limited by the user’s |
|
|
|
permissions. |
AllowFullAccess |
Boolean |
Optional |
Specifies if the widget can access the filesystem, Web |
|
|
|
Kit, and standard browser plugins, Java applets, net- |
|
|
|
work resources, and the command-line utilities. |
24

|
|
|
|
The Basics of Widgetry |
|
|
|
|
|
|
Key |
Type |
Use |
Description |
|
|
|
|
|
|
AllowInternet |
Boolean |
Optional |
Specifies if the widget can access Web Kit and |
|
Plugins |
|
|
standard browser plugins, such as QuickTime. |
|
AllowJava |
Boolean |
Optional |
Specifies if the widget can access Java applets. |
|
AllowNetwork |
Boolean |
Optional |
Specifies if the widget can access any resources that |
|
are |
|
|
|
|
Access |
|
|
not file-based, including those through the network. |
|
AllowSystem |
Boolean |
Optional |
Specifies if the widget can access command-line util- |
|
|
|
|
ities using the widget script object. |
|
AllowMultiple |
Boolean |
Optional |
Tells Dashboard that it is okay to have more than |
|
Instances |
|
|
one copy of the widget open. |
|
Backwards |
Boolean |
Optional |
Tells Dashboard to use the copy of AppleClasses in |
|
Compatible |
|
|
the widget for 10.4 to 10.4.2 systems. |
|
ClassLookup |
|
|
|
|
CloseBoxInsetX |
Number |
Optional |
Specifies the offset for the location of the widget |
|
|
|
|
close box on the x-axis. Positive values move the |
|
|
|
|
close box toward the right of the widget. The num- |
|
|
|
|
ber must be between 0 and 100. |
|
CloseBoxInsetY |
Number |
Optional |
Specifies the offset for the location of the widget |
|
|
|
|
close box on the y-axis. Positive values move toward |
|
|
|
|
the bottom of the widget. The number must be |
|
|
|
|
between 0 and 100. |
|
Font |
Dictionary |
Optional |
This key contains an array of strings. Each string is the |
|
|
|
|
name of a font included within the widget bundle. |
|
|
|
|
The font files must be located at the root of the widget. |
|
Height |
Number |
Optional |
This key contains a number indicating the height of |
|
|
|
|
the widget, measured in pixels. |
|
MainHTML |
String |
Required |
This key contains a string with the relative path to the |
|
|
|
|
widget’s main HTML file. This file is the implementa- |
|
|
|
|
tion file of the widget. It will not load without this key |
|
|
|
|
set. Remember that the path to the file is case sensitive. |
|
Plugin |
String |
Optional |
This key contains a string with the name of the custom |
|
|
|
|
plugin used by the widget. Plugins must be located |
|
|
|
|
inside of the widget bundle. Fortune’s SimplePlugin, |
|
|
|
|
which you look at later, is an example of a widget |
|
|
|
|
plugin. |
|
Width |
Number |
Optional |
This key contains a number indicating the width of |
|
|
|
|
the widget, measured in pixels. |
|
CFBundle |
String |
Required |
This key contains a string that uniquely identifies |
|
Identifier |
|
|
the widget in reverse domain format. If this is |
|
|
|
|
absent, the widget won’t run. |
|
|
|
|
Table continued on following page |
25
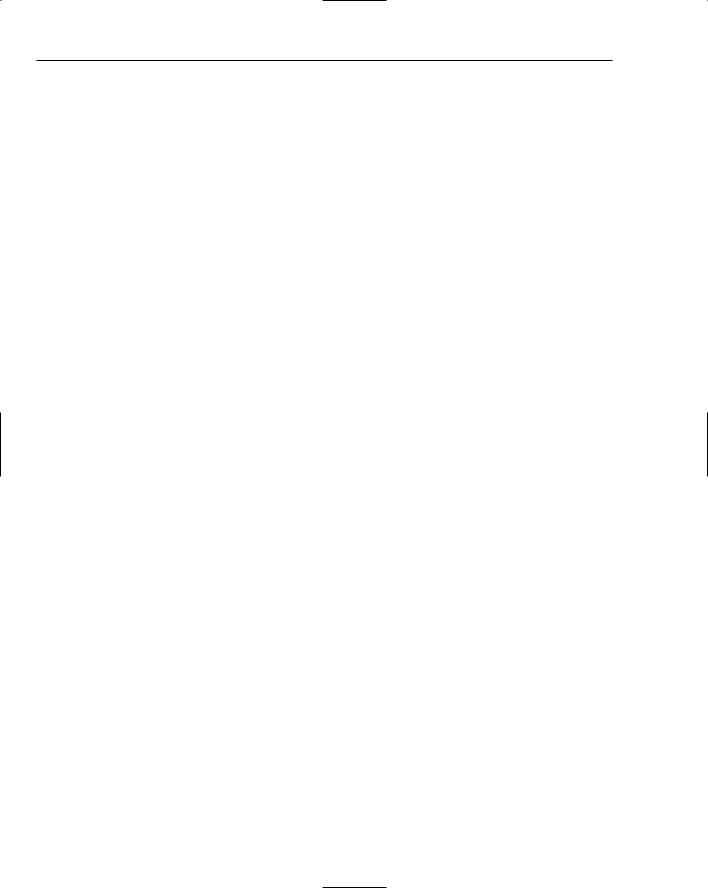
Chapter 2
Key |
Type |
Use |
Description |
|
|
|
|
CFBundleName |
String |
Required |
This key contains a string with the name of your |
|
|
|
widget. This string must match the name of the wid- |
|
|
|
get bundle on disk without the .wdgt file extension. |
CFBundleDisplay |
String |
Required |
This key contains the name of the widget that is |
Name |
|
|
displayed in the Widget Bar and the Finder. |
CFBundleVersion |
String |
Required |
This key contains the build version number of the |
|
|
|
widget. |
CFBundleShort |
String |
Optional |
This key contains the formal version number of the |
VersionString |
|
|
widget. |
|
|
|
|
You’ll notice when you compare the items in the preceding table with the Info.plist of the Weather widget in Figure 2-5 that the latter does not contain the optional height and width keys. When these two keys are omitted, Dashboard automatically sizes the widget based on the height and width of the Default.png image.
Also note the CFBundleShortVersionString key in the Weather widget Info.plist. Though it is the same as the CFBundleVersion in this table, the CFBundleShortVersionString normally represents a formal version number that doesn’t change with every build. The CFBundleVersion is the number that would change with every build.
These properties are discussed in more detail as they are used in the examples for the remaining chapters. Chapter 11 is devoted to a discussion of the Access keys that give your widget access to information in the filesystem, on the network, and on the Internet.
Creating Property Lists
Because a property list is just an XML file, you can edit it with any text editor. While you could use a word processor for editing your code — I have a friend who used to write all of his C code with
WordStar, the word processor — most word processors leave formatting cruft in their files, so you are better off using an editor that defaults to text format.
You may also want to pick a text editor that can save your file in Unicode, or at least UTF-8, format. Some text editors, like BBEdit, can save in the various Unicode formats and are ideal for editing XML and HTML markup files. Some text editors, and BBEdit is one of these, will color the syntax, making the XML a little easier to read (Figure 2-6).
If you are not familiar with XML syntax, or if you would rather use an XML-specific editor, you can find a number of third-party tools. One of the utilities included with Xcode is the Property List Editor, which you can find in /Developer/Applications/Utilities/. The Property List Editor provides you with a hierarchical representation of the XML file (Figure 2-7).
When you create the property list for your widget, you need to include the required keys and then any of the optional keys that your widget needs. If you are editing your property list in a text editor, you need to put the XML header at the top of the file.
26

The Basics of Widgetry
<?xml version=”1.0” encoding=”UTF-8”?>
<!DOCTYPE plist PUBLIC “-//Apple Computer//DTD PLIST 1.0//EN” “http://www.apple.com/DTDs/PropertyList-1.0.dtd”>
<plist version=”1.0”>
Figure 2-6
Figure 2-7
27

Chapter 2
Begin with a root element and give it the class Dictionary. Dictionary is one of the collection types and it contains the array of child properties that you add below it. Then you begin to add the required property keys, their types, and their values under the root. Once you have the required keys in your property list, you can add the optional keys that your widget requires. If you are creating a widget that requires network access, for instance, and you don’t include the appropriate property key, your widget won’t be able to get to the network until the key is added to the property list.
Try It Out |
Creating the Info.plist for the Fortune Widget |
Now that you know about the Info.plist file and understand the property keys that appear in the file, you can create an Info.plist file for the Fortune widget. Unless you are familiar with XML and want to create the file in a text editor, use the Property List Editor included with Xcode (/Developer/Applications/Utilities/Property List Editor).
1.Run the Property List Editor. When it starts up, it automatically opens a blank property list.
2.Click the New Root button at the top of the window. The Root item is created and assigned the type “Dictionary.”
3.Click the triangle next to Root to show the rest of the list as you create it.
4.Click the New Child button at the top of the window and a new item is added under Root (Figure 2-8). Enter CFBundleDisplayName as the property name and “Fortune” for the value.
Figure 2-8
28

The Basics of Widgetry
5.Notice that the button at the top of the window has changed from New Child to New Sibling because the CFBundleDisplayName property is selected. Click the New Sibling button and enter CFBundleIdentifier as the property name and “com.apple.widget.fortune” as the value.
6.Click the New Sibling button and enter CFBundleName as the property name and Fortune as the value.
7.Click the New Sibling button and enter CFBundleVersion as the property name and 1.0 as the value.
8.Click the New Sibling button and enter CloseBoxInsetX as the property name. Click the arrows next to the Class column for this property and select Number from the pop-up menu (Figure 2-9). You’ll see that a zero is placed in the Value field. Enter 45 for the property value.
Figure 2-9
9.Click the New Sibling button and enter CloseBoxInsetY for the property name. Click the arrows next to the Class column for this property and select Number from the pop-up menu. Enter 35 as the property value.
10.Click the New Sibling button and enter MainHTML for the property name and enter Fortune.html as the property value.
11.Click the New Sibling button to enter the last property for the Info.plist file. Enter Plugin as the property name and enter SamplePlugin.widgetplugin as the value. This is the plugin that the JavaScript calls to get the new quote.
29

Chapter 2
Case Matters: Because OS X is at base BSD — a Unix-variant operating system — upperand lowercase matter in filenames. Enter fortune.html or samplePlugin.widgetPlugin for the last two steps and your widget won’t work.
How It Works
Each of the properties in the Info.plist file links the files within the widget, provides Dashboard information about how to display the widget, or supplies the Finder with information about the widget. CFDisplayName tells Dashboard what name to place beneath the widget in the Widget Bar. MainHTML tells Dashboard what the widget’s HTML file is. The Plugin property tells Dashboard the name of the plugin that the widget needs. CFBundleName and CFBundleVersion tell the Finder what name to use, if the Hide extension checkbox is selected, and what version information to show when you get information about the widget.
The CloseBoxInsetX and CloseBoxInsetY properties tell Dashboard where to place the close box in relation to the widget’s image. Dashboard displays a close box for each widget when you display the Widget Bar. It takes the values from the widget’s Info.plist file to move the close box closer to the right side of the widget along the x-axis and closer to the bottom of the widget along the y-axis. If the values aren’t correct, the close box will hover in space next to the widget (Figure 2-10).
Figure 2-10
Icons and Images
As you’ve seen in the preceding sections, a widget’s interface comes from its image files. Each widget must have two image files: the default image and an icon. Both image files must be in Portable Network Graphics (PNG) format. They must be called Icon.png and Default.png, and they both must have initial capital letters.
The Icon.png file is used for the widget’s icon in the Widget Bar in Dashboard and also in the Widget widget when you install it. The Default.png file is the image that the user sees. In Figure 2-10, for example,
30
