
Beginning Mac OS X Tiger Dashboard Widget Development (2006)
.pdf
6
Giving a Widget Preferences
In Chapter 4 you created a WeatherMaps widget from scratch using all of the knowledge that you’d gathered about widgets and how they are constructed from the previous chapters. You were able to incorporate JavaScript to switch between the weather maps that were displayed and add the links through the use of <div> tags in your HTML. You were able to use the CSS file to format and structure your widget. In this chapter, you will extend the functionality of your widget and make it more generalized for others to use.
By the end of this chapter, you will know:
How to flip your widget to display the back side
How to add preferences to your widget
How to save and reload preferences
Adding Preferences to Your Widget
In WeatherMaps, you’ve created a widget for something you do every day — check the weather. It’s based on the maps for your area and provides you with a quick way to check temperature and forecast without having to load a browser. If you hand it around to your local friends, it may contain the maps that they are interested in as well. If you send the WeatherMaps widget to your friend in San Antonio, Texas, however, it probably doesn’t display the maps that she is interested in. You could include instructions for showing the contents of the widget package, opening the weathermaps.js file, and changing the URLs to maps that she is interested in, but the better approach is to give her an interface for changing those URLs.
If you have noticed the way preferences are set in the widgets that ship with Tiger, you have probably noticed that they are simple and yet collect all of the necessary information. All widgets with preferences have a small i that appears in the lower right hand corner of the widget whenever the arrow passes over the widget. When you place the arrow over the i, a circle appears around this info button, sometimes called a rollie (Figure 6-1).

Chapter 6
Figure 6-1
Clicking the info button on the widget flips it over so you can change the preferences on the back side (Figure 6-2).
Figure 6-2
You’ll notice that in addition to the info button on the front, the back side of widgets has logos or information about them. They also have a Done button so the user can save the changes that they have made. In keeping with the simple, one-function nature of any widget, your options are relatively few: location for your forecast, whether to display in Fahrenheit or Celsius, and whether to display daily low temperatures.
The Stock widget preferences are also simple (Figure 6-3). The text box at the top of the widget’s back side lets you look up stock abbreviations and add them to the list. You can select a stock in the scrolling list and remove it from the listing and you can switch between showing stock changes as points or percentages.
Figure 6-3
92

Giving a Widget Preferences
In addition to these configured settings, you may have also noticed hidden settings for most widgets. For example, you can click the different stock symbols on the front of the Stock widget to display the performance graph for the company. You can also toggle between the point and percentage changes of the stock symbols without accessing the preferences by clicking the amount.
The Gmail Checker widget that you can download from www.apple.com/downloads/dashboard has one of the simplest widget interfaces (Figure 6-4). The widget checks your Google Gmail account and displays the number of new messages in your inbox. If you click the widget, it opens a browser to your Gmail account. The preferences are only your login name and password.
Figure 6-4
In the case of these three widgets, as well as many others, you are grabbing information from Internet websites and databases. Sometimes the owners of those websites provide you with guides about how to display their information on your website or they provide an XML feed of the information. Because a widget is just a very specialized web page, you can use those guides to simplify building your widget’s interface to the website. In the case of XML feeds, you may be able to use them or extract what you need from them.
Sometimes you have to wade past several pages of information on a website as you build a query to get to the information you want to display in your widget. Because this can be difficult to do in the widget format and defeats the approach of making a widget as simple as possible, look for shortcuts.
In Chapter 5, for instance, you saw how it’s easier to collect the direct links to the maps on a website and use those in your widget. You may also be able to copy a database query from the location field of your browser and use it in your widget. If you are planning to distribute your widget, you will need to make it easy for the user to change the query or look at the information he wants to by allowing him to adjust the preferences.
How to Show Preferences
To add preferences to your widget, you need to create a back side panel, add the info and Done buttons, and then add a way to change the maps that are displayed in the widget. To add the info and Done buttons, you need to modify your widget’s HTML, CSS, and JavaScript files to reference some of Apple’s resources. Once you’ve added the basic functionality, you can add the preferences to your widget.
As you’ve seen from poking around in the contents of Apple’s widgets and any of the thousand available from the Dashboard Download web page, a widget has a different background image for its back side than for its front. This makes it easy to distinguish and contrasts the front from the back so your users won’t be confused about which side is the user interface.
93

Chapter 6
Creating a Back Side Panel
Create the back side panel of the widget and make it the same size as the front panel. You can do this by using the front panel as a template for the size and changing the fill pattern or shade. If you create the panel in GraphicConverter, it has a micrometer tool for measuring the height and width of your images. You can also show the Position window — the window floating over the title bar — as you create the panel to get the size right (Figure 6-5).
Figure 6-5
If you’ve lost the dimensions of the front panel, you can measure it in GraphicConverter or another graphics tool or you can open it in Preview and get the image size of the Default.png file (Figure 6-6).
Figure 6-6
94

Giving a Widget Preferences
Widget Resources
You don’t have to create all of your graphics from scratch when you are creating a widget. Apple has provided widget resources that you can use. For instance, Apple provides the info button graphics as well as scripts that you can use for widget animation. You can find these scripts and graphic files in /System/Library/WidgetResources (Figure 6-7).
Figure 6-7
In addition to the animation scripts, the AppleClasses folder contains JavaScripts for sliders and scrollbars if you are creating a widget with a scrolling area. The button and ibutton folders contain button graphics and a JavaScript for creating generic buttons. The AppleParser folder contains a JavaScript for fetching and parsing xml.
If you dip into any of Apple’s widgets, you’ll see references to these files and JavaScripts. You can see how they are used as you add a back side to your WeatherMaps widget.
Flipping a Widget
Once you have created the panel for the back side of the WeatherMaps widget, you’ll need to make some changes to the widget source files to reference that PNG file and add the flipping capability.
The Widget’s HTML File
You can start by making changes to the weathermaps.html file. Remember, as you found out in Chapter 3, that you won’t be able to test the JavaScript for displaying the info button and flipping your widget in Safari. Among the widget actions that Safari doesn’t support is access to the widget preferences. This will require you to install your widget after you make the changes to the files to test the functionality. If you are using BBEdit to edit the files, you can tweak them in place after you’ve installed the widget by using the Open Hidden command. You will have to remove the widget from Dashboard and add it again or reload the widget after your tweaks in order to see the changes you’ve made.
95

Chapter 6
Try It Out |
Modify the HTML File |
You can begin by making changes to the HTML file to add the JavaScripts. As you can see from the HTML listing below, the code has been slightly reorganized to make it easier to see the changes and read the file. All of the script references are moved into the HEAD section of the file.
1.Open the weather.html file in your text editor.
In addition to making the file easier to read, you should keep the contents of the widget front and back together in their own <div> tags. If you don’t, the info and Done buttons won’t display properly and sometimes may show up on the wrong side of the widget.
2.Add references in the HEAD section to the AppleButton, AppleInfoButton, and AppleAnimator JavaScripts in the AppleClasses folder. You can add these as full paths (/System/Library/WidgetResources/AppleClasses/) or as file URLs (file:/// System/Library/WidgetResources/AppleClasses/).
If you are running OS X 10.4.2 or earlier, these files are not available. You will need to update to 10.4.3 or copy these files from the Goodbye World widget in the /Developer/Examples/Dashboard/ into your widget. If you chose to copy the files, the file references will be relative to your widget’s root: AppleClasses/AppleButton.js, for instance.
The AppleButton.js script creates a Done button based on the parameters that you give it. The AppleInfoButton.js script creates an info button. The AppleAnimator.js script performs the animation of the widget flipping from front to back.
3.Add a JavaScript function to your weathermaps.js file. This runs the scripts whenever the widget loads.
4.You will need to call the JavaScript function from the HTML file. You do this by adding onload=’setup();’ to the BODY tag for the front of the widget. Your weathermaps.html file should look something like the one below.
<!DOCTYPE html PUBLIC “-//W3C//DTD XHTML 1.0 Strict//EN” “http://www.w3.org/TR/xhtml1/DTD/xhtml1-strict.dtd”>
<html xmlns=”http://www.w3.org/1999/xhtml”> <head>
<title>WeatherMaps</title> <style type=”text/css”>
@import “weathermaps.css”; </style>
<script type=”text/javascript” src=”weathermaps.js” charset=’utf-8’/> <script type=”text/javascript”
src=”/System/Library/WidgetResources/AppleClasses/AppleButton.js” charset=’utf-8’/> <script type=”text/javascript” src=”/System/Library/WidgetResources/AppleClasses/AppleInfoButton.js” charset=’utf- 8’/>
96

Giving a Widget Preferences
<script type=”text/javascript” src=”/System/Library/WidgetResources/AppleClasses/
AppleAnimator.js” charset=’utf-8’/> </head>
<!-- Front Side of WeatherMaps --> <body onload=’setup();’>
<div id=”front”>
<img span=”backgroundImage” src=”Default.png”>
<div id=”radar” onclick=’replaceMap(“radar”)’>Radar</div>
<div id=”curTemp” onclick=’replaceMap(“curTemp”)’>Current Temps</div>
<div id=”nightTemp” onclick=’replaceMap(“nightTemp”)’>Overnight Temps</div>
<div id=”tomorrowHigh” onclick=’replaceMap(“tomorrowHigh”)’>Tomorrow’s Highs</div>
<img id=”mapImage” src=” “ width=”432” height=”290”> <div id=’flip’></div>
</div>
<!-- Backside of WeatherMaps --> <div id=”back”>
<img span=”backgroundImage” src=”back.png”>
<div id=”doneButton”></div> </div>
</body>
</html>
How It Works
The HTML file contains the <div> markers for the front and back of the widget and contains the IDs within them for the buttons. These IDs tell the JavaScript which side to place the buttons on, for example, but not where to place them. The CSS file has all of the structure and layout information. It specifies exactly where the Done button will be placed on the back side of the widget, for instance. The JavaScript handles drawing the buttons and placing them in the right location based on the rules in the CSS file, and — when you click one of the buttons — the script handles flipping the widget.
The Widget’s CSS File
Now that you have made the necessary changes to the HTML file, you can make changes to weathermaps.css for the <div> tags you’ve added. You’ll need to add rules for the front and back side IDs of the widget as well as for the IDs of the buttons.
/*
pfterry, WeatherMaps, 2005 */
body {
97
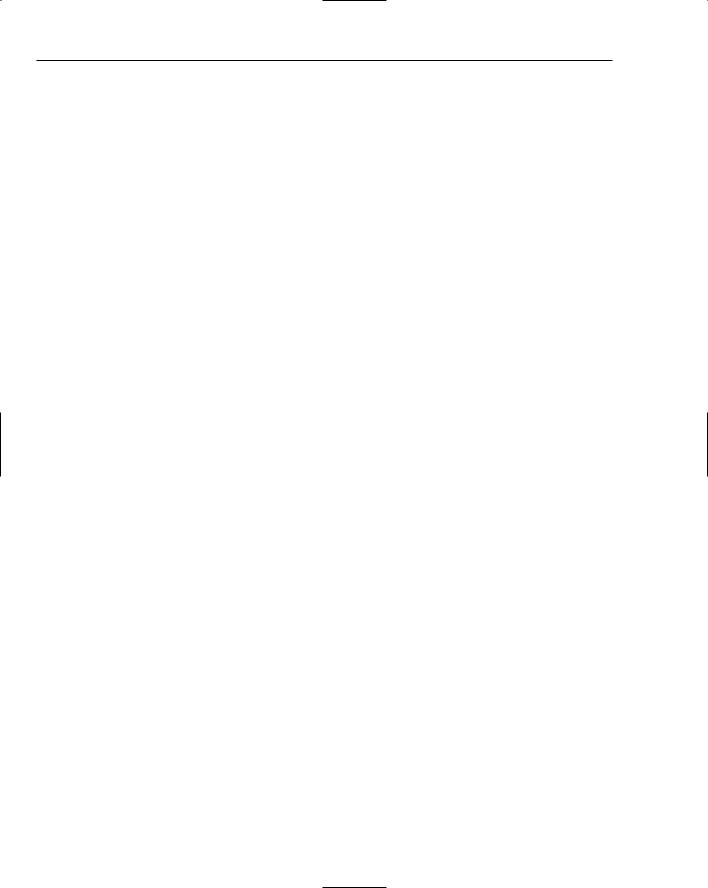
Chapter 6
margin: 0;
}
#radar {
font: 10px “Lucida Grande”; font-weight: bold;
color: white; position: absolute; top: 20px;
left: 20px;
}
#curTemp {
font: 10px “Lucida Grande”; font-weight: bold;
color: white; position: absolute; top: 20px;
left: 75px;
}
#nightTemp {
font: 10px “Lucida Grande”; font-weight: bold;
color: white; position: absolute; top: 20px;
left: 170px;
}
#tomorrowHigh {
font: 10px “Lucida Grande”; font-weight: bold;
color: white; position: absolute; top: 20px;
left: 280px;
}
#mapImage {
font: 20px “Lucida Grande”; font-weight: bold; text-align: center;
color: white; position: absolute; top: 55px;
left: 16px;
}
.backgroundImage { position: absolute; top: 0px;
left: 0px;
}
98

Giving a Widget Preferences
#flip {
position: absolute; top:340px; right:25px;
}
#doneButton { position:absolute; bottom:20px; left:400px;
}
#front { display: block;
}
#back { display: none;
}
You should double-check your spelling on each of the selector names that you’ve added. Verify that they exactly match the <div id>s in your weathermaps.html. Some of the most infuriating errors you will encounter while developing widgets will result from simple typos.
The Widget’s JavaScript File
In the JavaScript file, you’ll need to add the functions to load the scripts and show and hide the preferences. As with the changes to the HTML file, you’ll want to group these functions together to make working with them easier.
//pfterry, WeatherMaps, 2005
//Global variables for the info and Done buttons. var glassDoneButton;
var whiteInfoButton;
//setup() calls the Apple classes in the AppleButton.js and AppleInfoButton.js
//scripts to create controls for the divs in weathermaps.html.
function setup()
{
glassDoneButton = new AppleGlassButton(document.getElementById(“doneButton”), “Done”, hidePrefs);
whiteInfoButton = new AppleInfoButton(document.getElementById(“flip”), document.getElementById(“front”), “white”, “white”, showPrefs);
}
// showPrefs() is called whenever you click on the info button. function showPrefs()
{
99

Chapter 6
var front = document.getElementById(“front”); var back = document.getElementById(“back”);
if (window.widget) widget.prepareForTransition(“ToBack”);
front.style.display=”none”;
back.style.display=”block”;
if (window.widget)
setTimeout (‘widget.performTransition();’, 0);
}
// hidePrefs() is called whenever you click on the Done button.
function hidePrefs()
{
var front = document.getElementById(“front”); var back = document.getElementById(“back”);
if (window.widget) widget.prepareForTransition(“ToFront”);
back.style.display=”none”;
front.style.display=”block”;
if (window.widget)
setTimeout (‘widget.performTransition();’, 0);
}
// simple script to switch between the different maps in the WeatherMaps widget function replaceMap(mapLink)
{
if (mapLink == “radar”) {
var theImage = (src=’http://image.weather.com/web/radar/us_mkc_closeradar_large_ usen.jpg’);
} else if (mapLink == “curTemp”) {
var theImage = (src=’http://image.weather.com/images/maps/current/cen_curtemp_ 720x486.jpg’);
} else if (mapLink == “nightTemp”) {
var theImage = (src=’http://image.weather.com/images/maps/forecast/map_lotmpf_ night1_3usc_enus_600x405.jpg’);
} else if (mapLink == “tomorrowHigh”) {
var theImage = (src=’http://image.weather.com/images/maps/forecast/map_hitmpf_day2_ 3usc_enus_600x405.jpg’);
100
