
Beginning Visual Basic 2005 (2006)
.pdf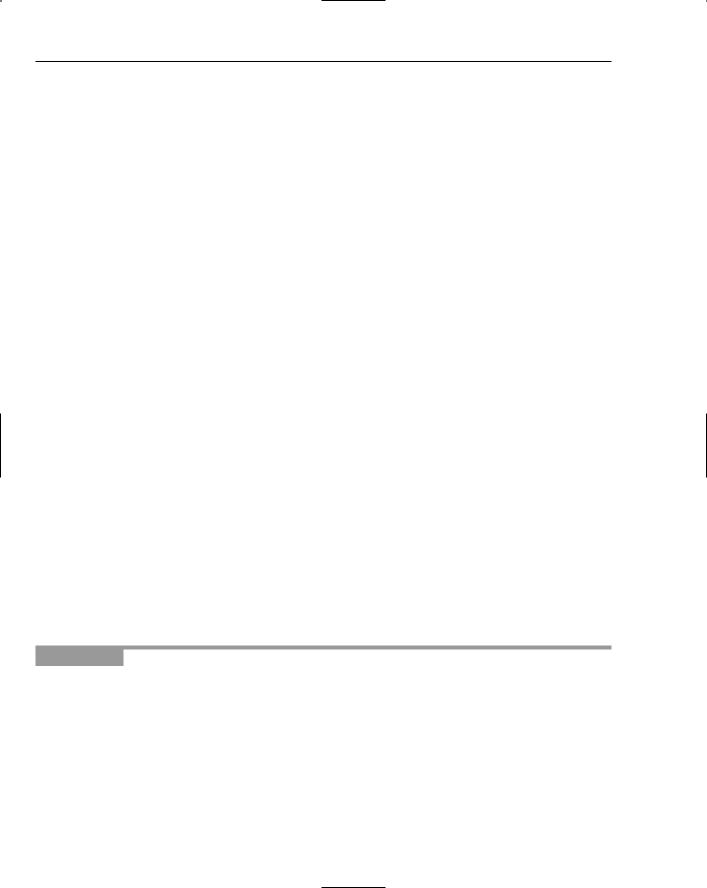
Chapter 5
Defining and Using Arrays
When you define an array, you’re actually creating a variable that has more than one dimension. For example, if you define a variable as a string, as follows, you can only hold a single string value in it:
Dim strName As String
However, with an array you create a kind of multiplier effect with a variable, so you can hold more than one value in a single variable. An array is defined by entering the size of the array after the variable name. So, if you wanted to define a string array with 10 elements, you’d do this:
Dim strName(9) As String
The reason you use (9) instead of (10) to get an array with 10 elements is explained in detail later. For now it is simply because numbering in an array starts at zero, so the first element is zero in an array, the second element is one in an array, and so on.
Once you have an array, you can access individual elements in it by providing an index value between 0 and a maximum possible value — this maximum possible value happens to be one less than the total size of the array.
So, to set the element with index 2 in the array, you’d do this:
strName(2) = “Katie”
To get that same element back again, you’d do this:
MessageBox.Show(strName(2))
What’s important is that other elements in the array are unaffected when you set their siblings. So, if you do this:
strName(3) = “Betty”
strName(2) remains set to “Katie”.
Perhaps the easiest way to understand what an array looks like and how one works is to write some code that uses them.
Try It Out |
Defining and Using a Simple Array |
1.Using Visual Studio 2005, click the File menu and choose New Project. In the New Project dialog box, create a new Windows Application called Array Demo.
2.When the Designer for Form1 appears, add a ListBox control to the form. Using the Properties window set its Name property to lstFriends and its IntegralHeight property to False.
3.Now add a Button control to the form, set its Name property to btnArrayElement, and set its Text property to Array Element. Your form should now look something like Figure 5-1.
126

Working with Data Structures
Figure 5-1
4.Double-click the button and add the following highlighted code to its Click event handler:
Private Sub btnArrayElement_Click(ByVal sender As System.Object, _
ByVal e As System.EventArgs) Handles btnArrayElement.Click
‘Declare an array
Dim strFriends(4) As String
‘Populate the array strFriends(0) = “Robbin” strFriends(1) = “Bryan”
strFriends(2) = “Stephanie” strFriends(3) = “Sydney” strFriends(4) = “Katie”
‘Add the first array item to the list lstFriends.Items.Add(strFriends(0))
End Sub
5.Run the project and click the button. The list box on your form will be populated with the name
Robbin.
How It Works
When you define an array, you have to specify a data type and a size. In this case, you’re specifying an array of type String and also defining an array size of 5. The way the size is defined is a little quirky. You have to specify a number one less than the final size you want (you’ll learn why shortly). So here, you have used the line:
‘Declare an array
Dim strFriends(4) As String
In this way, you end up with an array of size 5. Another way of expressing this is to say that you have an array consisting of 5 elements.
Once done, you have your array, and you can access each item in the array by using an index. The index is given as a number in parentheses after the name of the array. Indexes start at zero and go up to one
127

Chapter 5
less than the number of items in the array. The following example sets all five possible items in the array to the names:
‘Populate the array strFriends(0) = “Robbin” strFriends(1) = “Bryan” strFriends(2) = “Stephanie” strFriends(3) = “Sydney” strFriends(4) = “Katie”
Just as you can use an index to set the items in an array, you can use an index to get items back out. In this case, you’re asking for the item at position 0, which returns the first item in the array, namely
Robbin:
‘Add the first array item to the list lstFriends.Items.Add(strFriends(0))
The reason the indexes and sizes seem skewed is because the indexes are zero-based, whereas humans tend to number things beginning at 1. When putting items into or retrieving items from an array, you have to adjust the position you want down by one to get the actual index; for example, the fifth item is actually at position 4, the first item is at position 0, and so on. When you define an array, you do not actually specify the size of the array but rather the upper index bound — that is, the highest possible value of the index that the array will support.
But why should the indexes be zero-based? Remember that to the computer, a variable represents the address of a location in the computer’s memory. Given an array index, Visual Basic 2005 just multiplies the index by the size of one element and adds the product to the address of the array as a whole to get the address of the specified element. The starting address of the array as a whole is also the starting address of the first element in it. That is, the first element is zero times the size of an element away from the start of the whole array; the second element is 1 times the size of an element away from the start of the whole array; and so on.
Using For Each . . . Next
One common way to work with arrays is by using a For Each . . . Next loop. This loop was introduced in Chapter 4, when you used them with a string collection returned from the My.Computer.FileSystem.GetDirectories method. In the next Try It Out, you look at how you use For Each . . . Next with an array.
Try It Out |
Using For Each . . . |
Next with an Array |
1.If the program is running, close it. Open the Code Editor for Form1 and add the following variable declaration at the top of your form class:
Public Class Form1
‘Declare a form level array
Private strFriends(4) As String
128

Working with Data Structures
2.In the Class Name combo box at the top left of your Code Editor, select (Form1 Events). In the Method Name combo box at the top right of your Code Editor, select the Load event. This causes the Form1_Load event handler to be inserted into your code. Add the following highlighted code to this procedure:
Private Sub Form1_Load(ByVal sender As Object, _
ByVal e As System.EventArgs) Handles Me.Load
‘Populate the array strFriends(0) = “Robbin” strFriends(1) = “Bryan”
strFriends(2) = “Stephanie” strFriends(3) = “Sydney” strFriends(4) = “Katie”
End Sub
3.Switch to the Form Designer and add another Button control. Set its Name property to btnEnumerateArray and its Text property to Enumerate Array.
4.Double-click this new button and add the following highlighted code to its Click event handler:
Private Sub btnEnumerateArray_Click(ByVal sender As System.Object, _ ByVal e As System.EventArgs) Handles btnEnumerateArray.Click
‘Enumerate the array
For Each strName As String In strFriends ‘Add the array item to the list lstFriends.Items.Add(strName)
Next End Sub
5.Run the project and click the button. You’ll see results like those in Figure 5-2.
Figure 5-2
129

Chapter 5
How It Works
You start this exercise by declaring an array variable that is local to the form, meaning that the variable is available to all procedures in the form class. Whenever variables are declared outside a method in the form class, they are available to all methods in the form.
‘Declare a form-level array Private strFriends(4) As String
Next you added the Load event handler for the form and then added code to populate the array. This procedure will be called whenever the form loads, ensuring that your array always gets populated.
Private Sub Form1_Load(ByVal sender As Object, _
ByVal e As System.EventArgs) Handles Me.Load
‘Populate the array strFriends(0) = “Robbin” strFriends(1) = “Bryan” strFriends(2) = “Stephanie” strFriends(3) = “Sydney” strFriends(4) = “Katie”
End Sub
In Chapter 4, you saw the For Each . . . Next loop iterate through a string collection; in this example, it is used in an array. The principle is similar; you have to create a control variable that is of the same type as an element in the array and gives this to the loop when it starts. This has all been done in one line of code. The control variable, strName, is declared and used in the For Each statement by using the As String keyword.
The internals behind the loop move through the array starting at element 0 until it reaches the last element. For each iteration, you can examine the value of the control variable and do something with it; in this case, you add the name to the list.
‘Enumerate the array
For Each strName As String In strFriends ‘Add the array item to the list lstFriends.Items.Add(strName)
Next
Also, notice that the items are added to the list in the same order that they appear in the array. That’s because For Each . . . Next goes through from the first item to the last item as they are defined.
Passing Arrays as Parameters
It’s extremely useful to be able to pass an array (which could be a list of values) to a function as a parameter. In the next Try It Out, you’ll look at how to do this.
Try It Out |
Passing Arrays as Parameters |
1.Switch to the Form Designer and add another Button control. Set its Name property to btnArraysAsParameters and its Text property to Arrays as Parameters.
130

Working with Data Structures
2.Double-click the button and add the following highlighted code to its Click event handler. You’ll receive an error message that the AddItemsToList procedure is not defined. You can ignore this error because you’ll be adding that procedure in the next step:
Private Sub btnArraysAsParameters_Click(ByVal sender As System.Object, _ ByVal e As System.EventArgs) Handles btnArraysAsParameters.Click
‘List your friends
AddItemsToList(strFriends)
End Sub
3.Now add the AddItemsToList procedure as follows:
Sub AddItemsToList(ByVal arrayList() As String) ‘Enumerate the array
For Each strName As String In arrayList ‘Add the array item to the list lstFriends.Items.Add(strName)
Next End Sub
4.Run the project and click the button. You’ll see the same results that were shown in Figure 5-2.
How It Works
The trick here is to tell the AddItemsToList function that the parameter it’s expecting is an array of type String. You do this by using empty parentheses, like this:
Sub AddItemsToList(ByVal arrayList() As String)
If you specify an array but don’t define a size (or upper bound value), you’re telling Visual Basic 2005 that you don’t know or care how big the array is. That means that you can pass an array of any size through to AddItemsToList. In the btnArraysAsParameters_Click procedure, you’re sending your original array:
‘List your friends AddItemsToList(strFriends)
But what happens if you define another array of a different size? In the next Try It Out, you’ll find out.
Try It Out |
Adding More Friends |
1.Stop your project if it is still running, and switch to the Form Designer. Add another Button control and set its Name property to btnMoreArrayParameters and its Text property to More Array Parameters.
2.Double-click the button and add the following highlighted code to its Click event handler:
Private Sub btnMoreArrayParameters_Click(ByVal sender As System.Object, _ ByVal e As System.EventArgs) Handles btnMoreArrayParameters.Click
131

Chapter 5
‘Declare an array
Dim strMoreFriends(1) As String
‘Populate the array strMoreFriends(0) = “Matt”
strMoreFriends(1) = “Margie”
‘List your friends AddItemsToList(strFriends) AddItemsToList(strMoreFriends)
End Sub
3.Run the project and click the button. You will see the form shown in Figure 5-3.
Figure 5-3
How It Works
What you have done here is proven that the array you pass as a parameter does not have to be of a fixed size. You created a new array of size 2 and passed it through to the same AddItemsToList function.
As you’re writing code, you can tell whether a parameter is an array type by looking for empty parentheses in the IntelliSense pop-up box, as illustrated in Figure 5-4.
Figure 5-4
Not only are you informed that friends is an array type, but you also see that the data type of the array is String.
132

Working with Data Structures
Sorting Arrays
It is sometimes useful to be able to take an array and sort it. In this Try It Out, you will see how you can take an array and sort it alphabetically.
Try It Out |
Sorting Arrays |
1.In the Form Designer, add another Button control and set its Name property to btnSortingArrays and its Text property to Sorting Arrays.
2.Double-click the button and add the following highlighted code to its Click event handler:
Private Sub btnSortingArrays_Click(ByVal sender As System.Object, _
ByVal e As System.EventArgs) Handles btnSortingArrays.Click
‘Sort the array Array.Sort(strFriends)
‘List your friends AddItemsToList(strFriends)
End Sub
3.Run the project and click the button. You’ll see the list box on your form populated with the names from your array sorted alphabetically.
How It Works
All arrays are internally implemented in a class called System.Array. In this case, you use a method on that class called Sort. The Sort method takes a single parameter — namely, the array you want to sort. The method then does as its name suggests and sorts it for you into an order appropriate to the data type of the array elements. In this case you are using a string array, so you get an alphanumeric sort. If you were to attempt to use this technique on an array containing integer or floating-point values, the array would be sorted in numeric order.
‘Sort the array Array.Sort(strFriends)
The ability to pass different parameter types in different calls to the same method name and to get behavior that is appropriate to the parameter types actually passed is called method overloading. We say that Sort is an overloaded method.
Going Backwards
For Each . . . Next will go through an array in only one direction. It starts at position 0 and loops through to the end of the array. If you want to go through an array backwards (from the length -1 position to 0), you have two options.
First, you can step through the loop backwards by using a standard For . . . Next loop to start at the upper index bound of the first dimension in the array and work your way to 0 using the Step -1 keyword, as shown in the following example:
133

Chapter 5
For intIndex As Integer = strFriends.GetUpperBound(0) To 0 Step -1 ‘Add the array item to the list
lstFriends.Items.Add(strFriends(0))
Next
You can also call the Reverse method on the Array class to reverse the order of the array and then use your For Each . . . Next loop, as shown in the next Try It Out.
Try It Out |
Reversing An Array |
1.Add another Button control in the Form Designer and set its Name property to btnReversingAnArray and its Text property to Reversing an Array.
2.Double-click the button and add the following highlighted code to its Click event handler:
Private Sub btnReversingAnArray_Click(ByVal sender As System.Object, _ ByVal e As System.EventArgs) Handles btnReversingAnArray.Click
‘Reverse the order - elements will be in descending order Array.Reverse(strFriends)
‘List your friends AddItemsToList(strFriends)
End Sub
3.Run the project and click the button. You’ll see the friends listed in reverse order as shown in Figure 5-5.
Figure 5-5
How It Works
The Reverse method reverses the order of elements in a one-dimensional array, which is what you are working with here. By passing the strFriends array to the Reverse method, you are asking the Reverse method to resequence the array from bottom to top:
‘Reverse the order - elements will be in descending order Array.Reverse(strFriends)
134

Working with Data Structures
Once the items in your array have been reversed, you simply call the AddItemsToList procedure to have the items listed:
‘List your friends AddItemsToList(strFriends)
If you want to list your array in descending sorted order, you would call the Sort method on the Array class to have the items sorted in ascending order and then call the Reverse method to have the sorted array reversed, putting it into descending order.
Initializing Arrays with Values
It is possible to create an array in Visual Basic 2005 and populate it in one line of code, rather than having to write multiple lines of code to declare and populate the array as shown here:
‘Declare an array
Dim strFriends(4) As String
‘Populate the array strFriends(0) = “Robbin” strFriends(1) = “Bryan” strFriends(2) = “Stephanie” strFriends(3) = “Sydney” strFriends(4) = “Katie”
You will learn more about initializing arrays with values in the next Try It Out.
Try It Out |
Initializing Arrays with Values |
1.Add another Button control in the Form Designer and set its Name property to btnInitializingArraysWithValues and its Text property to Initializing Arrays with Values.
2.Double-click the button and add the following highlighted code to its Click event handler:
Private Sub btnInitializingArraysWithValues_Click( _
ByVal sender As System.Object, ByVal e As System.EventArgs) _
Handles btnInitializingArraysWithValues.Click
‘Declare and populate an array
Dim strMyFriends() As String = {“Robbin”, “Bryan”, “Stephanie”, _ “Sydney”, “Katie”}
‘List your friends AddItemsToList(strMyFriends)
End Sub
3.Run the project and click the button. Your list box will be populated with the friends listed in this array.
135
