
Beginning Visual Basic 2005 (2006)
.pdf
Chapter 3
Figure 3-9
How It Works
The first thing that you do is declare a variable to contain string data. Then you extract the text from the text box and store it in your string variable called strData:
‘Declare variable Dim strData As String
‘Get the text from the TextBox strData = txtString.Text
Once you have the string, you can use the Length property to get an integer value that represents the number of characters in it. Remember, as far as a computer is concerned, characters include things like spaces and other punctuation marks:
‘Display the length of the string MessageBox.Show(strData.Length & “ character(s)”, “Strings”)
Substrings
Common ways to manipulate strings in a program include using a set of characters that appears at the start, a set that appears at the end, or a set that appears somewhere in between. These are known as substrings.
In this Try It Out, you build on your previous application and get it to display the first three, middle three, and last three characters.
Try It Out |
Working with Substrings |
1.If the Strings program is running, close it.
2.Add another Button control to Form1 and set its Name property to btnSplit and its Text property to Split. Double-click the button and add code as highlighted here:
Private Sub btnSplit_Click(ByVal sender As System.Object, _
ByVal e As System.EventArgs) Handles btnSplit.Click
‘Declare variable Dim strData As String
‘Get the text from the TextBox strData = txtString.Text
‘Display the first three characters
56

Writing Software
MessageBox.Show(strData.Substring(0, 3), “Strings”)
‘Display the middle three characters MessageBox.Show(strData.Substring(3, 3), “Strings”)
‘Display the last three characters MessageBox.Show(strData.Substring(strData.Length - 3), “Strings”)
End Sub
3.Run the project. Enter the word Cranberry in the text box.
4.Click the Split button and you’ll see three message boxes one after another as shown in Figure 3-10.
Figure 3-10
How It Works
The Substring method lets you grab a set of characters from any position in the string. The method can be used in one of two ways. The first way is to give it a starting point and a number of characters to grab. In the first instance, you’re telling it to start at character position 0 — the beginning of the string — and grab three characters:
‘Display the first three characters MessageBox.Show(strData.Substring(0, 3), “Strings”)
In the next instance, you to start three characters in from the start and grab three characters:
‘Display the middle three characters MessageBox.Show(strData.Substring(3, 3), “Strings”)
In the final instance, you’re providing only one parameter. This tells the Substring method to start at the given position and grab everything right up to the end. In this case, you’re using the Substring method in combination with the Length method, so you’re saying, “Grab everything from three characters in from the right of the string to the end.”
‘Display the last three characters MessageBox.Show(strData.Substring(strData.Length - 3), “Strings”)
Formatting Strings
Often when working with numbers, you’ll need to alter the way they are displayed as a string. Figure 3-5 showed how a division operator works. In this case, you don’t really need to see 14 decimal places — two or three would be fine! What you need to do is format the string so that you see everything to the left of the decimal point, but only three digits to the right, which is what you do in the next Try It Out.
57

Chapter 3
Try It Out |
Formatting Strings |
1.Open the Floating-Pt Math project that you created previously in this chapter.
2.Open the Code Editor for Form1 and make the following changes:
‘Set number, divide numbers, and display results dblNumber = 12
dblNumber /= 7
‘Display the results without formatting
MessageBox.Show(“Without formatting: “ & dblNumber, “Floating Points”)
‘Display the results with formatting
MessageBox.Show(“With formatting: “ & String.Format(“{0:n3}”, dblNumber), _ “Floating Points”)
End Sub
3.Run the project. After the message box dialog box for the multiplication test is displayed, the next message box dialog box will display a result of 1.71428571428571.
4.When you click OK, the next message box will display a result of 1.714.
How It Works
The magic here is in the call to String.Format. This powerful method allows the formatting of numbers. The key is all in the first parameter, as this defines the format the final string will take:
MessageBox.Show(“With formatting: “ & String.Format(“{0:n3}”, dblNumber), _ “Floating Points”)
You passed String.Format two parameters. The first parameter, “{0:n3}”, is the format that you want. The second parameter, dblNumber, is the value that you want to format.
The 0 in the format tells String.Format to work with the zeroth data parameter, which is just a cute way of saying “the second parameter”, or dblNumber. What follows the colon is how you want dblNumber to be formatted. You said n3, which means “floating-point number, three decimal places.” You could have said n2 for “floating-point number, two decimal places.”
Localized Formatting
When building .NET applications, it’s important to realize that the user may be familiar with cultural conventions that are uncommon to you. For example, if you live in the United States, you’re used to seeing the decimal separator as a period (.). However, if you live in France, the decimal separator is actually a comma (,).
Windows can deal with such problems for you based on the locale settings of the computer. If you use the .NET Framework in the correct way, by and large you’ll never need to worry about this problem.
58

Writing Software
Here’s an example — if you use a formatting string of n3 again, you are telling .NET that you want to format the number with thousands separators and also that you want the number displayed to three decimal places (1,714.286).
The equation changed from 12 / 7 to 12000 / 7 to allow the display of the thousands separator (,).
Now, if you tell your computer that you want to use the French locale settings, and you run the same code (you make no changes whatsoever to the application itself), you’ll see 1 714,286.
You can change your language options by going to the Control Panel and clicking the Regional and Language Options icon and changing the language to French.
In France, the thousands separator is a space, not a comma, while the decimal separator is a comma, not a period. By using String.Format appropriately, you can write one application that works properly regardless of how the user has configured the locale settings on the computer.
Replacing Substrings
Another common string manipulation replaces occurrences of one string with another. To demonstrate this, in the next Try It Out you’ll modify your Strings application to replaces the string “Hello” with the string “Goodbye”.
Try It Out |
Replacing Substrings |
1.Open the Strings program you were working with before.
2.In Form1, add another Button control and set its Name property to btnReplace and set its Text property to Replace. Double-click the button and add the following highlighted code to its Click event handler:
Private Sub btnReplace_Click(ByVal sender As System.Object, _
ByVal e As System.EventArgs) Handles btnReplace.Click
‘Declare variables Dim strData As String
Dim strNewData As String
‘Get the text from the TextBox strData = txtString.Text
‘Replace the string occurance
strNewData = strData.Replace(“Hello”, “Goodbye”)
‘Display the new string MessageBox.Show(strNewData, “Strings”)
End Sub
3.Run the project and enter Hello world! into the text box in this exact case.
4.Click the Replace button. You should see a message box that says Goodbye world!
59

Chapter 3
How It Works
Replace works by taking the substring to look for as the first parameter and the new substring to replace it with as the second parameter. After the replacement is made, a new string is returned that you can display in the usual way.
‘Replace the string occurance
strNewData = strData.Replace(“Hello”, “Goodbye”)
You’re not limited to a single search and replace within this code. If you enter Hello twice into the text box and click the button, you’ll notice two Goodbyes. However, the case is important — if you enter hello, it will not be replaced.
Using Dates
Another really common data type that you’ll often use is Date. This data type holds, not surprisingly, a date value. You will learn to display the current date in the next Try It Out.
Try It Out |
Displaying the Current Date |
1.Create a new Windows Application project called Date Demo.
2.In the usual way, use the Toolbox to draw a new button control on the form. Call it btnDate and set its Text property to Show Date.
3.Double-click the button to bring up its Click event handler and add this code:
Private Sub btnDate_Click(ByVal sender As System.Object, _
ByVal e As System.EventArgs) Handles btnDate.Click
‘Declare variable Dim dteData As Date
‘Get the current date and time
dteData = Now
‘Display the results MessageBox.Show(dteData, “Date Demo”)
End Sub
4.Run the project and click the button. You should see something like Figure 3-11 depending on the locale settings on your machine.
Figure 3-11
60
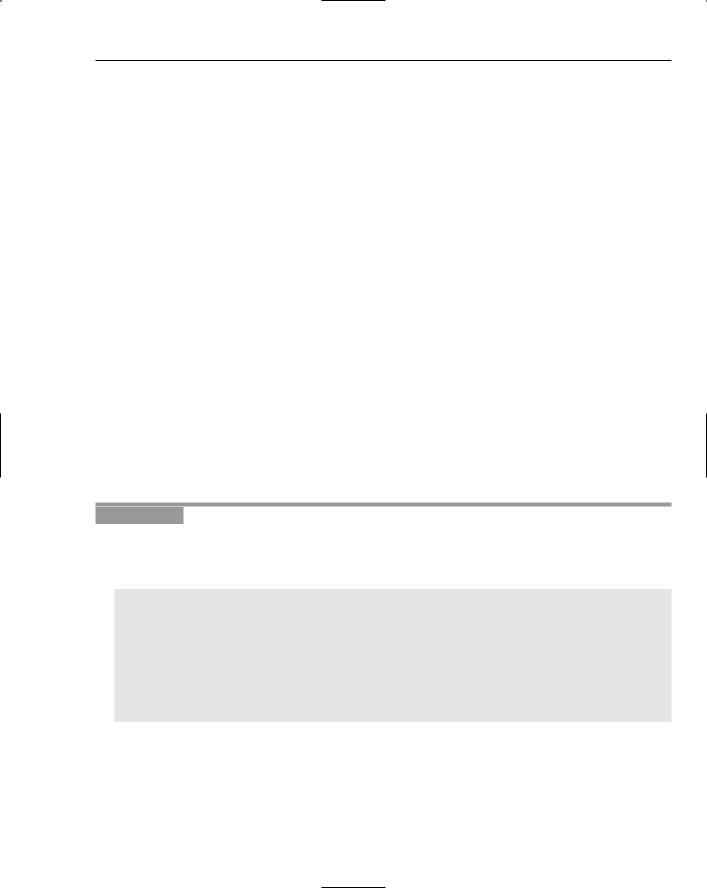
Writing Software
How It Works
The Date data type can be used to hold a value that represents any date and time. After creating the variable, you initialized it to the current date and time using Now:
‘Declare variable Dim dteData As Date
‘Get the current date and time dteData = Now
Date data types aren’t any different from other data types, although you can do more with them. In the next couple of sections, you’ll see ways to manipulate dates and control how they are displayed on the screen.
Formatting Date Strings
You’ve already seen one way in which dates can be formatted. By default, if you pass a Date variable to MessageBox.Show, the date and time are displayed as shown in Figure 3-11.
Because this machine is in the United States, the date is shown in m/d/yyyy format and the time is shown using the 12-hour clock. This is another example of how the computer’s locale setting affects the formatting of different data types. For example, if you set your computer to the United Kingdom locale, the date is in dd/mm/yyyy format and the time is displayed using the 24-hour clock, for example, 07/08/2004 07:02:47.
Although you can control the date format to the nth degree, it’s best to rely on .NET to ascertain how the user wants strings to look and automatically display them in their preferred format. In the next Try It Out, you’ll look at four useful methods that enable you to format dates.
Try It Out |
Formatting Dates |
1.If the Date Demo program is running, close it.
2.Using the Code Editor for Form1, find the Click event handler for the button, and add the following code:
‘Display the results MessageBox.Show(dteData, “Date Demo”)
‘Display dates MessageBox.Show(dteData.ToLongDateString, “Date Demo”)
MessageBox.Show(dteData.ToShortDateString, “Date Demo”)
‘Display times MessageBox.Show(dteData.ToLongTimeString, “Date Demo”) MessageBox.Show(dteData.ToShortTimeString, “Date Demo”)
End Sub
3.Run the project. You’ll be able to click through five message boxes. You have already seen the first message box dialog box; it displays the date and time according to your computers locale settings. The next message box dialog box will display the long date, and the next message box dialog box will display the short date. The fourth message box will display the long time, while the last message box will display the short time.
61

Chapter 3
How It Works
You’re seeing the four basic ways that you can display date and time in Windows applications, namely long date, short date, long time, and short time. The names of the formats are self-explanatory!
‘Display dates MessageBox.Show(dteData.ToLongDateString, “Date Demo”) MessageBox.Show(dteData.ToShortDateString, “Date Demo”)
‘Display times MessageBox.Show(dteData.ToLongTimeString, “Date Demo”) MessageBox.Show(dteData.ToShortTimeString, “Date Demo”)
Extracting Date Properties
When you have a variable of type Date, there are several properties that you can call to learn more about the date; let’s look at them.
Try It Out |
Extracting Date Properties |
1.If the Date Demo project is running, close it.
2.Add another Button control to Form1 and set its Name property to btnDateProperties and its Text property to Date Properties. Double-click the button and add the following highlighted code to the Click event:
Private Sub btnDateProperties_Click(ByVal sender As System.Object, _
ByVal e As System.EventArgs) Handles btnDateProperties.Click
‘Declare variable Dim dteData As Date
‘Get the current date and time dteData = Now
‘Display the various properties MessageBox.Show(“Month: “ & dteData.Month, “Date Demo”) MessageBox.Show(“Day: “ & dteData.Day, “Date Demo”) MessageBox.Show(“Year: “ & dteData.Year, “Date Demo”) MessageBox.Show(“Hour: “ & dteData.Hour, “Date Demo”)
MessageBox.Show(“Minute: “ & dteData.Minute, “Date Demo”) MessageBox.Show(“Second: “ & dteData.Second, “Date Demo”) MessageBox.Show(“Day of week: “ & dteData.DayOfWeek, “Date Demo”) MessageBox.Show(“Day of year: “ & dteData.DayOfYear, “Date Demo”)
End Sub
3.Run the project. If you click the button, you’ll see a set of fairly self-explanatory message boxes.
How It Works
Again, there’s nothing here that’s rocket science. If you want to know the hour, use the Hour property. To get at the year, use Year, and so on.
62

Writing Software
Date Constants
In the preceding Try It Out, you’ll notice that when you called DayOfWeek, you were actually given an integer value, as shown in Figure 3-12.
Figure 3-12
The date that we’re working with, April 30, 2005, is a Saturday, and, although it’s not immediately obvious, Saturday is 6. As the first day of the week is Sunday in the United States, you start counting from Sunday, with Sunday being 0. However, there is a possibility that you’re working on a computer whose locale setting starts the calendar on a Monday, in which case DayOfWeek would return 5. Complicated? Perhaps, but just remember that you can’t guarantee that what you think is “Day 1” is always going to be Monday. Likewise, what’s Wednesday in English is Mittwoch in German.
If you need to know the name of the day or the month in your application, a better approach is to get
.NET to get the name for you, again from the particular locale settings of the computer, as you do in the next Try It Out.
Try It Out |
Getting the Names of the Weekday and the Month |
1.If the Date Demo project is running, close it.
2.In the Form Designer, add a new Button control and set its Name property to btnDateNames and its Text property to Date Names. Double-click the button and add the following highlighted code to the Click event handler:
Private Sub btnDateNames_Click(ByVal sender As System.Object, _
ByVal e As System.EventArgs) Handles btnDateNames.Click
‘Declare variable Dim dteData As Date
‘Get the current date and time dteData = Now
‘Display the various properties
MessageBox.Show(“Weekday name: “ & dteData.ToString(“dddd”), “Date Demo”) MessageBox.Show(“Month name: “ & dteData.ToString(“MMMM”), “Date Demo”)
End Sub
3.Run the project and click the button. You will see a message box that tells you the weekday name is Saturday and a second one that tells you that the month is April.
63

Chapter 3
How It Works
When you used your ToLongDateString method and its siblings, you were basically allowing .NET to go look in the locale settings for the computer for the date format the user preferred. In this example, you’re using the ToString method but supplying your own format string.
‘Display the various properties
MessageBox.Show(“Weekday name: “ & dteData.ToString(“dddd”), “Date Demo”) MessageBox.Show(“Month name: “ & dteData.ToString(“MMMM”), “Date Demo”)
Usually, it’s best practice not to use ToString to format dates, because you should rely on the built-in formats, but here you’re using the “dddd” string to get the weekday name and “MMMM” to get the month name. (The case is important here — ”mmmm” won’t work.)
To show this works, if the computer is set to use Italian locale settings, you get one message box telling you the weekday name is Sabato and another telling you the month name is Agosto.
Defining Date Literals
You know that if you want to use a string literal in your code, you can do this:
Dim strData As String strData = “Woobie”
Date literals work in more or less the same way. However, you use pound signs (#) to delimit the start and end of the date. You learn to define date literals in the next Try It Out.
Try It Out |
Defining Date Literals |
1.If the Date Demo project is running, close it.
2.Add another Button control to the form and set its Name property to btnDateLiterals and its Text property to Date Literals. Double-click the button and add the following code to the Click event handler:
Private Sub btnDateLiterals_Click(ByVal sender As System.Object, _
ByVal e As System.EventArgs) Handles btnDateLiterals.Click
‘Declare variable Dim dteData As Date
‘Get the current date and time dteData = #5/5/1967 6:41:00 AM#
‘Display the date and time MessageBox.Show(dteData.ToLongDateString & “ “ & _
dteData.ToLongTimeString, “Date Demo”)
End Sub
3.Run the project and click the button. You should see the message box shown in Figure 3-13.
64

Writing Software
Figure 3-13
How It Works
When defining a date literal, it must be defined in mm/dd/yyyy format, regardless of the actual locale settings of the computer. You may or may not see an error if you try to define the date in the format dd/mm/yyyy. This is because you could put in a date in the format dd/mm/yyyy (for example, 06/07/2004) that is also a valid date in the required mm/dd/yyyy format. This requirement is to reduce ambiguity: Does 6/7/2004 mean July 6 or June 7?
In fact, this is a general truth of programming as a whole: There’s no such thing as dialects when writing software. It’s usually best to conform to North American standards. As you’ll see through the rest of this book, this includes variables and method names, for example GetColor rather than GetColour.
It’s also worth noting that you don’t have to supply both a date and a time. You can supply one, the other, or both.
Manipulating Dates
One thing that’s always been pretty tricky for programmers to do is manipulate dates. You all remember New Year’s Eve 1999, waiting to see whether computers could deal with tipping into a new century. Also, dealing with leap years has always been a bit of a problem.
The next turn of the century that also features a leap year will be 2399 to 2400. In the next Try It Out, you’ll take a look at how you can use some of the methods available on the Date data type to adjust the date around that particular leap year.
Try It Out |
Manipulating Dates |
1.If the Date Demo program is running, close it.
2.Add another Button control to the form and set its Name property to btnDateManipulation and its Text property Date Manipulation. Double-click the button and add the following code to the Click event handler:
Private Sub btnDateManipulation_Click(ByVal sender As System.Object, _ ByVal e As System.EventArgs) Handles btnDateManipulation.Click
‘Declare variables
Dim dteStartDate As Date Dim dteChangedDate As Date
‘Start off in 2400 dteStartDate = #2/28/2400#
65
