
Beginning Visual Basic 2005 (2006)
.pdf
Chapter 3
Private Sub Button3_Click(ByVal sender As System.Object, _
ByVal e As System.EventArgs) Handles Button3.Click
‘Call your method SayHello()
End Sub
You’ll also notice that the Handles keyword on each of the methods ties the method to a different control — Button1, Button2, or Button3.
What’s really important (and clever!) here is that when you change the way that SayHello works, the effect you see on each button is the same. This is a really important programming concept. You can centralize code in your application so that when you change it in once place, the effect is felt throughout the application. Likewise, this saves you from having to enter the same or very similar code repeatedly.
Building a Method
In the next Try It Out, you’ll build a method that’s capable of returning a value. Specifically, you’ll build a method that can return the area of a circle if its radius is given. You can do this with the following algorithm:
1.
2.
Square the radius.
Multiply it by pi.
Try It Out |
Building a Method |
1.To try out this exercise, you can reuse the Three Buttons project you used before.
2.Add this code to define a new method (which will be a function, because it returns a value):
‘CalculateAreaFromRadius - find the area of a circle
Private Function CalculateAreaFromRadius(ByVal radius As Double) As Double ‘Declare variables
Dim dblRadiusSquared As Double Dim dblResult As Double
‘Square the radius dblRadiusSquared = radius * radius
‘Multiply it by pi
dblResult = dblRadiusSquared * Math.PI
‘Return the result Return dblResult
End Function
3.Now delete the existing code from the Button1_Click event handler, and add this code:
Private Sub Button1_Click(ByVal sender As System.Object, _
ByVal e As System.EventArgs) Handles Button1.Click
76

Writing Software
‘Declare variable Dim dblArea As Double
‘Calculate the area of a circle with radius 100 dblArea = CalculateAreaFromRadius(100)
‘Print the results MessageBox.Show(dblArea, “Area”)
End Sub
4.Run the project and click on Button1. You’ll see results like the one shown Figure 3-16.
Figure 3-16
How It Works
First of all, you build a separate method called CalculateAreaFromRadius. You do this by using the
Private Function . . . End Function block.
Private Function CalculateAreaFromRadius(ByVal radius As Double) As Double
. . .
End Function
Anything between Private Function and End Function is the body of the method and will be executed only when the method is called.
The ByVal radius As Double portion defines a parameter for the method. When a parameter is passed by value, as indicated here by the keyword ByVal,.NET in effect creates a new variable and stores the passed parameter information in it. Even if the method is called with a variable given for the parameter, the contents of that original variable are not modified by the method. In this case, you’re telling .NET that you want to pass a parameter into the method called radius. In effect, this statement creates a variable called radius, just as if you had done this:
Dim radius As Double
In fact, there’s a little more. The variable will be automatically set to the value passed through as a parameter, so if you pass 200 through as the value of the parameter, what you’re effectively doing is this:
Dim radius As Double = 200
If you passed 999 as the value of the parameter, you’d have this:
Dim radius As Double = 999
77

Chapter 3
Another way of passing a parameter is by reference, using the keyword ByRef instead of ByVal. When a parameter is passed by reference, the parameter name used within the method body effectively becomes another name for the variable specified when the method is called, so that anything the method does that modifies the parameter value modifies the original variable value as well.
The As Double sitting at the end of the method declaration tells Visual Basic 2005 that this method will return a double-precision floating-point number back to whoever called it:
Private Function CalculateAreaFromRadius(ByVal radius As Double) As Double
Now you can look at the method properly. First off, you know that to find the area of a circle you have this algorithm:
1.
2.
Get a number that represents the radius of a circle.
Square the number.
3.Multiply it by pi (π).
And that’s precisely what you’ve done:
‘Declare variables
Dim dblRadiusSquared As Double Dim dblResult As Double
‘Square the radius dblRadiusSquared = radius * radius
‘Multiply it by pi
dblResult = dblRadiusSquared * Math.PI
The Math.PI in the previous code is a constant defined in Visual Basic 2005 that defines the value of pi (() for us. After the last line, you need to return the result to whatever code called the method. This is done with this statement:
‘Return the result
Return dblResult
The code you added in Button1_Click calls the method and tells the user the results:
‘Declare variable Dim dblArea As Double
‘Calculate the area of a circle with radius 100
dblArea = CalculateAreaFromRadius(100)
‘Print the results MessageBox.Show(dblArea, “Area”)
The first thing to do is define a variable called dblArea that will contain the area of the circle. You set this variable to whatever value CalculateAreaFromRadius returns. Using parentheses at the end of a
78

Writing Software
method name is how you send the parameters. In this case, you’re passing just one parameter and you’re passing the value 100.
After you call the method, you wait for the method to finish calculating the area. This area is returned from the method (the Return result line defined within CalculateAreaFromRadius) and stored in the variable dblArea. You can then display this on the screen in the usual way.
Choosing Method Names
The .NET Framework has a few standards for how things should be named. This helps developers move between languages — a topic discussed in Chapter 2. We recommend that whenever you create a method, you use Pascal casing. This is a practice in which the first letter in each word in the method is uppercase but nothing else is. This is merely a suggestion for best coding practices and is not a requirement of Visual Basic 2005. An example of this is as follows:
CalculateAreaFromRadius
OpenXmlFile
GetEnvironmentValue
You’ll notice that even when an abbreviation is used (in this case, XML), it isn’t written in uppercase. This is to alleviate confusion for developers, who may or may not know how something should be capitalized.
We recommend that you always write parameter names in camel casing. (If you’ve ever seen Java code, you’ll be familiar with this.) To get camel casing, you do the same as Pascal casing, but you don’t capitalize the very first letter:
myAccount
customerDetails
updatedDnsRecord
Again, abbreviations (such as DNS) are not treated as a special case, so they appear as a mix of upper and lowercase letters, just like in Pascal casing.
The name camel casing comes from the fact that the identifier has a hump in the middle, for example, camelCasing. Pascal casing comes from the fact that the convention was invented for use with the programming language Pascal.
In Chapter 2, you saw that .NET isn’t tied to a particular language. Because some languages are casesensitive and others are not, it’s important that you define standards to make life easier for programmers who may be coming from different programming language backgrounds.
The term “case sensitive” means that the positions of uppercase and lowercase letters are important. In a case-sensitive language, MYACCOUNT is not the same as myAccount. However, Visual Basic 2005 is not a case-sensitive language, meaning that for all intents and purposes you can do whatever you like with respect to capitalization, in other words MYACCOUNT would be the same as mYacCounT.
Note that languages such as Java, C#, C++, and J# are case-sensitive.
79
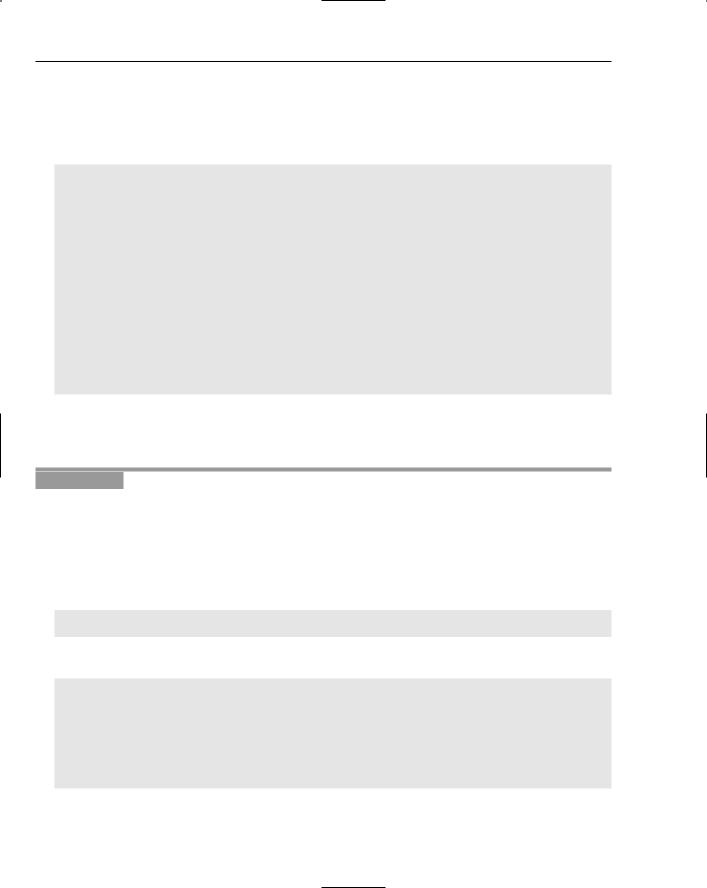
Chapter 3
Scope
When introducing the concept of methods, we described them as self-contained. This has an important effect on the way that variables are used and defined in methods. Imagine you have these two methods, both of which define a variable called strName:
Private Sub DisplaySebastiansName() ‘Declare variable and set value Dim strName As String
strName = “Sebastian Blackwood”
‘Display results MessageBox.Show(strName, “Scope Demo”)
End Sub
Private Sub DisplayBalthazarsName() ‘Declare variable and set value Dim strName As String
strName = “Balthazar Keech”
‘Display results MessageBox.Show(strName, “Scope Demo”)
End Sub
Even though both of these methods use a variable with the same name (strName), the “self-contained” feature of methods means that this is perfectly practicable and the variable names won’t affect each other. Try it out next.
Try It Out |
Scope |
1.Create a new Windows Application project called Scope Demo.
2.Add a Button control to the form and set its Name property btnScope and its Text property to Scope. Double-click the button and add the following highlighted code to the Click event handler and the other two methods:
Private Sub btnScope_Click(ByVal sender As System.Object, _
ByVal e As System.EventArgs) Handles btnScope.Click
‘Call a method
DisplayBalthazarsName()
End Sub
Private Sub DisplaySebastiansName() ‘Declare variable and set value Dim strName As String
strName = “Sebastian Blackwood”
‘Display results MessageBox.Show(strName, “Scope Demo”)
End Sub
80
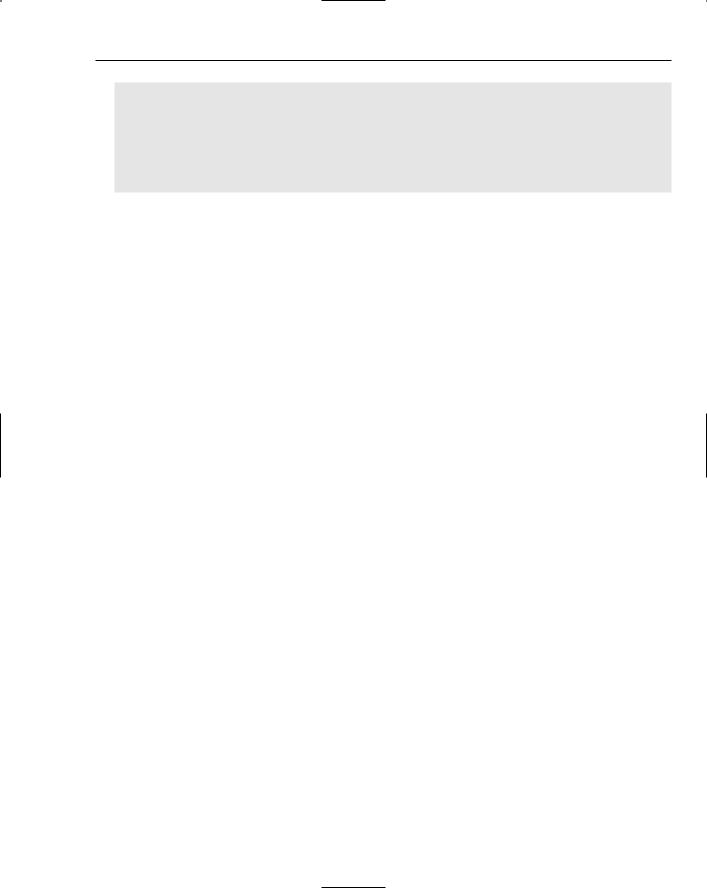
Writing Software
Private Sub DisplayBalthazarsName() ‘Declare variable and set value Dim strName As String
strName = “Balthazar Keech”
‘Display results MessageBox.Show(strName, “Scope Demo”)
End Sub
3.Run the project and you’ll see the message box displaying the name Balthazar Keech when you click the button.
How It Works
What this exercise illustrates is that even though you’ve used the same variable name in two separate places, the program still works as intended:
Private Sub DisplaySebastiansName() ‘Declare variable and set value Dim strName As String
strName = “Sebastian Blackwood”
‘Display results MessageBox.Show(strName, “Scope Demo”)
End Sub
Private Sub DisplayBalthazarsName() ‘Declare variable and set value Dim strName As String
strName = “Balthazar Keech”
‘Display results MessageBox.Show(strName, “Scope Demo”)
End Sub
When a method starts running, the variables that are defined within that method (in other words, between Sub and End Sub, or between Function and End Function) are given local scope. The scope defines which parts of the program can see the variable, and local specifically means “within the current method”.
The strName variable technically doesn’t exist until the method starts running. At this point, .NET and Windows allocate memory to the variable so that it can be used in the code. First, you set the value and then you display the message box. Therefore, in this case as you’re calling DisplayBalthazarsName, the variable is created the moment the method is called, you run the code in the method that alters the newly created version of strName, and when the method has finished, the variable is deleted.
You will see in the next chapter that scope can even be limited to loops within your subroutines and functions.
81

Chapter 3
Summar y
This chapter introduced the concept of writing software not just for Visual Basic 2005 but also for all programming languages. We started by introducing the concept of an algorithm — the underpinnings of all computer software. We then introduced the concept of variables, and you looked closely at the most commonly used data types: Integer, Double, String, Date, and Boolean. You saw how you could use these data types to perform operations such as mathematical operations, concatenating strings, returning the length of a string, splitting text into substrings, retrieving the current date, and extracting date properties. You then looked at how variables are stored in the computer.
After this, you looked at methods — what they are, why you need them, how to create them, and how the variables you declare within your methods have local scope within that method and do not apply outside of it. We also described the difference between a function and a subroutine.
To summarize, you should know:
What an algorithm is and how it applies to software development
How to declare and use the most common types of variables
How to use the most common string functions when working with the String data type
How to use the Date data type and display dates and times so that they are automatically localized to the user’s computer settings
How to create and use simple methods
Exercises
Exercise 1
Create a Windows application with two button controls. In the click event for the first button, declare two Integer variables and set their values to any number that you like. Perform any math operation on these variables and display the results in a message box.
In the click event for the second button, declare two String variables and set their values to anything that you like. Perform a string concatenation on these variables and display the results in a message box.
Exercise 2
Create a Windows application with a text box and a button control. In the button’s click event, display three message boxes. The first message box should display the length of the string that was entered into the text box. The second message box should display the first half of the string, and the third message box should display the last half of the string.
82

4
Controlling the Flow
In Chapter 3, you learned about algorithms and their role in programming. In this chapter, you’re going to look at how you can control the flow through your algorithms so that you can make decisions like, “If X is the case, go and do A; otherwise do B.” This ability to make decisions is known as branching. You’ll also see how you can repeat a section of code (a process known as looping) a specified number of times, or while a certain condition applies.
Specifically, you’ll learn more about:
The If statement
Select Case
For loops
Do loops
Making Decisions
Algorithms often include decisions. In fact, it’s this decision-making ability that makes computers do what they do so well. When you’re writing code, you make two kinds of decisions. The first kind is used to find out what part of an algorithm you’re currently working on or to cope with problems. For example, imagine you have a list of 10 people and need to write a piece of code to send an e-mail to each of them. To do this, after sending each e-mail, you ask, “Have I finished?” If so, you quit the algorithm; otherwise you get the next person in the list. As another example, you might need to open a file, so you ask, “Does the file exist?” You have to deal with both possible answers to that question.
The second kind of decision is used to perform a different part of the algorithm depending on one or more facts. Imagine you’re going through your list of ten people so that you can send an e-mail to those who own a computer but telephone those who don’t. As you look at each person, you use the fact that the person does or doesn’t own a computer, to choose what you should do.

Chapter 4
These decisions are all made in the same way, and it doesn’t matter whether you have more of the first kind, more of the second kind, or whatever. Now, let’s take a look at how to make a decision using the If statement.
The If Statement
The simplest way to make a decision in a Visual Basic 2005 program is to use the If . . . Then statement. You learn to use an If . . Then statement in the following Try It Out.
Try It Out |
A Simple If . . . |
Then Statement |
1.Create a Windows Application project called Simple If. Add a Button control, set its Name property to btnIf, and set its Text property to If. Double-click the button and add the following highlighted code:
Private Sub btnIf_Click(ByVal sender As System.Object, _
ByVal e As System.EventArgs) Handles btnIf.Click
‘Declare and set a variable Dim intNumber As Integer = 27
‘Here’s where you make a decision,
‘and tell the user what happened If intNumber = 27 Then
MessageBox.Show(“‘intNumber’ is, indeed, 27!”, “Simple If”) End If
End Sub
2.Now run the project and click the If button. You’ll see the message box dialog box shown in Figure 4-1.
Figure 4-1
How It Works
First you declare an Integer variable called intNumber and set its value to 27, all in the same line of code, as shown here.
‘Declare and set a variable Dim intNumber As Integer = 27
84

Controlling the Flow
Then you use an If . . . Then statement to determine what you should do next. In this case, you say, “If intNumber is equal to 27...”:
‘Here’s where you make a decision, ‘and tell the user what happened If intNumber = 27 Then
MessageBox.Show(“‘intNumber’ is, indeed, 27!”, “Simple If”) End If
The code block that follows this will be executed only if intNumber equals 27. You end the code block with End If. Anything between If and End If is called only if the expression you’re testing for is True.
So, as you walk through the code, you get to the If statement, and it’s true. You drop into the code block that runs if the expression is true, and the text is displayed in a message box.
Notice that the code within the If . . . End If block is automatically indented for you. This is to increase readability so that you can tell what code will run in the event of the condition being true. It’s also good to add some white space before the If . . . Then statement and after the End If statement to enhance readability further.
A simple If block like the previous one may also be written on one line, without an End If statement, for example:
If intNumber = 27 Then MessageBox.Show(“‘intNumber’ is, indeed, 27!”, “Simple If”)
This works equally well — although you are limited to only one line of code within the If statement. So now you know what happens if your condition is true. But what happens if you fail the test and the result is false? You find out in the next Try It Out.
Try It Out |
Failing the Test |
1.Stop your Simple If program if it is still running. Add another Button control to the form and set its Name property to btnAnotherIf and its Text property to Another If. Double-click the button and add the following highlighted code:
Private Sub btnAnotherIf_Click(ByVal sender As System.Object, _
ByVal e As System.EventArgs) Handles btnAnotherIf.Click
.
‘Declare and set a variable Dim intNumber As Integer = 27
‘Here’s where you make a decision,
‘and tell the user what happened If intNumber = 1000 Then
MessageBox.Show(“‘intNumber’ is, indeed, 1000!”, “Simple If”) End If
End Sub
2.Run the code.
85
