
- •Contents at a Glance
- •Table of Contents
- •Introduction
- •Googling the World
- •Delivering and Automating
- •Research Results
- •Building Simple, Effective Queries
- •Achieving Precision with Google Operators
- •Using Google Answers to Learn Google Research Techniques
- •Researching Like a Pro
- •Using Google’s Comparative Methodology to Your Advantage
- •From Scripting to the Google Web APIs
- •Downloading a Developer Key
- •Building a C# Google Application
- •The Part of Tens
- •Appendixes
- •Using the SDK
- •Using the Google APIs with Java
- •Index

Chapter 16
Building a C# Google Application
In This Chapter
Calling the Google APIs Web service
Understanding the Visual Studio .NET project structure
Using the Google Web APIs to make a spelling suggestion
Returning the first result URL and title
Understanding the SDK sample application
You can call the Google APIs from any programming language capable of working with Web services and WSDL files — which, today, is almost
every programming language. (I go into WSDL, or Web Services Development Language, in Chapter 15.)
I’ve chosen to focus the code construction examples in this book on C# in the Visual Studio .NET development environment. The popular Visual Studio
.NET has a lot of scaffolding built in, so I can concentrate on showing you how to create applications.
If you prefer to work in another language (or use another development tool), you should be able to translate fairly easily the C# examples to your programming tool of choice. Appendix B explains how to use Visual Basic to build Google APIs applications, and Appendix C shows you how to put together Java applications that use the Google APIs. For an explanation of the APIs themselves, see Chapter 13.
In this chapter you learn how to create both Web (ASP.NET) and Windows applications that use the Google APIs. My small examples show you everything you need to know to create real-world programs. I also explain the purpose of the C# sample application that is part of the Google SDK.
If you’d like to download the source code for the projects in this chapter, go to www.braintique.com/research/.
TEAM LinG - Live, Informative, Non-cost and Genuine !

258 Part IV: Building Research Tools Using the Google APIs
Creating an Application and
Adding a Web Reference
In the following sections, I show you how to add a Web reference to ASP.NET applications (.NET Web applications) and Windows applications. Web references are the mechanisms inside Visual Studio .NET that allow programs to call the methods associated with a Web service.
Creating an ASP.NET application
To add the Web reference to the Google APIs Web service, start by creating an ASP.NET Web application (you need to have an application to which to add the reference, after all). Here’s how:
1.On the Visual Studio .NET Start page, click the New Project button.
Alternatively, choose File New Project. The New Project window opens.
2.In the Project Types pane, choose the Visual C# Projects folder.
3.Choose ASP.NET Web Application in the Templates pane.
This is your project type.
4.Provide a path for the project relative to your Web server.
The URL for the Web server will be http://localhost/ if you’re using your desktop computer to host your ASP.NET application.
5.Click OK to create the project.
Visual Studio .NET creates the default files for an ASP.NET Web application, which opens in the Visual Studio development environment.
Making sure IIS is running
If you have problems running your ASP.NET Web project in the Visual Studio environment, you should check that IIS (Internet Information Services) is running on your computer. IIS is Microsoft’s Web server. You can verify that IIS has been started by opening the Services applet (accessible from the Administrative Tools
portion of the Windows Control Panel). In the Services applet, scroll down to IIS Admin, and check that its status is Started. If IIS has not been started, you can start it by right-clicking in the Services applet and choosing Start from the context menu.
TEAM LinG - Live, Informative, Non-cost and Genuine !

Chapter 16: Building a C# Google Application 259
To create ASP.NET Web applications with Visual Studio .NET, you must use the Professional version of the Windows XP operating system (Windows XP Home Edition will not do).
You can find out how the virtual path http://localhost/ translates into an actual file path on your computer by viewing the properties of the default Web site in the IIS administrative utility. By default, the actual path on your computer that corresponds to the virtual path is Inetpub\wwwroot, and it’s where you’ll find the folder created for your ASP.NET project.
Adding a Web reference to an ASP.NET application
With your ASP.NET project created (see “Creating an ASP.NET application”), you can add a Web reference so that you can use the application with the Google Web APIs:
1.Choose Add Web Reference from the Visual Studio .NET project menu.
An Add Web Reference window appears (see Figure 16-1). In this window you see a URL box.
2.Enter the address for the Google APIs Web service WSDL file, http://api.google.com/GoogleSearch.wsdl.
Figure 16-1:
Add the
URL for
the Google
APIs Web
service
WSDL file
in the
Add Web
Reference
window.
TEAM LinG - Live, Informative, Non-cost and Genuine !

260 Part IV: Building Research Tools Using the Google APIs
3.Click the Go button.
Visual Studio .NET searches for the Google APIs Web service and lists it in the Web Service Found at This URL box. The default Web Reference name, com.api.google, is also shown (you can change this name if you’d like, now or later).
4.Click Add Reference to add the Web reference to the Google APIs Web service to your project.
5.Open Solution Explorer by choosing Solution Explorer from the View menu.
You see the Web reference (shown in Figure 16-2).
Show All Files button
Figure 16-2:
Solution
Explorer shows the Web reference files.
You see a bunch of files making up the Web reference, including the GoogleSearch.wsdl file. The most important of these files is Reference.cs, which provides the class and methods needed to call the Google APIs as I explain in “Understanding the generated code and classes.”
Managing files with Solution Explorer
When you open Solution Explorer, you may not see all the files in Figure 16-2. To see all of these files, you may need to click the Show All Files button at the top of Solution Explorer.
If you’d like to change the internal name used for the Google Web service to something more manageable than com.api.google — for example, to
TEAM LinG - Live, Informative, Non-cost and Genuine !

Chapter 16: Building a C# Google Application 261
Google — you can right-click on the file and select Properties from the menu that appears. The Properties window, shown in Figure 16-3, opens.
Figure 16-3:
Using the
Properties
window
to name
the Web
service.
In the Properties window, change the Folder name from com.google.api to Google.
You’re now good to go to program in your ASP.NET Web application using the Google APIs Web service.
Adding a Web reference to a Windows application
In order to use an application with the Google APIs, you have to add a Web reference. Adding a Web reference to a Windows application works in just the same way as adding the reference to a Web application.
Follow these steps to create an application and add a Web reference to it:
1.On the Visual Studio .NET Start page, click the New Project button.
Alternatively, choose File New Project. The New Project window opens.
2.In the Templates pane, choose Windows Application.
3.Choose Visual C# Project from the Project Types pane.
4.Provide an application name and location for the application.
5.Click OK.
6.To add the Web reference to the project, choose Add Web Reference from the Project menu.
TEAM LinG - Live, Informative, Non-cost and Genuine !

262 Part IV: Building Research Tools Using the Google APIs
The Add Web Reference window appears.
7.In the URL box, enter the address for the Google APIs Web service WSDL file, http://api.google.com/GoolgeSearch.wsdl, and click Go.
Visual Studio .NET searches for the Web service and lists it when it’s found.
8.When the Web service has been found, click Add Reference.
You should change the name of the Google Web service from the default (com.google.api) to something easy to work with in code, for example, Google. Check out “Managing files with Solution Explorer,” earlier in this chapter, for information about doing this.
Working with UDDI from within Visual Studio .NET
In the previous sections, I show you how to enter the address for the Google WSDL file in the Add Web Reference window of Visual Studio .NET. This is simple stuff — just click Go and then add the Web reference to your project. This method works easily when you happen to know the address for the Google Web APIs service for which you want to create a Web reference.
But if you don’t know the address for a particular Web service, or if you want to find a Web service with some special functionality, you’re out of luck.
Well, not totally out of luck. Visual Studio .NET provides a number of Web search features built into the Add Web Reference window that use UDDI
(Universal Description Discovery and Integration) protocol. For more information about UDDI, see Chapter 15.
If you don’t have all the address information you need to create your Web reference, you can get help by clicking the UDDI Directory link in the Start Browsing for Web Services pane that is part of the Add Web Reference window in Visual Studio .NET. (To open the Add Web Reference window, choose Project Add Web Reference.)
A search screen opens that lets you search for Web services in a number of different ways:
Web service name
Web service provider name
Industry categorization scheme
Figure 16-4 shows the results of one UDDI Web service lookup (the Web service shown is an enhanced zip code lookup called GeoPlaces).
TEAM LinG - Live, Informative, Non-cost and Genuine !

Chapter 16: Building a C# Google Application 263
Figure 16-4:
Using UDDI to search for a Web service.
Understanding the generated code and classes
When you add a Web reference, like the reference to the Google APIs Web service, Visual Studio .NET generates code so that you can immediately use the Web service and its methods in your own projects. Like everything in Visual Studio .NET, this code takes the form of a class. The class sits between your C# project and the Google APIs, which are called over the Internet. This relationship is shown in Figure 16-5.
|
|
|
|
|
|
Add Web |
|
|
|
|
|
|
|
|
|
|
|
|
Reference |
|
|
|
|
|
|
|
|
|
|
|
|
|
|
|
|
|
|
|
|
|
|
|
|
|
|
|
|
|
|
|
|
|
|
|
|
|
|
|
|
|
|
|
|
|
|
|
|
|
|
|
|
|
|
|
|
|
|
Figure 16-5: |
C# project |
|
|
|
Class, methods |
|
|
|
|
|||
|
|
|
|
|||||||||
The |
class method |
|
|
|
with generated |
|
|
|
Web service |
|||
|
|
|
|
Web APIS |
|
|
||||||
generated |
calls |
|
|
|
code |
|
|
|
WSDL file, etc. |
|||
|
|
|
|
|
|
|
||||||
class is |
|
|
|
|
com.google.api |
|
|
|
|
|
||
used to call |
|
|
|
|
|
|
|
|
|
|
|
|
the Web |
Desktop or Intranet |
|
Internet |
|||||||||
service. |
|
|||||||||||
|
|
|
|
|
|
|
|
|
|
|
|
|
|
|
|
|
|
|
|
|
|
|
|
|
|
TEAM LinG - Live, Informative, Non-cost and Genuine !

264 Part IV: Building Research Tools Using the Google APIs
The generated class code sits in a file named Reference.cs.
You can examine the created class using the Visual Studio .NET Object Browser. Follow these steps:
1.To open the Visual Studio .NET Object Browser, choose View
Object Browser.
2.Next, drill down with the Object Browser.
You see a namespace in your project that contains a class (GoogleSearchService).
In Figure 16-6, the namespace is called Google. When you look at the Object Browser, however, the namespace may be called com.google. api, which is the default name for the Web reference. (To change the default name, see “Managing Files with Solution Explorer.”)
Figure 16-6:
The
Google APIs
class and
methods in
Object
Browser.
Within the GoogleSearchService class, you can see three methods that correspond to the Google APIs explained in Chapter 13. They are
•doGetCachedPage: Returns a cached page
•doGoogleSearch: Runs a query against Google
•doSpellingSuggestion: Returns a spelling suggestion
These methods correspond exactly to the Google APIs (and are named the same way).
TEAM LinG - Live, Informative, Non-cost and Genuine !

Chapter 16: Building a C# Google Application 265
3.To use the Google APIs, you must call these methods with appropriate arguments in your code.
Figure 16-6 shows some additional methods. These methods implement the asynchronous forms of the underlying Web service methods. For more information, see “Asynchronous method calls.”
Chapter 13 contains information about the type of value each Google API expects for its arguments (and the method return type). The Object Browser also provides information about arguments and type, as does Visual Studio Class View.
Figure 16-7 shows the Google API Web service-generated class and members in Class View.
Figure 16-7:
Class View
shows the
APIs.
Programming with the Google APIs
When you’ve added a Web reference and understand how Web reference code works, you’re probably ready to get practical and do something with the Google APIs!
There are lots of cool things you can do with the Google APIs. For example, you can
Perform a spell check operation.
Get a Web page from the Google cache.
Let users perform customized searches.
TEAM LinG - Live, Informative, Non-cost and Genuine !

266 Part IV: Building Research Tools Using the Google APIs
Use Google’s operators (explained in Chapters 4 and 5) to create specialized searches — such as finding all the pages that are linked to a given page, or are similar to the page.
Track the number of search results you get for a particular keyword over time.
Lots, lots more — the only limiting factors are your research needs and your imagination!
Making a spelling suggestion
If you want to help bad spellers use your Web applications, adding a Googlegenerated spelling suggestion box to an ASP.NET Web application might be right up your alley.
Start with your ASP.NET Web application, with the Web reference to the Google Web service (if you haven’t created an application and a Web reference, see the earlier sections of this chapter that show you how to do so), and use the Visual Studio Toolbox to add some Web form controls to the application’s Web form.
You need to include the controls shown (along with their programmatic names) in Table 16-1 in order for the spelling check application to function.
Table 16-1 |
Controls for Spelling Suggestion Application |
|
Control |
Programmatic Name |
Purpose |
TextBox |
txtDevKey |
User enters Google developer key |
|
|
|
TextBox |
txtCheck |
User enters text to check |
|
|
|
Label |
lblSuggest |
Displays spelling suggestion (if any) |
|
|
|
Button |
btnSpell |
Clicking the button checks the spelling |
|
|
|
Here’s what you do:
1.With the controls for the user interface added to the Web form, double-click the Button control to open the Code Editor and create a click event procedure for the Button control:
private void btnSpell_Click(object sender, System.EventArgs e)
{
...
}
TEAM LinG - Live, Informative, Non-cost and Genuine !

Chapter 16: Building a C# Google Application 267
2.Within the click event procedure, create an object that is an instance of the GoogleSearchService class:
Google.GoogleSearchService s = new
Google.GoogleSearchService();
3.Call the doSpellingSuggestion API, passing it the developer key and the text to be checked:
String suggestion = s.doSpellingSuggestion (txtDevKey.Text,
txtCheck.Text);
The return results of the API are saved in a variable named suggestion. If suggestion has a non-null value, display it, and otherwise display an appropriate message for the null value:
if (suggestion == null)
lblSuggest.Text = “Can’t help you with this!”;
else
lblSuggest.Text = suggestion;
Listing 16-1 shows the complete code for the button click event procedure with the call to the Google API.
Listing 16-1: Button Click Event Procedure for Spelling Suggestion
private void btnSpell_Click(object sender, System.EventArgs e)
{
// Create a Google Search object Google.GoogleSearchService s = new Google.GoogleSearchService();
try
{
//Ask for spelling suggestion String suggestion =
s.doSpellingSuggestion (txtDevKey.Text, txtCheck.Text);
//Display the suggestion, if any if (suggestion == null)
lblSuggest.Text = “Can’t help you with this!”; else
lblSuggest.Text = suggestion;
}
catch (System.Web.Services.Protocols.SoapException ex)
{
lblSuggest.Text = ex.Message;
}
}
TEAM LinG - Live, Informative, Non-cost and Genuine !

268 Part IV: Building Research Tools Using the Google APIs
The code in Listing 16-1 adds some structured exception handling for the sake of good programming practice. The structured exception handling technique places the program code within a try block, and execution of this code is attempted. If an exception, or error condition, is encountered, the code within the catch block is processed. All programs should be created using structured exception handling, but it is particularly important when your program uses a Web service like the Google APIs. If there is a problem connecting to the APIs (for example, the developer key is not valid), the message passed back to the user by the exception-handling code in the catch block gives the user some idea about the nature of the problem and how to fix it.
If you run the spell checking program and enter a phrase to search, depending on the phrase, Google may give you some good spelling suggestions, as you can see in Figure 16-8. If the phrase or name is relatively well known, Google supplies good suggestions. If your phrase is more obscure, you might not get good results. (By the way, the developer key in this figure isn’t real. Never give your key out to other people.)
Figure 16-8:
Google suggests a better way to spell.
Depending on how IIS is configured on your computer, you may need to run the program by choosing the Start without Debugging option from the Debug menu.
Returning a “lucky” result
URL and snippet
Far and away the most important of the three Google APIs is doGoogleSearch, which runs a query against Google and returns an array of the resulting values.
TEAM LinG - Live, Informative, Non-cost and Genuine !

Chapter 16: Building a C# Google Application 269
The example in this section shows you how to return the snippet and URL of the first result for a search in a Windows application. This example provides results that are a bit like clicking the I’m Feeling Lucky button in the main Google Web search window — which opens the first search result Web page in your browser.
Starting with a C# application with a Web reference to the Google Web service (in my example, the Web reference is named Google), add the controls shown in Table 16-2.
Table 16-2 |
Controls for Lucky Search Application |
|
Control |
Programmatic Name |
Purpose |
TextBox |
txtDevKey |
User enters Google developer key |
|
|
|
TextBox |
txtSearchTerm |
User enters search term(s) |
|
|
|
Label |
lblSnippet |
Displays resulting snippet |
|
|
|
LinkLabel |
lblURL |
Displays resulting URL, allows user to |
|
|
click through and open page corre- |
|
|
sponding to the URL |
|
|
|
Button |
btnSearch |
Clicking the button starts the search |
|
|
|
Follow these steps:
1.With the controls for the user interface added to the Web form, double-click the Button control to open the Code Editor and create a click event procedure for the Button control:
private void btnSearch_Click(object sender, System.EventArgs e)
{
...
}
2.Within the click event procedure, create an object that is an instance of the GoogleSearchService class:
Google.GoogleSearchService s = new
Google.GoogleSearchService();
3.Using the GoogleSearchClass object, call the doGoogleSearch API, passing it:
•The developer key.
•The search term.
TEAM LinG - Live, Informative, Non-cost and Genuine !

270 Part IV: Building Research Tools Using the Google APIs
•The search offset (because 0 is passed, the return result count starts with the first result).
•The maximum number of results to be returned (because you only want the first result, 1).
•Filtering (false to run it off), restrict (“” to leave blank), SafeSearch (false to not restrict adult content), lr (“” not to restrict language), and “” for the ie and oe arguments. (See Chapter 13 for more information about these arguments.)
The results of the query are stored in a GoogleSearchResult object named r:
Google.GoogleSearchResult r = s.doGoogleSearch (txtDevKey.Text, txtSearchTerm.Text,
0, 1, false, “”, false, “”, “”, “”);
4.Check to make sure that some results were actually returned by checking the length of the resultElements array:
if (r.resultElements.Length > 0)
5.If there were some return results, display the value of the snippet property for the first element in the resultElements array returned in the GoogleSearchResult object:
lblSnippet.Text = r.resultElements[0].snippet;
6.Display the value of the URL property for the first element in the resultElements array returned in the GoogleSearchResult object using a LinkLabel so that it is clickable:
lblURL.Text = r.resultElements[0].URL;
7.If there were no return results (because there were no matches for the Google search), display a message to the user:
else lblSnippet.Text =
“No results! Please try another search.”;
Listing 16-2 shows the complete code for the button click event procedure with the call to the Google API with some structured exception handling added.
Listing 16-2: Button Click Event Procedure for Lucky Search
private void btnSearch_Click(object sender, System.EventArgs e)
{
// Create a Google Search object Google.GoogleSearchService s = new Google.GoogleSearchService();
try
TEAM LinG - Live, Informative, Non-cost and Genuine !

Chapter 16: Building a C# Google Application 271
{
// Invoke the search method Google.GoogleSearchResult r =
s.doGoogleSearch(txtDevKey.Text, txtSearchTerm.Text, 0, 1, false, “”, false, “”, “”, “”);
if (r.resultElements.Length > 0)
{
lblSnippet.Text = r.resultElements[0].snippet; lblURL.Text = r.resultElements[0].URL;
}
else lblSnippet.Text =
“No results! Please try another search.”;
}
catch (System.Web.Services.Protocols.SoapException ex)
{
MessageBox.Show(ex.Message);
}
}
To test the program, run it. Enter your Google developer key. Enter a search term, such as ambidextrous scallywags. Click Search. If everything works, the first result snippet and URL appears, as shown in Figure 16-9.
Figure 16-9:
The first result URL and title.
The result snippet that’s returned is formatted in HTML, primarily meaning that it uses <b> </b> to mark words in the search term found in the result. You can easily use the excellent string-handling capabilities provided by C# and .NET to strip these HTML tags out of the result snippet if you’d like.
In a Windows application, you can easily use the .NET Regular Expression classes to strip out the HTML for display purposes — or you can write code that does something with the information about which words in the search result were also in the search terms.
TEAM LinG - Live, Informative, Non-cost and Genuine !

272 Part IV: Building Research Tools Using the Google APIs
Asynchronous method calls
The calls to the Google Web methods using the methods in the class auto-generated by Visual Studio .NET in this chapter are synchronous. When you call a method synchronously, the program waits for the method to complete before it continues and executes subsequent code.
In contrast, an asynchronous method call does not block a program from continuing. Instead, processing continues, and the asynchronous method sends a message when it is done. Your program can then respond to that message in whatever way is appropriate.
Programming with asynchronous methods is a little more complicated than programming synchronously. The reason for using asynchronous method calls is you don’t want to hold everything up if you think the call to the method may take time.
Google makes a point of showing off its ability to respond to queries incredibly rapidly, so there’s usually no real need to call the Google Web service APIs asynchronously. (An exception might be if you expect your programs to call Google over a very slow connection.)
If you do need to call the Google APIs asynchronously, you should know that the class generated for the Google Web service contains asynchronous methods as well as the synchronous methods that I show you in this chapter. For example, the synchronous method doGoogleSearch sends a query to Google. The related asynchronous methods are BegindoGoogleSearch and EnddoGoogleSearch.
I’ve posted a code example using asynchronous method calls to access the Google APIs on www.braintique.com/research/.
Understanding the Google SDK Sample
As part of the Google SDK, or software development kit, you can find a sample C# .NET Google APIs Web service application. This sample application, shown in Figure 16-10, shows
The estimated number of return results for a search
The size of a cached page
Google’s spelling suggestion based on the phrase entered
See Chapter 14 and Appendix A for information about the SDK.
You can use the sample application as a model for your own Google API applications — and to better understand how to program with the APIs.
TEAM LinG - Live, Informative, Non-cost and Genuine !

Chapter 16: Building a C# Google Application 273
Figure 16-10:
The SDK sample application.
I won’t bother showing you the spelling suggestion code because it’s pretty close to the application I show you earlier in this chapter. But you may find having a look at the estimated number of returns for a search result, and the size of a cached page, worthwhile.
You can look at code in the sample project in the SDK after you download it, so to keep things simple I’ve omitted some details here.
For both applications, start by creating a GoogleSearchService object:
Google.GoogleSearchService s = new
Google.GoogleSearchService();
Estimating return results
With the GoogleSearchService object, call doGoogleSearch, passing it a developer key and a search term:
Google.GoogleSearchResult r = s.doGoogleSearch(keyBox.Text,
searchBox.Text, 0, 1, false, “”, false, “”, “”, “”);
Here’s how to use the GoogleSearchResult object to display the estimated result count:
int estResults = r.estimatedTotalResultsCount;
searchResultLabel.Text = Convert.ToString(estResults);
TEAM LinG - Live, Informative, Non-cost and Genuine !
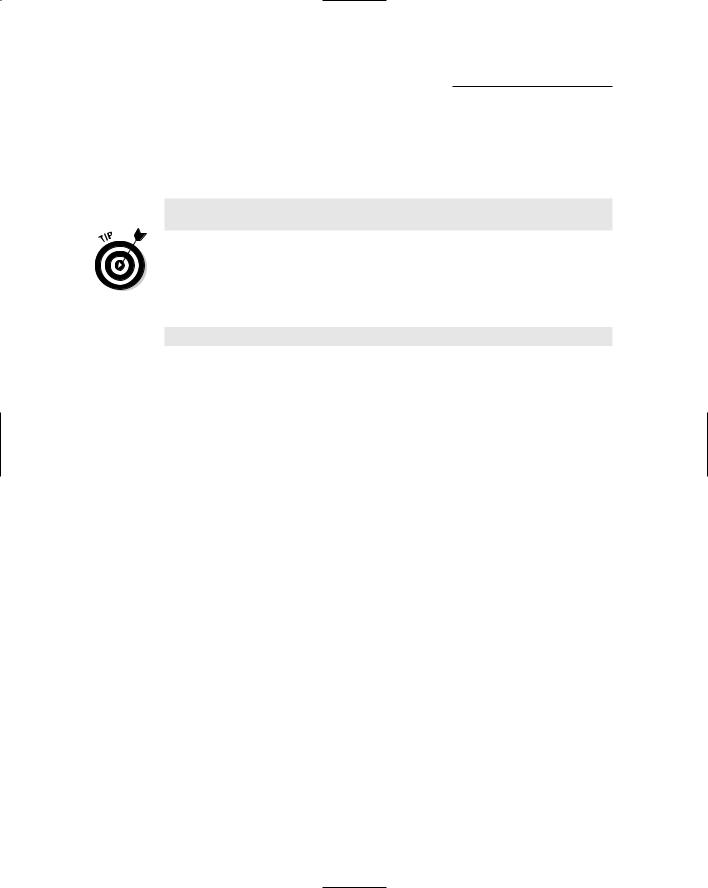
274 Part IV: Building Research Tools Using the Google APIs
Finding the size of a cached page
To find the size of a cached page, use the GoogleSearchService object to call doGetCachedPage, passing it a developer key and a URL:
System.Byte[] bytes = s.doGetCachedPage(keyBox.Text,
cacheBox.Text);
The sample application is written so that the user enters a URL, such as
www.google.com, in the TextBox named cacheBox.
The cached page is returned as an array of bytes. The size of the page is the length of the array. You can display size of the page using code like this:
cacheResultLabel.Text = Convert.ToString(bytes.Length);
TEAM LinG - Live, Informative, Non-cost and Genuine !

Chapter 17
Creating Your Own Search Window with the Google APIs
In This Chapter
Creating an advanced search window
Putting together a query string
Returning a window of results
Cycling through multiple results sets
You can’t beat the simplicity of the main Google Web search interface. The Google Advanced Search page also works pretty well. But just
suppose that you think you can do better than Google for your own special purposes. Alternatively, you simply want to add Google search functionality to a Windows application. This chapter shows you how to create your own search window using the Google APIs for either of these purposes.
An application with a custom search uses one Google API — doGoogleSearch. (See Chapter 13 and Chapter 16 for more information about the doGoogleSearch method of the Google APIs Web service.)
As I show you in Chapter 16, there’s nothing particularly difficult about running a simple Google search using the doGoogleSearch API in a Windows application. However, putting together the query string that the doGoogleSearch API uses can be tricky because you have to have a clear understanding of the Google operators (see Chapter 4 and Chapter 5) to understand how to create a Google query.
The complete project source code is available at www.braintique.com/ research/. You can modify it to suit your needs (or add a search feature to a Windows application of your own, using it more or less as it is).
TEAM LinG - Live, Informative, Non-cost and Genuine !

276 Part IV: Building Research Tools Using the Google APIs
Constructing the Advanced
Search Program
Creating a search window with advanced functions means replicating the functionality of Google’s own Advanced Search window to some degree (I explain how Google’s Advanced Search window works in Chapter 4).
Although it works just fine, some users find the Google Advanced Search window design a little confusing. My search application (called Harold’s Google Search) contrasts with the Google Advanced Search window because you enter queries by describing the operators instead of describing the results you want. A few examples of this shift are shown in Table 17-1.
Table 17-1 |
Changing the Emphasis of a Search |
Google Advanced Search |
Harold’s Google Search |
With the exact phrase |
Literal (quoted) term or phrase |
|
|
Without the words |
Term excluded |
|
|
Whether you think my way of putting things is better than Google’s or not is not really the point (it probably depends on how you think, and, as they say, beauty is in the eye of the beholder). The point is that you can change the way an advanced search works by creating your own advanced search window using the APIs.
A real problem with both the regular Google Web search and the Google Advanced Web Search is that there are some operators you simple cannot use without entering them “in code” in the search window. For example, in order to get Google Advanced Web Search to look for synonyms, you have to use the synonym operator (~).
Harold’s Google Search window doesn’t claim to provide ways to enter all the Google operators, but it does create queries without the user having to enter the operators — because the programmer knows all the operators, the user doesn’t have to know them and can just check or uncheck boxes, or select from a list.
You can also use code to provide constraints, making sure that a user’s search string follows Google rules. For example, an allin: occurrence operator must start a search string, and the search string that begins with an allin: operator cannot contain another operator. There’s nothing to stop a user from violating this rule when you use Google’s Web search (or the Google Advanced Search), with Google perhaps literally searching for the second operator (not the result you intended).
TEAM LinG - Live, Informative, Non-cost and Genuine !

Chapter 17: Creating Your Own Search Window with the Google APIs 277
In Harold’s Google Search window, users will be hard-pressed to find a way to construct a search that violates the rule against having an operator in a search that began with an allin: occurrence operator.
There are three programmatic parts to creating your own Advanced Search window using the Google APIs:
1.Constructing the query string.
The query string is at the heart of a search; it is constructed using the operators and techniques I explain in Chapters 4 and 5.
2.Calling the doGoogleSearch API.
I explain the mechanics of working with the doGoogleSearch API in Chapter 17.
3.Displaying the search results.
There’s more to this part of the program than you might think because it involves keeping track of index values of the resultElement being displaying. Tracking index values is one of the most error-prone tasks in programming.
Creating an Advanced Search Window
Table 17-2 shows the controls used in Harold’s Google Search window and their purpose, more or less in the order they are used (from top to bottom).
Table 17-2 |
Controls Used in Harold’s Google Search Window |
|
Control |
Control Name |
Purpose |
TextBox |
txtDevKey |
User enters Google developer key |
|
|
(see Chapter 14) |
|
|
|
TextBox |
txtTerm |
User enters raw search term |
|
|
|
RadioButtons |
rdoUnquote, |
User clicks to choose to search all |
|
rdoQuoted |
terms or exact phrase |
CheckBox |
chkGlobal |
User clicks to choose whether or not |
|
|
to apply global operator |
|
|
|
ListBox |
lstGlobalOps |
User chooses a global operator (one |
|
|
of the allin: operators) from drop- |
|
|
down menu |
(continued)
TEAM LinG - Live, Informative, Non-cost and Genuine !
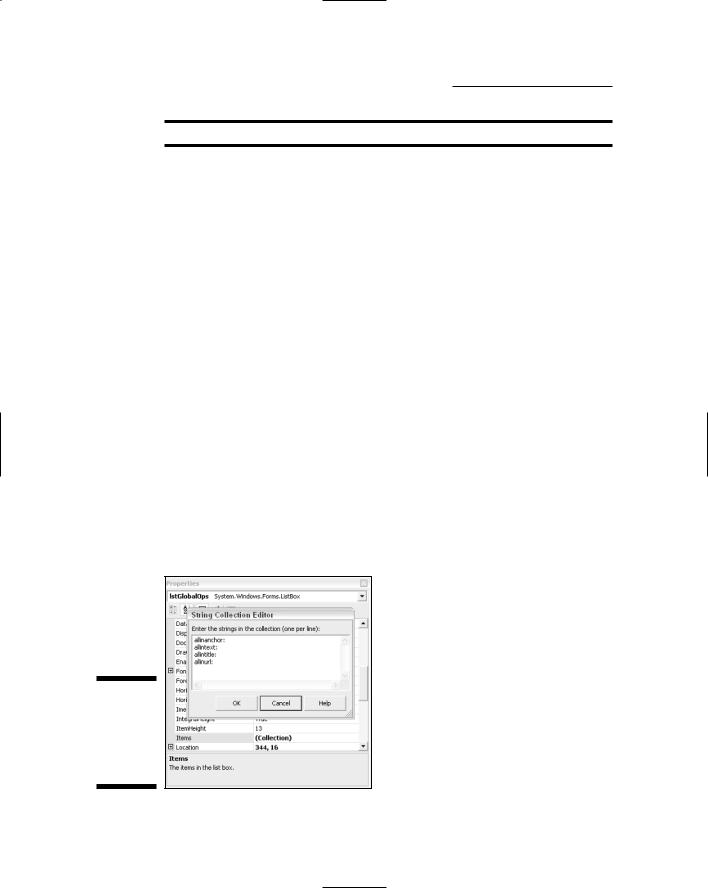
278 Part IV: Building Research Tools Using the Google APIs
Table 17-2 (continued)
Control |
Control Name |
Purpose |
CheckBox |
chkApplyOp |
User clicks to choose whether or not |
|
|
to apply operator to single term |
ListBox |
lstTermOps |
User chooses an operator to apply to |
|
|
a term from drop-down menu |
|
|
|
RadioButtons |
rdoInclude, |
User clicks to determine whether the |
|
rdoExclude |
term is inclusive or exclusive |
|
|
|
RadioButtons |
rdoAnd, rdoOr |
User clicks to determine whether |
|
|
words in search phrase are connected |
|
|
with an AND (the default) or an OR |
|
|
|
Button |
btnAddTerm |
User clicks to add term to search string |
|
|
|
TextBox |
txtSearchString |
User adds terms to this TextBox, which |
|
|
is used for the Google query when the |
|
|
search is launched |
Button |
btnClear |
User clicks to clear the search string |
|
|
|
Button |
btnSearch |
User clicks to launch the Google search |
|
|
using txtSearchString |
To add the operators themselves to the ListBox controls used to select an operator, I used the Visual Studio Properties window and String Collection Editor, shown in Figure 17-1.
Figure 17-1:
Adding the allin: operators to
aListBox control.
TEAM LinG - Live, Informative, Non-cost and Genuine !

Chapter 17: Creating Your Own Search Window with the Google APIs 279
Alternatively, you can add the text corresponding to ListBox items in code, using methods of the Items collection associated with each ListBox control.
Here’s how Harold’s Google Search window works:
1.Enter your Google developer key in the text box at the top of the window (see Chapter 14).
2.In the Create Your Search section, enter a “raw” search term or phrase.
A raw search term is just a word or phrase (such as ambidextrous scallywags) without any operators included.
3.To search exactly for the phrase you have entered, select the Literal (Quoted) Term or Phrase radio button.
This searches for an exact phrase such as ambidextrous scallywags. Instead, if you want to search for both terms with the AND operator assumed, select the Unquoted Term or Phrase radio button.
4.Select the Global Operator check box if you want to add a global operator to the beginning of your search.
You can only select this option for the first search term that you enter. For example, allinurl:research braintique.
5.Select the Apply Operator to Term or Phrase check box if you want to add an individual operator to a search term.
For example, ~desert.
6.In the Term Included or Excluded area, select the Inclusion radio button to include the term in your search.
Alternately, if you want to exclude the term from your search, choose the Exclusion radio button.
7.In the Terms Connected With area, select the AND radio button to use the default AND operator to use with this search term.
Instead, if want to use the OR operator, select the OR radio button.
8.Click Add Term.
The term and the operator(s) you chose appear in the Generated Search String text box at the bottom of Harold’s Google Search window.
9.Repeat Steps 2 through 8 to add another term or phrase to your search.
You can add as many terms or phrases as you like up to Google’s limit for working with the Google APIs (see Chapter 13).
10.Click Search.
Google searches using the terms and operators that you specified.
TEAM LinG - Live, Informative, Non-cost and Genuine !

280 Part IV: Building Research Tools Using the Google APIs
If you decide that you want to start a new search, click Clear. Your developer key is not erased, so you don’t have to enter that again!
Figure 17-2 shows Harold’s Google Search window ready for searching, with a search string created using two modified terms:
intitle:enron -inurl:enron
The terms are enron, entered twice. The first time it is modified using the intitle: operator. The second time it is modified by exclusion (-) and the inurl: operator. In other words, this search finds results that include enron in a page title, but that do not have the term enron in the page URL. (See Chapter 5 for an explanation of the utility of this particular search pattern.)
Figure 17-2:
Harold’s
Search window.
Using Code to Create Your Search String
Putting together a search string, or query, means adding successive search terms. The first programmatic step towards making the search window functional is to implement the code that adds a search term (the mechanism for creating the search string, when all the search terms have been added).
TEAM LinG - Live, Informative, Non-cost and Genuine !

Chapter 17: Creating Your Own Search Window with the Google APIs 281
If you know how to build a search string in code, you are probably 90 percent of the way towards understanding how to build applications with the Google APIs.
To start with, add a click event procedure to btnAddTerm (refer to Table 17-2 for information about the controls used to create the Harold’s Google Search user interface):
private void btnAddTerm_Click(object sender, System.EventArgs e)
{
try
{
...
}
catch (Exception excep)
{
MessageBox.Show (excep.Message);
}
}
This is where the code will go that adds a term to the search string depending on the user’s input.
As a matter of good programming practice, I’ve added some minimal structured exception handling to the click event.
Here’s how to write the code that adds the term to the search string that goes within the try block:
1.Declare an empty string to hold the new term:
String buildTerm = “”;
2.Add code to let the user decide whether the term should be quoted.
If the term should have quotes, add the contents of the txtTerm TextBox with quotes, and if the term should not have quotes, add the text without quotes, like this:
if (rdoUnquote.Checked == true) buildTerm = txtTerm.Text;
else
buildTerm = “\”” + txtTerm.Text + “\””;
\” is an escape sequence, which uses the \ control character to mean a double quote.
TEAM LinG - Live, Informative, Non-cost and Genuine !

282 Part IV: Building Research Tools Using the Google APIs
3.Add code to let the user decide whether a global occurrence operator should be inserted:
if (chkGlobal.Checked == true && txtSearchString.Text == “”)
buildTerm = lstGlobalOps.SelectedItem.ToString() + buildTerm;
You can only add a global occurrence operator at the beginning of a search string, so you need to make sure that the program checks to make sure that the string is empty before adding the global occurrence operator.
4. Add code to let the user select individual operators:
if (chkApplyOp.Checked == true)
{
if (lstTermOps.SelectedIndex == 0 ) buildTerm = “~” + buildTerm;
else
buildTerm = lstTermOps.SelectedItem.ToString() + buildTerm;
}
Your code must specially check for the synonym operator, and add a ~ if it has been selected, because the operator is written out — synonym(~) — for better comprehension in the ListBox. The rest of the operators appear in the ListBox just as they’re used in a search string, so nothing special needs to be done with them.
5. To let the user select an exclusion operator (-), add the following code:
if (rdoExclude.Checked == true)
buildTerm = “-” + buildTerm;
6. Add code to let the user select the OR connector:
if (txtSearchString.Text != “”) if (rdoOr.Checked == true)
buildTerm = “ OR “ + buildTerm; else
buildTerm = “ “ + buildTerm;
This code adds the OR connector before the search term, provided that it is not the first term.
7. Add code to let the user enter another search term:
if (txtTerm.Text != “”)
{
txtSearchString.Text += buildTerm; buildTerm = “”;
txtTerm.Text = “”; chkGlobal.Enabled = false;
}
TEAM LinG - Live, Informative, Non-cost and Genuine !

Chapter 17: Creating Your Own Search Window with the Google APIs 283
This code checks to make sure the term is not empty, and then adds the term to the search string. In addition, it clears the variable and TextBox holding the term so that another term can be entered. Finally, it disables the chkGlobal CheckBox control so that a global operator cannot now be applied to the search string.
Because a search term has been added to the search string, the user can now add a subsequent term to the search string containing a global operator. This constraint is accomplished by disabling the chkGlobal CheckBox control both when a term is added to a string, and in the CheckChanged event of the CheckBox control:
private void chkGlobal_CheckedChanged(object sender, System.EventArgs e)
{
if (chkGlobal.Checked == true
&& txtSearchString.Text == “”)
{
chkApplyOp.Enabled = false; rdoAnd.Enabled = false; rdoOr.Enabled = false;
}
else
{
chkApplyOp.Enabled = true; rdoAnd.Enabled = true; rdoOr.Enabled = true;
}
}
Figure 17-3 shows how this looks to a user.
Figure 17-3:
If an allin: operator is selected, the in: operators can’t be added to the query.
Listing 17-1 shows the complete click event code for adding a term to the search string.
TEAM LinG - Live, Informative, Non-cost and Genuine !

284 Part IV: Building Research Tools Using the Google APIs
Listing 17-1: Adding a Term to a Search String
private void btnAddTerm_Click(object sender, System.EventArgs e)
{
try
{
// see if it should be quoted if (rdoUnquote.Checked == true) buildTerm = txtTerm.Text;
else
buildTerm = “\”” + txtTerm.Text + “\””; //check to add an allin term
if (chkGlobal.Checked == true && txtSearchString.Text == “”)
buildTerm = lstGlobalOps.SelectedItem.ToString() + buildTerm;
//check for a term operator
if (chkApplyOp.Checked == true)
{
if (lstTermOps.SelectedIndex == 0 ) buildTerm = “~” + buildTerm;
else
buildTerm = lstTermOps.SelectedItem.ToString() + buildTerm;
}
// check for exclusion
if (rdoExclude.Checked == true) buildTerm = “-” + buildTerm;
// see if it is an OR (not the first term) if (txtSearchString.Text != “”)
if (rdoOr.Checked == true) buildTerm = “ OR “ + buildTerm;
else
buildTerm = “ “ + buildTerm; if (txtTerm.Text != “”)
{
txtSearchString.Text += buildTerm; buildTerm = “”;
txtTerm.Text = “”; chkGlobal.Enabled = false;
}
}
catch (Exception excep)
{
MessageBox.Show (excep.Message);
}
}
TEAM LinG - Live, Informative, Non-cost and Genuine !

Chapter 17: Creating Your Own Search Window with the Google APIs 285
Calling the Google APIs
After you create a search string by adding one or more terms, you need to do the following:
1.Create an instance of the Google APIs Web service.
2.Call the doGoogleSearch Web method (or API).
I explain the mechanics of this process in Chapter 16.
In Harold’s Google Search, I decided to separate the creation of the Web service instance from calling and displaying the results set. I did this so that I can reuse the code that calls the doGoogleSearch API and displays the results generally — and not just for the first results set of a search.
The code that is processed when the user clicks the btnSearch Button creates the instance of the Web service and calls the ShowResults generalized procedure, passing it a value for the starting return result, the developer key, and the search string (also called a query or query string) that the user
has created:
public Google.GoogleSearchService s; public int beginResultPage = 0; public string q;
...
private void btnSearch_Click(object sender, System.EventArgs e)
{
try
{
// Create a Google Search object
s = new Google.GoogleSearchService(); q = this.txtSearchString.Text; showResults(this.beginResultPage,
this.txtDevKey.Text, q);
}
catch (Exception excep)
{
MessageBox.Show (excep.Message);
}
}
TEAM LinG - Live, Informative, Non-cost and Genuine !

286 Part IV: Building Research Tools Using the Google APIs
Class communications
The variables used to store the Google Web service (s), the starting return value (begin ResultPage), and the query string (q) are all declared at the form class level as Public variables. This means that these variables
Are accessible from any procedure within the class because of the declaration at the form class level
Are also accessible, provided the code knows the instance of the form class, from other classes besides the form class because of the Public access control keyword
Can be used to communicate information between instances of the form class and instances of other classes
An alternative approach to communicating information between instances of classes is to use Property procedures. From the viewpoint of sound code construction, this is the best approach because Property procedures allow the programmer to control access so that information can’t be inappropriately modified. Using Property procedures adds a layer of complexity, and there’s no real need to perform validation in Harold’s Google search, so I’ve opted here for the simpler approach of using public variables to hold information that will be used for communication between class instances.
You can find more information about the best ways to engineer inter-form class communications in C# at www.braintique.com/ csharp/.
Displaying a Results Set
To display the results set, you need:
A form that displays the results (ResultsForm)
The code that calls the doGoogleSearch API
The code that populates the ResultsForm
The following sections tell you what you need to know to create the ResultsForm, call the doGoogleSearch API, and display the results of the search to the user.
Creating the form
To create the form for displaying the results, add a new form to the project and change its name to ResultsForm.
Next, add a RichTextBox control for displaying the search results. You also need to add Prev, Save, and Next buttons. (I show you how to add code to the
TEAM LinG - Live, Informative, Non-cost and Genuine !

Chapter 17: Creating Your Own Search Window with the Google APIs 287
Save button in “Saving search results” and how to implement navigation through search results sets using the Next and Prev buttons in “Cycling through Multiple Results.”)
The results window, based on the ResultsForm form, with an initial set of search returns, is shown in Figure 17-4.
Your application won’t produce results like those shown in Figure 17-4 until you add the code that calls the doGoogleSearch API and displays the results. The doGoogleSearch API returns a maximum of ten of the results for a search each time it is called.
Figure 17-4:
The first ten results returned are displayed.
Calling the doGoogleSearch API
As a preliminary activity, with the ResultsForm class, you should create two variables. I’ve named one variable SearchForm and the other elementCount. Here’s what they do:
SearchForm is a reference to Harold’s Google Search window form so that its variables and methods can be used from the ResultsForm class.
elementCount stores the actual number of returned results (members of the resultElement array).
TEAM LinG - Live, Informative, Non-cost and Genuine !

288 Part IV: Building Research Tools Using the Google APIs
Here are the declarations in ResultsForm for these two variables:
public Form1 SearchForm;
public int elementCount = 0;
Here’s the framework for the ShowResults method in the Form1 class (it takes the starting return result, a developer key, and the query string as arguments):
public void showResults(int beginResultPage, string DeveloperKey, string q)
{
try
{
...
}
catch (System.Web.Services.Protocols.SoapException ex)
{
MessageBox.Show(ex.Message);
}
catch (Exception ex)
{
MessageBox.Show (ex.Message);
}
}
In the preceding code, I have made a point of catching any SOAP exceptions separately in the structured exception processing. This way, if there is a problem with calling the doGoogleSearch API, the user knows it right away.
Here’s calling the doGoogleSearch API within that framework:
Google.GoogleSearchResult r = s.doGoogleSearch (DeveloperKey,
q, beginResultPage, 10 , false, “”, false, “”, “”, “”);
See Chapter 16 for an explanation of the mechanics of calling the doGoogle-
Search API.
Displaying search results
To display the first set of search results, create an instance of ResultsForm:
ResultsForm X = new ResultsForm();
Save a reference to the current form in the new form instance:
X.SearchForm = this;
Display the estimated total results for the search in the caption bar of the
ResultsForm instance (using the return value of the doGoogleSearch API):
TEAM LinG - Live, Informative, Non-cost and Genuine !
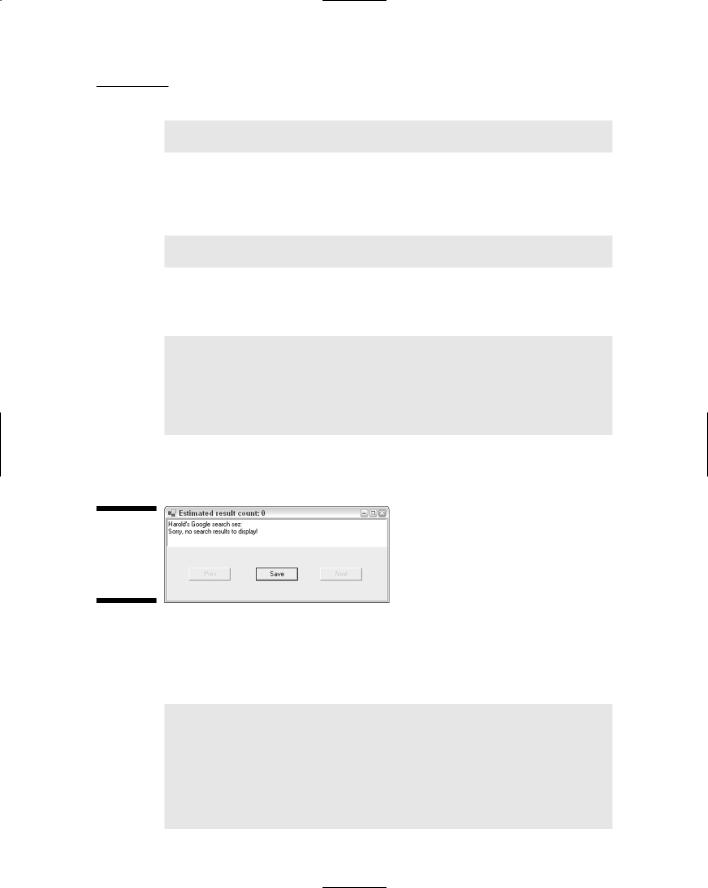
Chapter 17: Creating Your Own Search Window with the Google APIs 289
X.Text = “Estimated result count: “ +
r.estimatedTotalResultsCount.ToString();
Find out how many results have been returned for display, using the Length property of the resultElements array returned by the doGoogleSearch API, and store the value in the elementCount variable of the ResultsForm instance:
int j = r.resultElements.Length;
X.elementCount = j;
If there are no results to be displayed, you need to make sure that your application sends the ResultsForm instance an appropriate message to be displayed to the user:
if (j == 0 )
{
X.richTextBox1.Text += “Harold’s Google search sez:” + “\r”;
X.richTextBox1.Text +=
“Sorry, no search results to display!”;
}
If there are no search results to return, the preceding code generates a message for users like the one shown in Figure 17-5.
Figure 17-5:
There are no matches for this search.
On the other hand, if there are results to be displayed, then the program needs to cycle through the resultsElements array and display the number of each element, and its properties, using the title, snippet, and URL properties of each element. Here’s the code that does that:
for (int i = 0; i < j; i++)
{
if (r.resultElements[i] != null)
{
X.richTextBox1.Text += “Return result # “ + (beginResultPage + i + 1).ToString() + “\r”;
X.richTextBox1.Text += r.resultElements[i].title + “\r”;
X.richTextBox1.Text +=
TEAM LinG - Live, Informative, Non-cost and Genuine !

290 Part IV: Building Research Tools Using the Google APIs
r.resultElements[i].snippet + “\r”; X.richTextBox1.Text += r.resultElements[i].URL
+ “\r\r”;
}
}
The return result number of each element is the starting result for the set, plus the number in the array for the element plus 1. The 1 offset is needed because the returnElements array is zero-based (meaning it goes from 0 to its length minus 1).
The \r symbol is a special control character that means carriage return.
Finally, to show the instance of the ResultsForm, call the Show method of the results form instance:
X.Show();
Listing 17-2 shows the complete code for displaying a results set.
Listing 17-2: Displaying a Search Results Set
public void showResults(int beginResultPage, string DeveloperKey, string q)
{
try
{
Google.GoogleSearchResult r = s.doGoogleSearch(DeveloperKey, q,
beginResultPage, 10 , false, “”, false, “”, “”, “”); ResultsForm X = new ResultsForm();
X.SearchForm = this;
X.Text = “Estimated result count: “ + r.estimatedTotalResultsCount.ToString();
int j = r.resultElements.Length; X.elementCount = j;
if (j == 0 )
{
X.richTextBox1.Text += “Harold’s Google search sez:” + “\r”;
X.richTextBox1.Text += “Sorry, no search results to display!”;
}
else
{
for (int i = 0; i < j; i++)
{
if (r.resultElements[i] != null)
{
X.richTextBox1.Text += “Return result # “ + (beginResultPage + i + 1).ToString() +
TEAM LinG - Live, Informative, Non-cost and Genuine !

Chapter 17: Creating Your Own Search Window with the Google APIs 291
“\r”; X.richTextBox1.Text +=
r.resultElements[i].title + “\r”; X.richTextBox1.Text +=
r.resultElements[i].snippet + “\r”; X.richTextBox1.Text += r.resultElements[i].URL
+ “\r\r”;
}
}
}
X.Show();
}
catch (System.Web.Services.Protocols.SoapException ex)
{
MessageBox.Show(ex.Message);
}
catch (Exception ex)
{
MessageBox.Show (ex.Message);
}
}
Saving search results
A nifty feature to add to any research tool is an easy way to save search results. I’ve implemented this in the ResultsForm for Harold’s Google Search by using the functionality built into the RichTextBox control. I’ve also added a SaveFileDialog common dialog control to the ResultsForm.
This code manually saves a results set as a rich text file (RTF file).
Here’s the code I added to the ResultsForm Save button’s click event in Harold’s Google Search that lets the user save a results set:
private void btnSave_Click(object sender, System.EventArgs e)
{
saveFileDialog1.InitialDirectory = Application.ExecutablePath; saveFileDialog1.DefaultExt = “.rtf”; saveFileDialog1.FileName = “harold”;
saveFileDialog1.Filter =
“Rich Text Files (*.rtf) | *.rtf|All files (*.*) | *.*”; saveFileDialog1.ShowDialog() richTextBox1.SaveFile(saveFileDialog1.FileName);
}
When the user clicks the Save button on the results form, the standard common dialog box for choosing a filename and location appears (see Figure 17-6).
TEAM LinG - Live, Informative, Non-cost and Genuine !

292 Part IV: Building Research Tools Using the Google APIs
Figure 17-6:
You can save your research results.
By clicking the Save button, a file containing the results set information is saved in the location designated by the user.
Cycling through Multiple Results
There are some programmatic issues involved in cycling through Google search results because these results are returned ten at a time (up to the Google API maximum of 1,000 results per day). In order to display the right results set, you need to keep track of what results have already been returned and displayed.
The generalized DisplayResults method shows the first ten results, but can easily be used to display any ten results for a given Google search (for example, search results 991–1,000).
In Harold’s Google Search, the click event procedures associated with the Next and Prev buttons on the ResultsForm are used to move through results sets.
Here’s the code to display the next ten results of a search:
private void btnNext_Click(object sender, System.EventArgs e)
{
SearchForm.beginResultPage += 10;
int newPageStart = SearchForm.beginResultPage;
SearchForm.showResults(newPageStart, SearchForm.txtDevKey.Text, SearchForm.q);
this.Hide();
}
TEAM LinG - Live, Informative, Non-cost and Genuine !
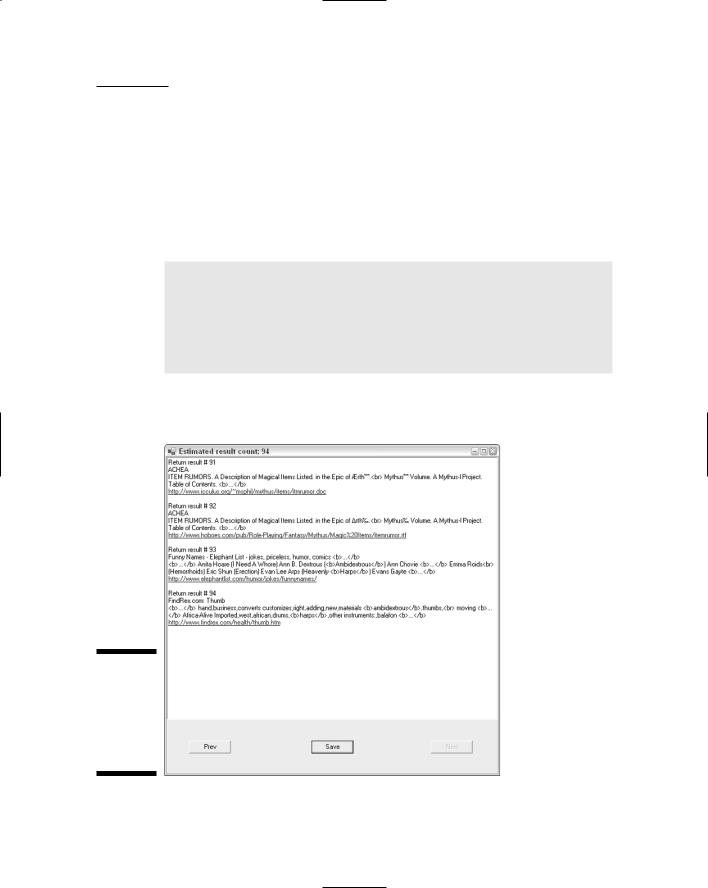
Chapter 17: Creating Your Own Search Window with the Google APIs 293
The starting search element is upped by ten (because ten results are returned per call to the doGoogleSearch API, and displayed using a ResultsForm window). The showResults method is called, and passed the new starting value, along with the developer key and the query. Finally, the current instance of the ResultsForm is hidden (so that only one instance of the form is displayed at a time).
Going backwards through the search results works in the same way, except that ten is subtracted rather than added:
private void btnPrev_Click(object sender, System.EventArgs e)
{
SearchForm.beginResultPage -= 10;
int newPageStart = SearchForm.beginResultPage;
SearchForm.showResults(newPageStart, SearchForm.txtDevKey.Text, SearchForm.q);
this.Hide();
}
You should disable the Next button when there are no more results to display (as shown in Figure 17-7).
Figure 17-7:
If there are no more search results, the Next button is disabled.
TEAM LinG - Live, Informative, Non-cost and Genuine !

294 Part IV: Building Research Tools Using the Google APIs
Similarly, you should disable the Prev button when the first results set — the zero element of the resultsElement array — is displayed.
The code that disables the Next and Prev buttons is placed in the
ResultsForm instance’s Activated event:
private void ResultsForm_Activated(object sender, System.EventArgs e)
{
if (SearchForm.beginResultPage >= 10) btnPrev.Enabled = true;
else
btnPrev.Enabled = false; if (this.elementCount >= 10) btnNext.Enabled = true;
else
btnNext.Enabled = false;
}
TEAM LinG - Live, Informative, Non-cost and Genuine !

Chapter 18
Understanding and
Following Trends
In This Chapter
Tracking keyword and result popularity
Using the doGoogleSearch API to determine keyword hits
Returning popularity results over time
Comparing popularity trends
Webmasters and others — for example, people involved in marketing and product development — are interested in the sheer number of
results for keyword (and phrase) searches. These search results provide information on how important keywords (and the topics they represent) are within Google’s index servers. (I explain in Chapter 11 how index servers are used within Google’s technology as a whole.) The reality is that the estimated number of hits for popular keywords varies with time; sometimes the number varies a great deal in surprisingly short amounts of time. This information can tell you whether a topic (represented by the keyword) is waxing or waning in popularity, as well as how important the topic is.
This chapter explains how to use the doGoogleSearch API to get an estimated hit count for one or more keywords. I also show you how to track changing keyword-hit values over time.
Following the Spirit of the Times
Google makes available a great deal of information about interesting user trends on its Zeitgeist — Zeitgeist means roughly “spirit of the times” — page, located at www.google.com/press/zeitgeist.html and shown in Figure 18-1.
TEAM LinG - Live, Informative, Non-cost and Genuine !

296 Part IV: Building Research Tools Using the Google APIs
Figure 18-1:
The Google “spirit of the times” page.
The Zeitgeist page shows ranking by user actions; for example, it shows how popular searches for Julia Roberts were. It does not provide hit information (the number of times Julia Roberts appears in Web pages), and it doesn’t actually list the number of times the phrase Julia Roberts was searched.
If you want up-to-date information, you won’t find it on the Zeitgeist page. Information is typically two or three weeks old before it is posted. You never know what you’re going to find on the Zeitgeist page. For example, at year’s end you might find an interactive timeline for the year created in Macromedia Flash.
The information on the Zeitgeist page is fascinating. It’s also idiosyncratic, dated, and incomplete. It’s an interesting factoid (from October, 2004) that dragons are the second-most popular animals searched for using Google (after dogs), but dragons may be of no particular interest to you, your Web site, or your research.
Say you’ve been asked to follow the popularity of a specific television program as part of your research. If you need to have up-to-the-moment information about topics not covered on the Zeitgeist page, you may have to craft your own application using the Google APIs.
This application is particularly useful for topics that are popular enough to generate many hits. If you’re researching something relatively obscure, you might not get much data.
TEAM LinG - Live, Informative, Non-cost and Genuine !

Chapter 18: Understanding and Following Trends 297
To create a Zeitgeist-like application, you can pretty much assume that the number of search results (or hits) from Google’s indexing of the Web is representative of the entire Web. This is more or less true, but as I discuss in Chapters 10 and 11, some research information can’t be found in Google.
The Zeitgeist page bases its assessment of popularity primarily on the number of times users enter a particular keyword or term in the Google Web search box. This kind of comparative popularity of search terms is valuable information to Webmasters because it helps them relatively rank the importance of topics and to plan Web sites that will draw traffic.
A related measurement, the number of search results — or hits — for a keyword or phrase, is also important to trend watchers, people involved in marketing and market research, and those responsible for new product development. Essentially, a hit equals a Web page (that contains the keyword). Roughly, the more Web pages that have been put up with a given keyword, the more important the topic represented by that keyword is to people. This is particularly true with trendy topics, relating to popular culture, news events, or the mass psyche.
Using the APIs, you can fairly easily create a research application that tracks changing hit values over time.
Trend-tracking resources on the Web
If your research leads you to track popular trends, you may find these trend-tracking Web resources useful:
BlogPulse (www.blogpulse.com) provides automated tools for tracking trends within the world of blogging.
DailyCandy (www.dailycandy.com) is an e-mail newsletter focusing on fashion and food trends, with an emphasis on “hipness.” DailyCandy comes in a national edition and several regional editions.
Daypop (www.daypop.com/top) provides lists of the hottest blogging topics.
Trendcentral (www.trendcentral.com) is a Web site and e-mail newsletter aimed
at tracking, er, trends. It focuses on lifestyles, technology, and entertainment, and it primarily covers youth markets.
Trendwatching.com (www.trendwatch ing.com) is a site and e-mail newsletter primarily focused on international business trends; it is aimed at business executives and others involved in marketing.
Yahoo! Buzz (http://buzz.yahoo.com) provides information about (and some analysis of) the top Yahoo! searches.
MSN Search (www.imagine-msn.com/ insider/) provides a flashy and fun display of what people are looking for on MSN.
TEAM LinG - Live, Informative, Non-cost and Genuine !
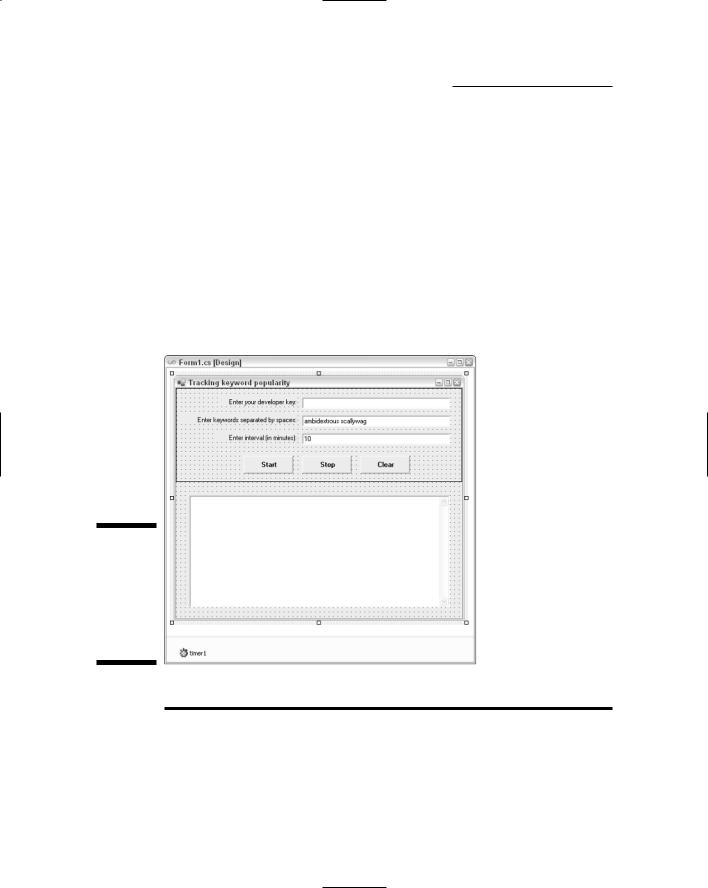
298 Part IV: Building Research Tools Using the Google APIs
Creating a User Interface to Track Results
To create an application that tracks hits on a per-keyword basis, start up Visual Studio .NET and create a new Windows Application project; in this chapter I have chosen the C# language, although you are free to rewrite the code in Visual Basic .NET if you prefer. You can use the default Windows form to create a user interface.
Figure 18-2 shows the controls added to the form in its designer. Table 18-1 shows the controls added to the form and used to track search result hits, in order from top to bottom (as they are encountered by the user).
Figure 18-2:
The controls used for tracking hits positioned on the form in design mode.
Table 18-1 |
Controls Used for Tracking Hits |
||
Type of Control |
Control Name |
Purpose |
Default Value |
TextBox |
txtDevKey |
Stores devel- |
Your developer key |
|
|
oper key |
|
TextBox |
txtKeywords |
User enters |
n/a |
|
|
keywords |
|
|
|
|
|
TEAM LinG - Live, Informative, Non-cost and Genuine !

Chapter 18: Understanding and Following Trends 299
Type of Control |
Control Name |
Purpose |
Default Value |
TextBox |
txtInterval |
User enters |
10 minutes |
|
|
timer interval |
|
|
|
in minutes |
|
Button |
btnStart |
Starts the key- |
n/a |
|
|
word lookup |
|
|
|
|
|
Button |
btnStop |
Stops time- |
n/a |
|
|
based key- |
|
|
|
word lookup |
|
Button |
btnClear |
Clears the |
n/a |
|
|
results box, |
|
|
|
and sets inter- |
|
|
|
nal structures |
|
|
|
to null |
|
|
|
|
|
TextBox |
txtResults |
Shows hit count |
n/a |
|
|
results |
|
|
|
|
|
Returning the Estimated
Hits for a Keyword
Before you can return the estimated hit counts for a keyword, you need to add a Web reference to the Google APIs Web service to your application. I explain the mechanics of this process in Chapter 16.
After you’ve added a Web reference to the Google APIs Web service, I recommend that you change the name of the class created by Visual Studio .NET and used to communicate with the Web service to Google (as I explain in Chapter 16).
In the Code Editor, at the form class level — right after the main function’s closing brace so they’re available throughout the class as class-member variables — declare variables for the Google Web service class and for the doGoogleSearch Web API (also called a Web method):
private Google.GoogleSearchService s;
private Google.GoogleSearchResult r;
Next, with the Google APIs Web service added to your project and form-level variables declared, double-click the btnStart control to create a click event procedure for the Button control:
TEAM LinG - Live, Informative, Non-cost and Genuine !

300 Part IV: Building Research Tools Using the Google APIs
private void btnStart_Click(object sender, System.EventArgs e)
{
...
}
You will be inserting lines of code into this procedure, as shown in Listing 18-1. Within the procedure, create an instance of the Web service class:
s = new Google.GoogleSearchService();
Follow this line with a call to the doGoogleSearch method, passing it the developer key, the search term, and just looking for one actual result:
Google.GoogleSearchResult r = s.doGoogleSearch (txtDevKey.Text, txtKeywords.Text, 0, 1 , false, “”, false, “”, “”, “”);
You can find more information on using the doGoogleSearch API in Chapters 13, 16, and 17.
Next, write code that shows a message box displaying the estimated result count from the keyword search (if you run this code after having entered a keyword, a message like that shown in Figure 18-3 displays):
MessageBox.Show(“Estimated Results: “ +
r.estimatedTotalResultsCount.ToString(),
this.Text,System.Windows.Forms.MessageBoxButtons.OK,
System.Windows.Forms.MessageBoxIcon.Information);
Figure 18-3:
Search results for a single keyword.
TEAM LinG - Live, Informative, Non-cost and Genuine !

Chapter 18: Understanding and Following Trends 301
As a matter of good practice, you should add some exception handling to your code. Listing 18-1 shows you what the procedure looks like with all your additions, including some exception handling.
Listing 18-1: Getting Estimated Hits for a Keyword
private void btnStart_Click(object sender, System.EventArgs e)
{
try
{
s = new Google.GoogleSearchService(); Google.GoogleSearchResult r = s.doGoogleSearch
(txtDevKey.Text, txtKeywords.Text, 0, 1 , false, “”, false, “”, “”, “”);
MessageBox.Show(“Estimated Results: “ + r.estimatedTotalResultsCount.ToString(), this.Text,System.Windows.Forms.MessageBoxButtons.OK, System.Windows.Forms.MessageBoxIcon.Information);
}
catch (System.Web.Services.Protocols.SoapException ex)
{
MessageBox.Show(ex.Message);
}
catch (Exception excep)
{
MessageBox.Show (excep.Message);
}
}
Getting Multiple Results
Getting the hit count on multiple keywords takes a little more work because you have to parse out the individual keywords — and run the doGoogleSearch method multiple times.
First, declare a string array at the class level to store, one per element, the search terms:
string [] strTerms;
I’ve used the Split method of the .NET string object to split the input string into separate keywords, using a space character as the delimiter for the separating. Each separate keyword becomes an element of an array of keywords, strTerms. A doGoogleSearch method can then be run for each element in the strTerms array, beginning with the first (zero-based) element of the array, and using the length property of the array to end at its upper bound.
TEAM LinG - Live, Informative, Non-cost and Genuine !

302 Part IV: Building Research Tools Using the Google APIs
Here’s the code that goes inside the try block of the click event procedure to display multiple search results in the txtResults TextBox:
string [] strTerms; char delimiter = ‘ ‘;
strTerms = txtKeywords.Text.Split(delimiter); for (int i = 0; i < strTerms.Length; i++)
{
Google.GoogleSearchResult r = s.doGoogleSearch (txtDevKey.Text, strTerms[i], 0, 1 , false, “”, false, “”, “”, “”);
txtResults.Text += strTerms[i] + “ : “ + r.estimatedTotalResultsCount.ToString() + “\r\n”;
}
The special characters, \r\n, placed at the end of each result as it is displayed, represent a carriage return and line feed, so each result is on a line by itself.
As you can see from Figure 18-4, Julia Roberts gets considerably more hits than Jude Law, and eBay is better represented on the Web than Reality TV.
Figure 18-4:
Search results with multiple keywords.
Because a space is used as the delimiter to separate terms, if you want to track hits for multiple words, you have to use a plus sign (+) between the words. For example, you enter the search term Julia+Roberts. To Google, this represents the default conjunction, and is no different in a typical search for Julia Roberts using the Google Search box.
TEAM LinG - Live, Informative, Non-cost and Genuine !

Chapter 18: Understanding and Following Trends 303
Tracking Results over Time
As Ingrid Bergman said in the movie Casablanca, “Play it again, Sam!” In other words, search results are more meaningful, as the song has it, “as time goes by.”
If you track results over time, you can understand trends, not just where things stand at a given moment in time. For example, you might be asked to research the popularity of various celebrities for possible product placements. The interesting thing is not how popular the celebrities are today — because there is always a time delay in creating and placing product campaigns — but predicting how popular the celebrity is likely to be in a couple of months. To provide a “guesstimate” about this, you should understand the trend of each celebrity’s popularity.
To track results over time, the first step is to add a Timer component to your form as shown in Figure 18-5.
Figure 18-5:
The timer component on the Form Designer tray.
Timer component
When the Timer component is added, it appears on the tray below the form rather on the form itself (and never appears visibly to the user of an application).
TEAM LinG - Live, Informative, Non-cost and Genuine !

304 Part IV: Building Research Tools Using the Google APIs
Choose View Properties Window to open the Properties window. In the Properties window, set the Enabled property of the Timer to false by selecting Enabled in the left-hand column and choosing false from the drop-down menu in the right-hand column. Now the code in the Tick event of the Timer won’t be executed until the program is ready for it, when your program changes the Enabled property to true.
Set the Interval property of the Timer to 60000. Because the Timer Interval property is expressed in milliseconds, 60000 is equal to 10 minutes and corresponds to the default value in the txtInterval control.
If you are going to the trouble of storing values over time, I recommend also finding a way to somehow keep those values. I’ve created a class, TimeValue Trio, which I use to store hit, time, and date information for each keyword.
Class instances get added to an ArrayList structure, which you can loop through to get to all keyword, time, and hit information.
The logic of the process is that the structures are created, and initial hit information added, the first time the user clicks the Start button. After this happens, the code enables the timer component by setting its Enabled property to true, and setting its Interval property to the value entered into the txtInterval control. Each time the interval elapses, the Timer’s Tick event fires, and the Google APIs are called again.
This code is shown in Listing 18-2.
Listing 18-2: Storing Hit Results over Time
private Google.GoogleSearchService s; private Google.GoogleSearchResult r; string [] strTerms;
private ArrayList al;
public class TimeValueTrio
{
public string keyWord; public string resultCount; public string dateStr; public string timeStr;
}
...
private void btnStart_Click(object sender, System.EventArgs e)
{
try
{
s = new Google.GoogleSearchService(); char delimiter = ‘ ‘;
strTerms = txtKeywords.Text.Split(delimiter);
TEAM LinG - Live, Informative, Non-cost and Genuine !

Chapter 18: Understanding and Following Trends 305
al = new ArrayList();
for (int i = 0; i < strTerms.Length; i++)
{
r= s.doGoogleSearch(txtDevKey.Text, strTerms[i], 0, 1 , false, “”, false, “”, “”, “”);
TimeValueTrio tvt = new TimeValueTrio(); tvt.resultCount =
r.estimatedTotalResultsCount.ToString(); tvt.timeStr = DateTime.Now.ToShortTimeString(); tvt.dateStr = DateTime.Now.ToShortDateString(); tvt.keyWord = strTerms[i];
al.Add (tvt);
txtResults.Text += tvt.keyWord + “ “ + tvt.resultCount + “ “ + tvt.dateStr+ “ “ + tvt.timeStr + “\r\n”;
}
timer1.Interval = Convert.ToInt16 (txtInterval.Text) * 60000; //convert to minutes
timer1.Enabled = true;
}
catch (System.Web.Services.Protocols.SoapException ex)
{
MessageBox.Show(ex.Message);
}
catch (Exception excep)
{
MessageBox.Show (excep.Message);
}
}
private void timer1_Tick(object sender, System.EventArgs e)
{
try
{
for (int i = 0; i < strTerms.Length; i++)
{
r= s.doGoogleSearch(txtDevKey.Text, strTerms[i],
0, 1 , false, “”, false, “”, “”, “”); TimeValueTrio tvt = new TimeValueTrio(); tvt.resultCount =
r.estimatedTotalResultsCount.ToString(); tvt.timeStr = DateTime.Now.ToShortTimeString(); tvt.dateStr = DateTime.Now.ToShortDateString(); tvt.keyWord = strTerms[i];
al.Add (tvt);
txtResults.Text += tvt.keyWord + “ “ + tvt.resultCount + “ “ + tvt.dateStr+ “ “ + tvt.timeStr + “\r\n”;
}
}
catch (System.Web.Services.Protocols.SoapException ex)
{
(continued)
TEAM LinG - Live, Informative, Non-cost and Genuine !

306 Part IV: Building Research Tools Using the Google APIs
Listing 18-2 (continued)
MessageBox.Show(ex.Message);
}
catch (Exception excep)
{
MessageBox.Show (excep.Message);
}
}
You can’t have that Timer running forever! The Enabled property of the Timer component needs to be set to false in the btnStop click event:
private void btnStop_Click(object sender, System.EventArgs e)
{
timer1.Enabled = false;
}
Here’s the code that clears the TextBox controls and resets the structures used for storing times and values, placed in the click event procedure associated with the btnClear Button:
private void btnClear_Click(object sender, System.EventArgs e)
{
timer1.Enabled = false; txtResults.Text = “”;
txtInterval.Text = “10”; txtKeywords.Text = “”; al = null;
strTerms = null;
}
Displaying Results
The code examples in “Tracking Results over Time” display hit values with a time stamp as these values were generated, but because this information is stored in code, displaying the results in real time isn’t necessary.
You could, instead, simply loop through the ArrayList structure, and display the values of each of the elements, with code like this:
foreach (TimeValueTrio tvt in al)
{
txtResults.Text += tvt.keyWord + “ “ + tvt.resultCount + “ “ + tvt.dateStr+ “ “ + tvt.timeStr + “\r\n”;
}
TEAM LinG - Live, Informative, Non-cost and Genuine !

Chapter 18: Understanding and Following Trends 307
Using either the real-time display or this kind of display procedure, running the program, entering some search terms, and letting it do its thing is pretty easy. Your results look a little something like those shown in Figure 18-6.
Figure 18-6:
Set up the application to display shifting results over time.
If you let the program track results over time (or if you take a close look at
Figure 18-6), eventually you’ll come to some conclusions:
This kind of application makes it easy to use up the 1,000 searches a day you get with your developer key.
Mostly, you need to use a pretty big time interval to see variations in hit results because it takes people even in the statistical aggregate time to take down and put up Web pages.
With popular search terms, you can see some surprisingly big variations even in fiveor ten-minute intervals.
To get a solid sense of trends, you need to run this program for several days, months, or even years.
If tracking search hits over time is central to your research, the best way to get the most out of the information is to add the generated data to a database. You can update the database periodically and use its contents for further analysis.
TEAM LinG - Live, Informative, Non-cost and Genuine !

308 Part IV: Building Research Tools Using the Google APIs
To learn more about working with databases in Visual Studio .NET, choose Help Search and look up the topic Database Development and Visual Database Tools.
If you opt to use a spreadsheet application, such as Microsoft Excel, to analyze and manipulate the data, you can find more information about how to integrate Microsoft Excel with a .NET Windows application that uses the Google APIs by choosing Help Search and looking up the topic Excel.
TEAM LinG - Live, Informative, Non-cost and Genuine !
