
- •Contents at a Glance
- •Table of Contents
- •Introduction
- •Googling the World
- •Delivering and Automating
- •Research Results
- •Building Simple, Effective Queries
- •Achieving Precision with Google Operators
- •Using Google Answers to Learn Google Research Techniques
- •Researching Like a Pro
- •Using Google’s Comparative Methodology to Your Advantage
- •From Scripting to the Google Web APIs
- •Downloading a Developer Key
- •Building a C# Google Application
- •The Part of Tens
- •Appendixes
- •Using the SDK
- •Using the Google APIs with Java
- •Index

Chapter 5
Achieving Precision with Google Operators
In This Chapter
Using the synonym operator
Searching for similar pages with related:
Effective searching with in: and allin:
Using operators to find specialized information
Searching within a site
Building a Site Search box
Beyond the valley of the “simple” Google operators that I explain in Chapter 4 lies a vast and beautiful landscape of Google operators that
can be used to achieve precision in your searches.
This chapter tells you how to get the most out of some of the most sophisticated Google operators. You learn how to use
The synonym operator (~) to perform flexible searching
The related: operator to broaden the horizons of your searches
The occurrences operators (beginning with in: or allin:) to achieve pinpoint results
I also show you how to use specialized operators to find definitions of terms, restrict the file types in search results, find all the links to a given page, and locate the phone numbers for people and businesses.
Sometimes you don’t want to search the whole Web. Maybe you just want to search a particular site. I show you how to easily do this with the site: operator and I also show you some useful related techniques. Best of all, I show you how to use the site: operator, along with a little JavaScript code, to add
TEAM LinG - Live, Informative, Non-cost and Genuine !

78 |
Part II: Crafting Queries and Using the Google Research Tools |
a Google site search to an HTML page. This is a great little tool — add it to your own Web site if you want users to be able to search the site with Google. You also can use it as an easy research tool if you find yourself often searching a particular site.
You can achieve much — but not all — of the functionality I explain in this chapter by using the Google Advanced Search form. In some cases, there’s no other way to obtain the research results shown in this chapter except by using the operators that I explain.
Using the Synonym Operator
When you place the synonym operator, ~, directly in front of a search term (without any spaces), the search matches Web synonyms as well as the given search term. Using this operator can make crafting a search term a great deal easier if you suspect that your search term is close to a word that will deliver the result you are looking for (but not quite the word).
The synonym operator symbol, ~, called a tilde, means approximately in mathematics (which is why Google chose the symbol for this purpose).
One way you can think of this operator is as equating words with similar meanings. For example, suppose you have a research project in which you need to find hard, statistical data related to vehicular traffic patterns. The term data has several synonyms; by placing the ~ symbol in front of data, you open your search up to many more relevant results. A search query like
traffic ~data -site
matches not just traffic data but also traffic statistics, traffic information, and so on.
I added the -site: exclusion term to this example to exclude the word site so that I would get results mostly related to vehicular traffic rather than Web site traffic. (I explain the exclusion operator, -, in Chapter 4.) If you use the synonym operator, you should try to also use exclusionary terms to avoid making your search too broad. I added the -site: exclusion to this search after discovering that, without it, I was getting a large number of network traffic results (as well as the desired results relating to vehicular traffic).
In this search, -site: is an excluded term, not the site: operator.
As you’ve probably realized, you could use the OR operator, together with all the alternative terms you wanted to use, instead of the synonym operator.
(I explain how to use the OR operator in Chapter 4.) But to use the OR operator as if it is the synonym operator, you’d need to know all the possible alternative
TEAM LinG - Live, Informative, Non-cost and Genuine !

Chapter 5: Achieving Precision with Google Operators |
79 |
terms that you might want to search on. The great advantage of the synonym operator is that you don’t need to know these words in advance. You just have to trust that Google does.
Of course, if there are no synonyms for a term, using the synonym operator isn’t going to help you. For example, as Gertrude Stein wrote, “a rose is a rose is a rose.” A search for ~rose on Google leads to the same results as the simpler search for rose.
If you expect that Google gets its synonyms from a synonym lookup table, otherwise known as a thesaurus in the offline world, you’re wrong. In the universe of Google, synonyms are determined by Web usage of the terms. If Google finds that on several pages two terms appear in close proximity to each other, Google thinks of the terms as synonyms — even if they are far apart in meaning.
This method of discovering synonyms sometimes leads to some pretty weird results. According to Google, there are really no synonyms for the search term ~giraffe besides giraffe. But if you enter the term ~zebra, you’ll find that bar code is a synonym of zebra — because of the Zebra bar code technology.
Would you believe that if you enter ~patient, you get doctor as a synonym? (And not as in “Doctor, heal thyself?”) Sometimes the synonym operator in fact yields antonyms (as in this example).
The synonym operator does not necessarily work equally in both directions. For example, if you type ~cheap you discover that buy is its synonym. (In some cases, Google synonyms only go in one direction: You won’t find cheap as a synonymous result if you enter ~buy.)
The synonym operator is a valuable research tool. Just keep in mind, the synonyms it comes up with are based on Web usage patterns, and are not the synonyms you’d find in a thesaurus.
There are a bunch of wacky Google games out there. For example, I tell you about GoogleFight later in this chapter. Right now, I want propose a new one: Find the wackiest Google supposed synonym. Please send me your wacky Google synonyms at research_google@bearhome.com.
The Related Operator
In Chapter 4, I explain how to use the return results set from a search to show you similar pages. All you need to do is click the Similar pages link (see Figure 5-1).
Under the hood, the Similar pages link invokes a fresh search using the related: operator and the page you’ve selected.
TEAM LinG - Live, Informative, Non-cost and Genuine !

80 |
Part II: Crafting Queries and Using the Google Research Tools |
Figure 5-1:
Click the
Similar pages link in a return result snippet to see related pages.
If you like this idea, you can skip a step and request to see similar pages when you enter your initial search query. To see all the similar pages of a given page, use the related: operator followed by the original page (without any spaces). For example, the search
related:www.google.com
returns 31 results that are, for the most part, search engines that compete with Google. If you are curious, the top returns for this search (at least when I searched) are, in order: Yahoo!, AltaVista, Lycos, Excite, AlltheWeb, DogPile, WebCrawler, Northern Light, and MSN.
The related:www.google.com search includes a few “similar” page results that are obviously not search engines, and omits some of the search engine and meta-search engines you would find on a broader keyword lookup like Web search engine. Why this is true is anyone’s guess. But the point is that a broad search returns many results — there are more than 7,000,000 results for Web search engine search — versus the handful pulled in using the related: operator. This makes the related: operator an effective tool for broadening a search in a pinpoint fashion.
As you might expect from a search engine that relies on context and ranking to give relevant results, the related: operator works better on well-known pages with a high PageRank, such as www.google.com or www.nytimes.com, than it does on more obscure pages because it’s sometimes not particularly clear what a similar page is.
TEAM LinG - Live, Informative, Non-cost and Genuine !

Chapter 5: Achieving Precision with Google Operators |
81 |
Working with Occurrences Operators
Unless you specify otherwise, Google matches your search terms to keywords located anywhere in the text of a Web page — and in a lot of other places, too, including the HTML elements used to create the page. This means that you sometimes don’t get the most precise results when you use the default tools. For example, if you search for best programming practices, you may end up with a page that lists results of all three words in different locations, one in the header, one in a link, and another in the name of the page. In lower-ranked results, you may end up with pages that contain only two of the words, not located together. As I note in Chapter 4, you can put the search term in quotation marks (“best programming practices”) to ensure that resulting pages contain the terms together, which improves your results considerably. However, with the occurrences operators, you can get even more specific with your directives to Google. For example a search for:
allintitle: best programming practices
returns results with all three words in the HTML title of a page, an even more pinpointed result than quoting the terms (because the fact that the words are in the title means that the Webmaster who created the page feels that they best describe the page).
The occurrences operators are used to pinpoint the occurrence of search terms in specific elements of Web pages and Web links. For example, you use one of the four occurrences operators beginning with allin: when you want all the terms in a search to be in a page or link element (such as the title of the page). You use one of the occurrences operators beginning with in: to make sure that a single search term is found in the specified page or link element.
Operators that apply to a single term, like intitle:, must immediately precede the term without any spaces. On the other hand, some operators (for example, the allin: operators and define:) refer to all the terms in a search. These operators must go at the beginning of a search, can’t be combined with other search operators, and they’re usually (but don’t have to be) followed by a space before the search terms they apply to.
You can specifically target four possible page and link elements with either the allin: or the in: operator. These groupings are shown in Table 5-1.
TEAM LinG - Live, Informative, Non-cost and Genuine !

82 |
Part II: Crafting Queries and Using the Google Research Tools |
|
|
||||
|
|
||||||
|
|
|
|
|
|||
|
|
Table 5-1 |
Grouping the Occurrences Operators |
||||
|
|
Where to |
Text of Links |
Text of a |
Title of a |
URL of a |
|
|
|
Look for |
to Page |
Web Page |
Web Page |
Web Page |
|
|
|
Terms: |
|
|
|
|
|
|
|
allin: |
allinanchor: allintext: |
allintitle: |
allinurl: |
||
|
|
(all search |
|
|
|
|
|
|
|
terms) |
|
|
|
|
|
|
|
in: |
inanchor: |
intext: |
intitle: |
inurl: |
|
|
|
(single |
|
|
|
|
|
search terms)
Here’s a quick rundown of what these four terms mean:
anchor: An anchor is the text that accompanies or makes up a description of a link. This is sometimes also called link text. The Web page that is opened when a user clicks the link is called the link’s target.
From an HTML perspective, an anchor (or link text) is everything between <a> and </a> tags.
text: The stuff written in the actual HTML document that is in the body of a page and not part of an HTML tag itself.
title: The name the Webmaster has given the HTML file, found in the <head> section of an HTML page between the <title> and
</title> tags.
URL: The Uniform Resource Locator, or address in human-readable form on the Web, of a Web page.
If you think about it, you only really need the in: operators: an allin: search of all terms within a specific element could be constructed using the AND operator with each search term. But having the allin: operator sure makes life easier for researchers! For example, the search allintitle: harold davis is exactly the same as the search intitle:harold intitle:davis.
Table 5-2 shows all eight of the occurrences operators, what they mean, and an example of how each is used.
To get a better feeling for the examples in Table 5-2, you can use Google to search with them and take a look at the results.
TEAM LinG - Live, Informative, Non-cost and Genuine !

|
|
Chapter 5: Achieving Precision with Google Operators |
83 |
|||
|
|
|||||
|
|
|
|
|
|
|
|
Table 5-2 |
Using the Occurrences Operators |
|
|
||
|
Occurrences Operator |
What It Does |
Example Query |
|
|
|
|
allinanchor: |
The pages returned are |
allinanchor: best |
|
||
|
|
|
linked to by pages with all |
research tools |
|
|
|
|
|
search terms in anchor text. |
|
||
|
|
|
|
|
|
|
|
allintext: |
All search terms must |
allintext: HTML tag |
|
||
|
|
|
appear in the text of |
|
|
|
|
|
|
the page. |
|
|
|
|
allintitle: |
All search terms must |
allintitle: Form 1120 |
|
||
|
|
|
appear in the title of |
|
|
|
|
|
|
the page. |
|
|
|
|
|
|
|
|
|
|
|
allinurl: |
All search terms must |
allinurl:easter island statues |
|
||
|
|
|
appear in the URL of |
|
|
|
|
|
|
the page. |
|
|
|
|
|
|
|
|
|
|
|
inanchor: |
Term (deciduous) must |
inanchor:deciduous trees |
|
||
|
|
|
appear in the anchor |
|
|
|
|
|
|
text of links to the page. |
|
|
|
|
intext: |
Term must appear in the |
intext:HTML |
|
||
|
|
|
text of the page. |
|
|
|
|
|
|
|
|
|
|
|
intitle: |
Term must appear in the |
intitle:10-k |
|
||
|
|
|
title of a page. |
|
|
|
|
|
|
|
|
|
|
|
inurl: |
Term (CIA) must appear |
inurl:CIA population density |
|
||
|
|
|
in the URL (Web address) |
|
|
|
|
|
|
of a page. |
|
|
|
|
|
|
|
|
|
|
How you can best use the occurrences operators (and the examples shown in Table 5-2) may take a bit of getting used to. The following sections offer a bit more explanation.
Finding your links: allinanchor: and inanchor: operators
Suppose you want your search to return only pages that are the target of links when the link text matches your search. To do so, you can use the allinanchor: and inanchor: operators. These operators search only text that consists of clickable links on Web pages.
TEAM LinG - Live, Informative, Non-cost and Genuine !
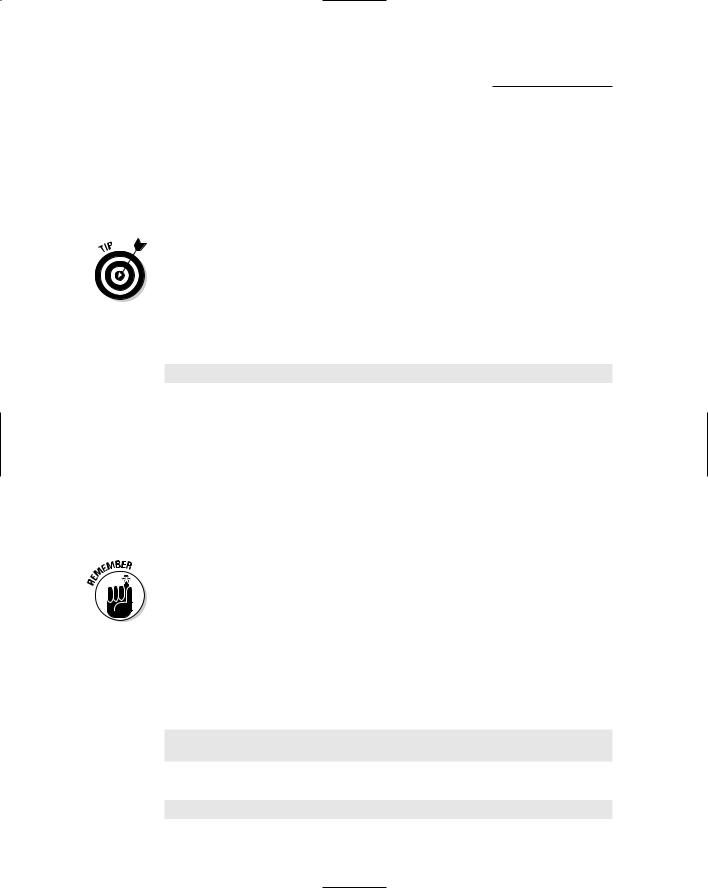
84 |
Part II: Crafting Queries and Using the Google Research Tools |
Another way of putting this is that the text being searched falls inside <a> </a>, or anchor, tags in the underlying HTML. Less formally, an anchor is a term or phrase that identifies a document in a noncomputerese language so that when people click the link they know what they’re getting. Few
Webmasters would write an anchor like Mr. McGee’s Fishing Site if they were linking to www.acmeknitting.com; an anchor such as Visit Acme Knitting would be more probable.
Because anchor text is reasonably likely to contain a straightforward description of the content of the page being linked to, using anchor text for pinpointed research often makes good sense, even though the return result is the site being linked to (for example, www.acmeknitting.com).
To take this a little further, if you already know you are interested in Acme Knitting, it’s easy to end up on the Acme Knitting site. But suppose you want to find the best site about knitting in general. A search for
inanchor:knitting
returns pages that are the targets of links that have the keyword knitting in link text somewhere on the Web pages, including Acme Knitting. The order of the search results tells you the most-linked sites — a gauge of popularity, and a rough indicator of quality on the Web.
In another example, suppose a Web page contains a whole bunch of text and the phrase Times Square in New York is a clickable link. If you want to find all Web pages that are linked to with anchors that contain the words New York Times in clickable links, you use the allinanchor: operator, along with the three words New York Times in your search; the page linked to by the Times Square in New York anchor shows up in the results set.
The allinanchor: and inanchor: operators are probably the most useful of the occurrences operators, but they can also be the most difficult to wrap your brain around.
The anchor operators match a keyword, multiple keywords, or a search phrase with the text that accompanies a hyperlink. The returned page is the one pointed to by the hyperlink, not the one containing the text. For example, suppose that the HTML for the page www.braintique.com (like thousands of other sites) contains a link to the New York Times Web site (www.nytimes.com):
I get my news from the
<a href=”http://www.nytimes.com”>New York Times</a>!
An allinanchor: search for the phrase New York Times:
allinanchor: New York Times
TEAM LinG - Live, Informative, Non-cost and Genuine !

Chapter 5: Achieving Precision with Google Operators |
85 |
returns a list of sites that are the targets of links on pages that use the terms New, York, and Times in their anchor text. Not surprisingly, the New York Times Online site itself is one of these targets, and as a result of its popularity, the New York Times site appears at the top of the return results set for this search.
A few things you ought to remember about the allinanchor: and inanchor: operators:
Resulting pages are targets, not originators of the anchors. The allin anchor: and inanchor: operators return results pages that are the targets of pages that use your search term in their anchors; to repeat in a different way, the results aren’t the pages containing the anchors, but the targets to which the anchors point.
Search terms don’t have to all appear in the same link text (anchor).
For example, this search:
allinanchor: Groups Froogle
finds the main Google page, which includes Groups in one link, and Froogle in a separate link. (Don’t be fooled because the results set includes the Google page; the links on the page with the Groups and Froogle text themselves point to Google, which is why Google is returned.)
Use quotes to get exact links. If you want to find pages with link text that includes an exact phrase, you should use the inanchor: or allin anchor: operator (either will do) combined with a quoted phrase. For example:
inanchor:”New York Times”
returns pages with the literal phrase “New York Times” in a single anchor, not potentially divided up in a bunch of different anchors with “New,” “York,” and “Times” in the different anchors.
Mind you, without the quotes, keywords don’t have to be in order, either, so without quotation marks you risk the possibility of finding results such as the target of an anchor to the New Times or the York Times.
In essence, the allinanchor: and inanchor: operators let you obtain search results based on the links leading to a site. From a research perspective, you can use this team of operators as your own personal version of the Google PageRank popularity determination (see Chapter 11 for more about the Google PageRank). For example, in Table 5-2, the example query for
allinanchor: best research tools
returns a list of sites with research tools good enough that someone has bothered to link to them with the text best research tools in the link (you can see some of the snippets pointing to these research tools in Figure 5-2).
TEAM LinG - Live, Informative, Non-cost and Genuine !
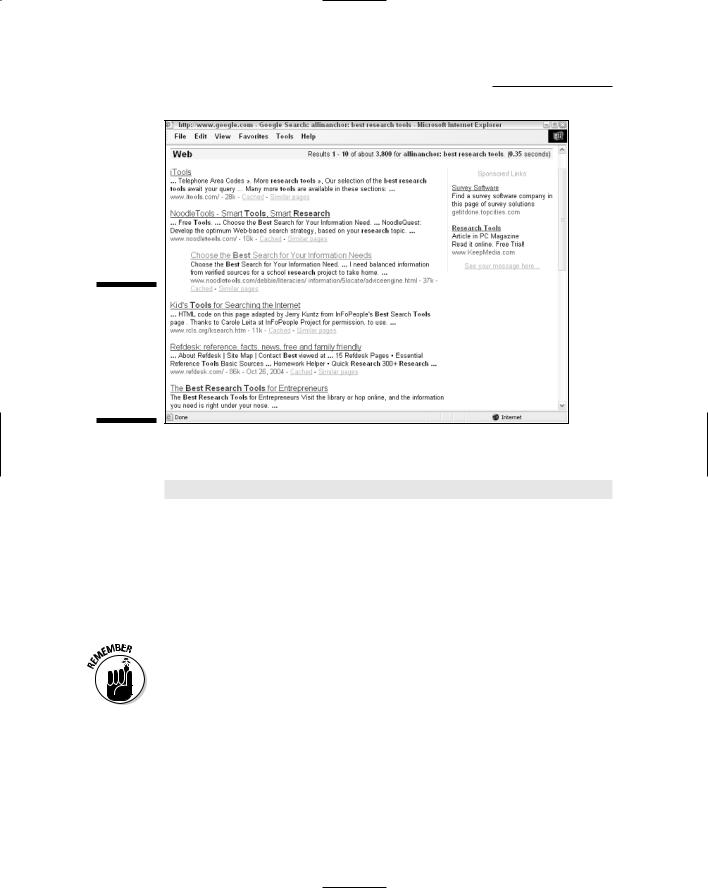
86 |
Part II: Crafting Queries and Using the Google Research Tools |
Figure 5-2:
Other sites have linked to these research tools, so they ought to be good.
The search
inanchor:deciduous trees
looks for the word deciduous in the text of a hyperlink and the word tree somewhere in the text of a document, and returns a much more pinpointed list of sites with information about deciduous trees, rather than a straight search for the keywords deciduous trees — because the sites in the results set were linked to with text that included the word deciduous.
These operators allow you to harness the power of hyperlinking on the Web so that you can hone your research results.
The in: operators must precede the term they modify without a space. In contrast, the allin: operators are allowed a space (these operators refer to all terms and must appear first in the search query). It’s better form to keep the space for allin: operators.
Getting into the text: allintext: and intext:
The allintext: and intext: operators, which return results when all search terms (allintext:) or a single search term (intext:) match within the text of a page, are probably the least useful of the occurrences operators.
TEAM LinG - Live, Informative, Non-cost and Genuine !

Chapter 5: Achieving Precision with Google Operators |
87 |
You should know that you can use a variety of other elements in Google to make a search match besides the text of a page. Google can look into the HTML (meta tags, alt parameters of img tags, and more) and within inbound link text (which is where the allinanchor: and inanchor: operators come in). A default Google search without operators does look at all this stuff, and not just the text on a page.
The word HTML appears in almost every single document on the Web, since almost every document starts with the <html> tag. But what if you want to search for the word HTML in the text itself and not in the tags? You can use the intext: (or allintext:) operator.
When you use these operators, Google doesn’t look at any other elements in addition to the text in a document. When you’re searching for a term like HTML, limiting the search to the document texts (and excluding HTML tags) is very useful. The search
intext:HTML
returns only pages with the term HTML in their text, with vastly different results than you would get if you simply constructed a search query for the term HTML.
Finding forms: allintitle: and intitle:
The allintitle: and intitle: operators search for terms, or a single word, within the title of a page. These operators can be extraordinarily effective in conducting searches with laserlike precision when you are looking for something that is likely to be in a page title. A good time to use either the allintitle: or intitle: operator is when you’re looking for specific bureaucratic forms. If you want to find information about Form 1120 (a — yawn — corporate income tax form), distributed by the U.S. Internal Revenue Service, as well as other information about completing the form, the search
allintitle: Form 1120
gets you just what you want. If you are interested in the SEC’s 10-K form, which is used for filing corporate annual reports with the U.S. Securities and Exchange Commission, the search
intitle:10-k
gives you links to the SEC’s site describing the form, to online databases containing the form, and to much more information related to 10-K filings.
TEAM LinG - Live, Informative, Non-cost and Genuine !

88 |
Part II: Crafting Queries and Using the Google Research Tools |
In contrast, a straight search for the term 10-k returns all sorts of extraneous results, like sites about running 10-K races and sites about 10-K dollars.
If one of your search terms includes a hyphen, you might want to try searching with the hyphen and without the hyphen. For example, you’ll get different results if you search for 10-k (which Google regards as one word) than if you search for 10 k (which Google treats as two words). You can omit the hyphen from a search within a title for a hyphenated word (such as intitle:10-k) with the allintitle: operator, for example: allintitle: 10 k. Bottom line: There’s no correct way to treat hyphens, only different ways. Each search makes as much sense as any other, and each produces unique results, so I recommend experimentation.
Narrowing the search: allinurl: and inurl:
Suppose you want to search only the addresses of the Web pages and not the text of the pages. In that case, you would use the allinurl: or inurl: operator. For example, suppose you want to get back a results set that contains only pages whose addresses have the words dummies and books in them. Here are some sample pages you might see in such a results set:
www.ccc24k.com/dummies-books.htm
www.linux-directory.com/ perl-books/Perl-for-Dummies.shtml www.evsdesigns.com/online-deals-kws/ books/for-dummies/1.html
In fact, probably the best way to really narrow a search is to use the inurl: and allinurl: operators, which make sure that the word (or words) in the search term appear in the URL of all the results pages that turn up. Searches with these operators can be very efficient, but you may miss results that interest you because not all Web sites have addresses with URLs that reflect their contents. For example, the Dented Reality site (with the URL www.dented reality.com.au/) is the home of XooMLe, a great tool for working with HTTP and the Google APIs (I explain how to use it in Chapter 15), but you’d never know it from the URL (or, in this particular case, from the site title either).
For example, the search
allinurl:easter island statues
returns 38 results. In contrast, a straight search for easter island statues without being modified with an operator, returns over 27,000 results. Most of the 38 results returned from the pinpointed search are on topic, while the broader search results contain a mélange of the relevant, irrelevant, and plain old spam sites. Pinpointing your search makes culling through search results less burdensome because they are more likely to be on topic. Besides, 38 is a reasonable number.
TEAM LinG - Live, Informative, Non-cost and Genuine !

Chapter 5: Achieving Precision with Google Operators |
89 |
If you want to know what the U.S. Central Intelligence Agency has to say publicly about population density, the search
inurl:CIA population density
works well because results are restricted to Web sites with the term CIA in the URL and containing population density in the text (or some other element).
Including and excluding with the occurrences operators
Mixing and matching occurrences operators can be a very effective method of arriving at just the right search results, while at the same time excluding the results you don’t want.
For example, to find pages about Google that aren’t originated and managed by Google, you could create a search that includes Google in the page title, but excludes it from the URL:
intitle:google -inurl:google
If you want to get around the party line about a company or institution, a search that includes the company name in the page title and excludes it from the URL will probably find the dirt on the company, that is, if there is any dirt to be dished.
For example, the search intitle:walmart -inurl:walmart returns The evil that is Walmart, Does Walmart avoid paying its workers for work done?, and so on, in the first ten return results. These sites are inherently biased, but then that’s the point of this search — to bring up the dirt anyone is saying about a company or other institution. Just because someone has put up a Web site doesn’t mean the material on the site is true. (I show you how to evaluate the credibility of Web sources in Chapter 11.)
You can also use occurrences operators with a combination of inclusions and exclusions to pin down an otherwise ambiguous search. This technique is especially useful for words have multiple meanings.
For example, it’s possible to surf waves, or to surf the Internet. The search
intitle:surf -intext:internet
returns results relevant to the ocean, but not to the Internet.
TEAM LinG - Live, Informative, Non-cost and Genuine !

90 |
Part II: Crafting Queries and Using the Google Research Tools |
Getting Definitions
What does that word mean? Even accomplished researchers don’t always know, particularly if they are in the early stages of learning about a technical and complex subject.
As I explain in Chapter 4, Google search results contain links to online definitions (supplied by Answers.com) for each word in the search phrase.
You can also use the define: operator in Google to quickly get a so-called Web definition of a word (or phrase) — with or without doing a search. That is, you get linked to a compendium of definitions of the word or phrase on the Web, along with links to the Web page that originated each definition.
Often, seeing someone else’s definition of a word (even if you already know what the word means) generates new research avenues and keywords.
To view the Web definition of a word or phrase, start with the define: operator and then add the word or phrase (you can add a space after the operator if you’d like). For example:
define: class interface
provides a definition of class interface culled from the Web, as you can see in Figure 5-3.
Figure 5-3:
When you use the define: operator, Google gives you definitions from the Web.
TEAM LinG - Live, Informative, Non-cost and Genuine !
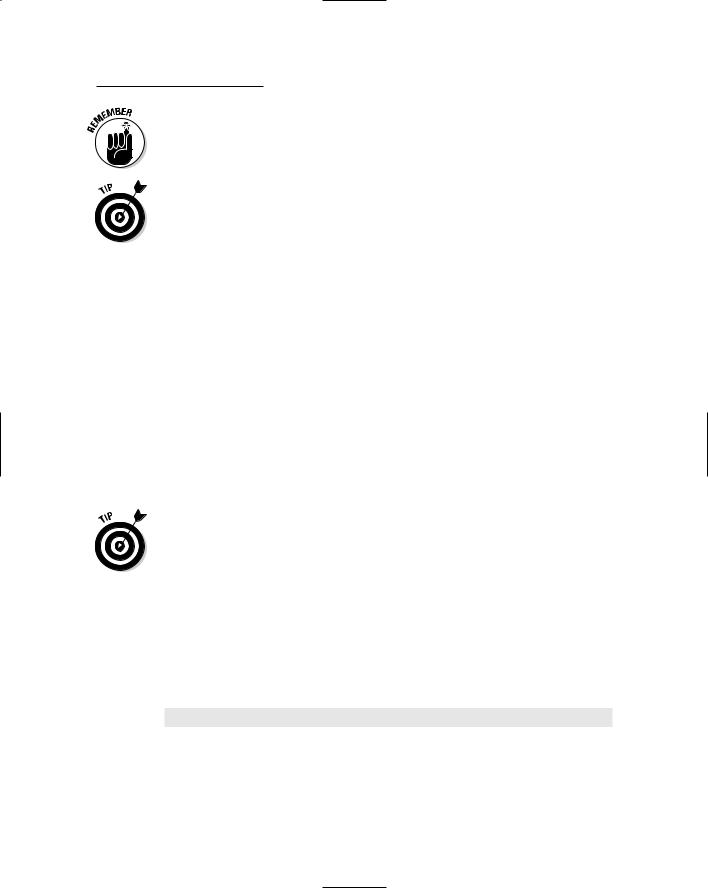
Chapter 5: Achieving Precision with Google Operators |
91 |
Because these definitions are taken from a variety of Web sources, they are not always good or authoritative. For example, the definition of class interface shown in Figure 5-3 could certainly be improved.
If you leave the colon off the operator, for example typing define class interface, Google shows you search results as well as Web definitions. Ultimately, you may learn more about the subject from some of the search results
than you do when you use the define: operator.
Restricting File Types
In Chapter 4, I explain that you can use the Advanced Search form to restrict a search to a specific type of file. For example, you can restrict your file types to Adobe Acrobat (.pdf), Postscript (.ps), Microsoft Word (.doc), Microsoft Excel (.xls), Microsoft PowerPoint (.ppt), or Rich Text Format (.rtf) formats.
The filetype: operator provides the same functionality as the File Format drop-down list in the Advanced Search form. It also allows you to restrict searches to some additional file formats.
To restrict a search to a specific format, use the filetype: operator followed by the file extension, and then type your search term.
Restricting a search using file format can narrow results and make the search more accurate under the right circumstances. For example, if you’re looking for a scholarly paper, restricting your search to Adobe Postscript might make sense. If you expect to find answers in a business presentation, it might help to restrict your search to Microsoft PowerPoint files.
Owners’ manuals and other documentation found online are often meant to be view as Adobe Acrobat (.pdf) files. So restricting your file format to
Acrobat might make sense if you are looking for product documentation. For example, suppose you want to find the operating manual for a Panasonic High Definition Plasma television. If you know the television’s model number, you can do the most precise search possible by narrowing your search down by file format, like this:
filetype:pdf TH-42PX25U/P
This search returns all PDF files that contain the string TX-42PX25U/P. Included in the results set is a link to the product’s operating manual, as you can see in Figure 5-4.
TEAM LinG - Live, Informative, Non-cost and Genuine !

92 |
Part II: Crafting Queries and Using the Google Research Tools |
Figure 5-4:
Restricting file formats can help you find authoritative information, such as this product manual.
Google has the ability to automatically convert the files it understands to HTML (or to text if they cannot be converted to HTML). This means that you don’t need to have any special software to view these files. For example, suppose you don’t have Acrobat Reader and want to view the PDF file whose snippet is shown in Figure 5-4. Simply click the View as HTML link.
Backtracking with the Link Operator
The link: operator returns pages that link to the specified page. For example, the search
link:www.researchbuzz.com
returns sites that contain links to www.researchbuzz.com, as you can see in Figure 5-5.
Webmasters can use the information provided by the link: operator in a number of ways:
To help understand their own page’s PageRank
To find out about the sites that link to their site
To find out which sites link to competitors’ sites (and perhaps can be persuaded to add another link as well)
TEAM LinG - Live, Informative, Non-cost and Genuine !

Chapter 5: Achieving Precision with Google Operators |
93 |
Figure 5-5:
The search using the link: operator returns more than 1,700 pages that have linked to the Research buzz site.
Researchers can use the information provided by the link: operator as:
A rough indication of a site’s credibility: You can generally regard pages with many links as inherently likely to be credible — or at least many Webmasters have thought so. The fact that researchbuzz.com has links, also called back links, from some 1,700 other pages makes it a credible source for information about the online research business. But researchbuzz.com is not as credible as the New York Times, with more than 73,000 back links. (By comparison, www.google.com has over 2,500,000 back links.)
A helpful navigation tool: The link: search results for a page can also provide navigation help. Suppose a page in a multipage article doesn’t provide a link to the first page of the article, or to the table of contents for the material that includes the article. Provided the site has been indexed by Google, the back links for the page should provide this navigation information.
Finding a Phone Number
Researchers often need to find a phone number for a person or business. You may have any number of legitimate reasons for needing this information; you
TEAM LinG - Live, Informative, Non-cost and Genuine !
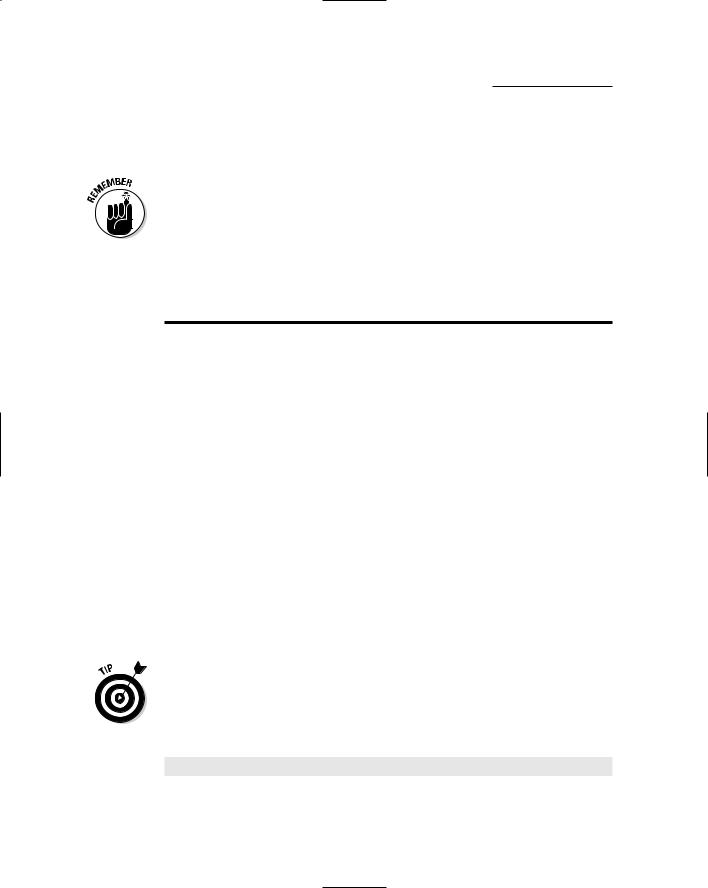
94 |
Part II: Crafting Queries and Using the Google Research Tools |
might need to confirm something your research has found, talk to a background expert, or maybe you’ve been asked to find financial information that involves a person or business.
The Google phone number operators currently only work for the United States (not for Canada or the rest of the world). So if you are looking for a phone number that’s outside of the U.S., you are out of luck, at least with these operators; you can find many phone numbers in the U.S. and around the world with another type of Web search.
Google provides the three operators shown in Table 5-3 to locate the phone number of a person or business.
Table 5-3 |
Finding a Phone Number |
|
Operator |
What It Does |
Example |
bphonebook: |
Locates business |
bphonebook: Google CA |
|
phone numbers |
|
phonebook: |
Locates business |
phonebook: D Smith NY |
|
and residential |
|
|
phone numbers |
|
|
|
|
rphonebook: |
Locates home |
rphonebook: Larry Page CA |
|
phone numbers |
|
To search for a phone number, choose the operator you want to use (refer to Table 5-3) depending on whether you are looking for a business number, a residential number, or (in some circumstances) both. The phonebook: operator needs to be the first term in the search. You must include some geographic information when you conduct the search. You don’t have to include the state, but if you include just a city name, you may end up with listings from several states. Obviously, the more specific you are, the more likely you are to come up with the phone number you want.
Entering a city and state give you more pinpointed results than just entering a state. Also, you don’t need to include a comma between the name of the person and the geographical information (however, adding a comma doesn’t affect results, so if you are mindlessly accurate with punctuation, don’t worry).
For example, a search for
rphonebook: Larry Page CA
returns a number of listings for people named Larry Page living in California.
TEAM LinG - Live, Informative, Non-cost and Genuine !

Chapter 5: Achieving Precision with Google Operators |
95 |
Because a search for a common name like Larry Page generally yields more than one result, you may not know which residential number belongs to Larry Page, the cofounder of Google. Perhaps none of them do. You wouldn’t know for sure without trying the number and speaking to someone at the other end of the line. I’m certainly not going to bother Larry, or anyone else, without a good reason, and neither should you!
This leads me to some inherent limitations in the Google phonebook search. These include the following:
Google cannot return unlisted numbers.
You won’t get meaningful results unless you include a state, which can be written out (California) or entered via its two-letter abbreviation (CA).
If a name is common, a phonebook search returns many phone numbers. Particularly with residential searches, being sure which result goes with the person you’re interested in finding can be difficult. For example, searching for
phonebook: D Smith NY
returns roughly 30 business and 600 residential listings. If you know a town (or city), you can include this along with the state, for example:
phonebook: D Smith albany ny
Even this search yields 36 results — too many to make a guess. Pretty much the only way you can pick between these numbers is if you already know the street address of the person or business you are looking for.
Multiple phone numbers are often returned for a single business. For example, searching for
bphonebook: Google Ca
returns four different numbers. As the Ghostbusters say, “Who ya gonna call?”
There can be inaccuracies in the underlying telephone directory data that Google uses. For example, my own listings in the Google phone directories are inaccurate. These errors and omissions can make it harder to find specific people or businesses.
You can find a list of sites with directories for finding people and phone numbers by searching Google with the keywords find person. Using the keywords find business results in sites that claim to locate (and provide information about) businesses.
If you really hit a dead end, there are also a number of services on the Web that will help you locate, and find information about, a person or business for
TEAM LinG - Live, Informative, Non-cost and Genuine !

96 |
Part II: Crafting Queries and Using the Google Research Tools |
Finding phone numbers with other Web sources
If you don’t find the phone number you need using Google’s phonebook: operator, try looking for the listing with Google’s Web search. A surprising number of phone numbers, along with address information, do show up on the Web.
Doing a Web search of the company name and the city and state is particularly helpful. For example, the search string Google Mountain View CA shows a Local Results item at the top of the results set, and the item contains Google’s phone number. Pretty cool!
Because not all online phone directories use the same underlying data, you should also try other phone directories besides Google before
you give up your phone number search. A good online directory to try is www.switch board.com. Because Switchboard is well connected in the U.S. telephone industry, it tends to have comprehensive listings in the United States. There are, of course, many other phone directory sites on the Web; you can find many of them by searching Google for related:www.switchboard.com.
Switchboard (like Google) only includes U.S. telephone numbers. If you are interested in phone numbers outside the U.S., Infobel (www.infobel.com/world) is a good site to try. Infobel provides links to phone directories for most countries in the world.
a fee. You can easily find these services by looking at the sponsored links when you do a find person or find business search on Google. Caveat emptor!
It’s up to you to investigate these services before you try them out.
Google also supports reverse phone lookups. This means that if you have a U.S. phone number, you can just enter it as a search into Google.
With a reverse phone lookup, Google shows you the name and address associated with the number. (Figure 5-6 shows you the results of a reverse lookup for 408-363-0186, one of the numbers I found for Google.)
Reverse lookups are, of course, useful if you have a phone number but lack other information. You can also use the information provided by the reverse lookup to eliminate possible numbers. (Because the Google mothership is docked in Mountain View, and the 408-363-0186 number resolves to San Jose, it is probably not a primary Google phone number.)
If you really want to find a business’s phone number, the easiest way to do so would probably be to look through the Contact Us section of the company’s Web site.
In addition, you can use reverse lookups to get more information about the person or business associated with the number. (For more information about a variety of numbers you can enter directly into the Google search box, see Chapter 1.)
TEAM LinG - Live, Informative, Non-cost and Genuine !

Chapter 5: Achieving Precision with Google Operators |
97 |
Figure 5-6:
A reverse lookup for a phone number shows the name and address associated with the number, as well as Web pages that match the search.
Combing a Site
It’s often the case that a researcher needs to find information about a particular site, along with information contained on the site. For example, suppose you are researching information that the U.S. FBI has about white-collar crime. For the time being, you are only interested in FBI information, so you need to limit your searches to the FBI site (fbi.gov).
The following sections explain how to comb a site — go through it with a fine-tooth comb looking for every reference to your search term.
Getting all of Google’s information about a site
The first thing you might want to do is find out what Google knows about the site you want to comb. For example, if you’re interested in combing the U.S. FBI’s Web site, you start by entering fbi.gov as a search term in Google. The results shown look a lot like Figure 5-7.
You can search for either fbi.gov or www.fbi.gov and get the same results.
The return results for the domain search, shown in Figure 5-7, provide you with a link to the domain’s home page, as well as links to
TEAM LinG - Live, Informative, Non-cost and Genuine !

98 |
Part II: Crafting Queries and Using the Google Research Tools |
Figure 5-7:
Google can tell you lots of things about a Web page.
The cached version of the site (see Chapter 4 for an explanation of caching, and when you can benefit from using a cached version of a site).
Similar pages to the site (such as fbi.gov). These are the pages you would get with a related: search, and mostly belong to government organizations.
Sites that contain a link to the site (such as fbi.gov). You get the same results as if you had used the link: operator.
Pages that include the text in your search (such as fbi.gov).
You can use these return results as a kind of command central so that you don’t have to do individual searches to access this information.
Using the site: operator
You use the site: operator to restrict searches to a site or a domain. You can restrict searches using the site: operator to domains such as .com,
.edu, and .org. As examples, it might make sense to do this if you are looking for information and suspect it will be found within a school or university (.edu), or in a not-for-profit organization (.org).
For example, you might want to restrict a search for tools that help detect plagiarism to .edu sites, because plagiarism is a problem that most often impacts students, schools, and universities:
site:.edu plagiarism tools detect
TEAM LinG - Live, Informative, Non-cost and Genuine !

Chapter 5: Achieving Precision with Google Operators |
99 |
Going local
Even when you don’t need a phone number or address, a time may come when you need to keep search results pinpointed to a specific geographic area. Google provides several mechanisms for helping you get geographic data.
If you add a zip code after your other search terms, the first few results Google returns are local results within the zip code you specified. These local results are indicated with a little compass icon (I discuss this feature in Chapter 1).
Alternatively, you can use the Google Local service by opening the URL http://local.
google.com. Although it has been around a while, the Google Local service is still technically in beta, meaning it has not been officially launched yet.
With the Google Local page open, you can enter a local search term, and a location (using city and state, or zip code), as you can see in the following figure.
Click the Google Search button. Google returns numerous local listings, along with a map showing locations, and some other relevant local information.
Make sure not to put a space between the site: operator and the domain or site to which you’re restricting your search.
You can use the site: operator to search the FBI’s site for information about white-collar crime with a search like
site:fbi.gov white collar crime
Search results (except for sponsored links) are restricted to pages on the fbi.gov site, as you can see in Figure 5-8.
TEAM LinG - Live, Informative, Non-cost and Genuine !

100 Part II: Crafting Queries and Using the Google Research Tools
Figure 5-8:
Google can tell you lots of things about a Web page.
Building a Site Search Box
You can easily use the site: operator and a little JavaScript code right in an HTML page to create a search box that uses Google to search within any site it has indexed.
Building your own Site Search box this way has a number of potential uses. You can use it to extend the functionality of Google.
Using ready-made functionality
Two sites that use simple client-side code to extend the functionality of Google’s searches are FaganFinder, www.faganfinder.com, and GoogleFight, www.googlefight.com. (Although neither of these sites specifically use the site: operator to implement searches within a Google-indexed site, they both show how easy it is to use the technique to extend Google’s functionality.)
FaganFinder allows you to do a typical Google search, but supplements Google with other searching resources.
In the case of GoogleFight, I use the phrase “extends the functionality” loosely. GoogleFight is a novelty site. Users enter two different Google search terms,
TEAM LinG - Live, Informative, Non-cost and Genuine !

Chapter 5: Achieving Precision with Google Operators 101
and GoogleFight displays which of the terms gets more research results from a Google search. For example, Open Source beats Bill Gates by 14,800,000 to 3,300,000 research results returned.
Analyzing Google’s search string
If you’re a Webmaster, you can use a Site Search box to add site searching capabilities to their own site (provided it has been indexed by Google). That way, researchers can use a Site Search box to run searches against any site, so they don’t have to repeatedly enter the site address.
The first thing is to notice the URL that is generated when you click the Google Search button. Essentially, clicking this button sends the search string to the Google server. To create your own search box, you can easily send your own search string to the Google server. To see what this search string ought to look like, look at the string, or URL, that Google actually sends when you initiate a search:
1.Open the Internet Explorer browser and choose View Toolbars to select the Address Bar option so that it has a check mark next to it.
2.Initiate a search in Google such as site:fbi.gov white collar crime, and click the Search button.
The search string in the URL is sent to Google in the Address Bar (see Figure 5-9). For example, the keywords site:fbi.gov white collar crime yield the following string:
http://www.google.com/search?hl=en&q=site%3Afbi.gov+white
+collar+crime&btnG=Google+Search
Address Bar
Figure 5-9:
You can see the search string in the URL sent to Google.
If you deconstruct the URL sent to Google to initiate this search piece by piece, you can see how to construct your own searches without using a Google search box.
TEAM LinG - Live, Informative, Non-cost and Genuine !

102 Part II: Crafting Queries and Using the Google Research Tools
In the URL, search? tells Google to start a search.
Next, h1=en specifies the language for return results (you’ll probably want to skip this when you write our own).
Everything after the &q= is the actual search query. The word site is the site: operator. The rather obscure %3A is the URL encoded version of a colon (:), which will be recognized as a : when it is sent to the Google server.
The search terms themselves are separated by plus signs (+).
Finally, &btnG=Google+Search tells Google that the inquiry was initiated by clicking the Google Search button. You won’t be needing this if you create your own search.
Recreating Google’s search string with JavaScript
You can re-create the parts of this search that you need using JavaScript by hard-coding — or putting the URL in code rather than letting the user enter it — the site to be searched, letting the user enter the search terms, and using the JavaScript window.location property to open the generated search in the user’s Web browser.
To learn more about JavaScript objects — such as window.location — and JavaScript programming, you can do a Google Web search for javascript, and follow the resulting links.
Here’s an FBI search page that uses a search string created in JavaScript:
<html>
<body>
<table cellspacing=8>
<SCRIPT language=”JavaScript”> function goGoogle(term){
var siteURL = “fbi.gov “;
var googURL = “http://www.google.com/search?q=site:” + siteURL + term;
window.location = googURL;} </SCRIPT>
<tr><td><h2>Harold’s FBI Search</h2></td></tr><tr> <form>
<td align=right><input type=text name=”theSearch” size=40></td></tr>
<tr><td align=right>
TEAM LinG - Live, Informative, Non-cost and Genuine !

Chapter 5: Achieving Precision with Google Operators 103
<input type=button value=”Search the FBI” onClick=’goGoogle(theSearch.value);’>
</form>
</td></tr>
</table>
</body>
</html>
You can change this to search your own site, or any site you choose, by changing the value of the variable siteURL to whatever site you’d like:
1.Open the FBI search page in your Web browser and enter a search term.
See Figure 5-10. For the sake of variety, and to show that this actually works, I’ve entered a new search term in my example. Instead of the keywords white collar crime I am using the search term most wanted.
Figure 5-10:
You can open the FBI Search form in your browser.
2.Click the Search the FBI button.
The return results from the Google search appear in your browser window, all restricted to the fbi.gov site, exactly as if you’d entered a site search in Google itself (see Figure 5-11).
The remarkable thing about all this is exactly how easy it is to use client-side scripting techniques to modify Google’s searching capabilities for your own research purposes. So go out, get messy, and have fun with adding search boxes that implement Google operators and searches under the hood!
TEAM LinG - Live, Informative, Non-cost and Genuine !

104 Part II: Crafting Queries and Using the Google Research Tools
Figure 5-11:
When results of the site search are returned from Google, you can’t tell that they started in your own custom search box.
TEAM LinG - Live, Informative, Non-cost and Genuine !
