
- •Contents at a Glance
- •Table of Contents
- •Introduction
- •Googling the World
- •Delivering and Automating
- •Research Results
- •Building Simple, Effective Queries
- •Achieving Precision with Google Operators
- •Using Google Answers to Learn Google Research Techniques
- •Researching Like a Pro
- •Using Google’s Comparative Methodology to Your Advantage
- •From Scripting to the Google Web APIs
- •Downloading a Developer Key
- •Building a C# Google Application
- •The Part of Tens
- •Appendixes
- •Using the SDK
- •Using the Google APIs with Java
- •Index

Chapter 1
Googling the World
In This Chapter
Searching with Google
Searching with a number
Using Google shortcuts
The parts of Google
Downloading and using the Google Toolbar
How do you easily find information about anything (or anyone)? You “google” it (or them) using Google’s Web search. For many (if not most)
people, the Google Web search engine is the information gateway to the Web (and the world).
You probably know that it’s easy to enter almost any words or names in the Google Web search engine and get useful search results back. But you may not know that you can also enter many specialized numbers into Google’s Web search box — such as shipment tracking numbers, product codes, and more — and get useful results. In this chapter, I tell you about some of the specialized information you can request from Google, how to use Google shortcuts to get information about stocks and travel, and how to use Google’s wonderful “secret” calculator.
Google is the world’s biggest one-stop shopping mall for finding information on the Web. Most likely, you already know about — and have used — Google’s Web search functions. But you may not know about some of the other “shops” that are part of the Google Web information mall. In this chapter, I list many of the hidden parts of Google — including Google Answers, Google Directory, Google News, and Google Scholar — and tell you where in this book you can find more information about each specific part of Google.
Last, but hardly least, the Google Toolbar is a wonderful add-on to Internet Explorer that makes using Google more efficient and fun. In this chapter, I show you how to download and install the Google Toolbar, and explain its features to you.
TEAM LinG - Live, Informative, Non-cost and Genuine !

10 |
Part I: Getting Started with Google Research |
Searching the Web with Google
To open the Google Web search window, which is also Google’s home page, enter the URL (Uniform Resource Locator), or Web address, www.google.com, in your Web browser (such as Microsoft Internet Explorer).
When the Google home page appears, you see the familiar, simple, uncluttered window shown in Figure 1-1.
Figure 1-1:
The familiar Google Web search form is a simple way to find out about almost anything.
To search the Web with Google, enter your search terms in the text box. Click the Google Search button. The results of Google’s search — a list of pages and their associated Web links — opens in your Web browser (usually in an amazingly short amount of time). For more information about what you find on a Google results page, and how to make the most of it, see Chapter 4.
If you click the I’m Feeling Lucky button instead of the Google Search button, the first result (the result at the top of the list that the Google Web search would otherwise spit out) automatically opens in your browser. This option can save time (by skipping the Google results page with its links) — but, of course, is a time-waster if the first result does not have the information you’re looking for.
The vast majority of searches that you conduct with Google aren’t fancy. You have done dozens, hundreds, maybe even thousands of them already. You just enter some words in the Google search box, separating each word with spaces. For a great many uses, this kind of “keep it simple” Google search is good enough.
The words entered for a Google search are sometimes called keywords or search terms. All the words in a search together are called a search phrase or query.
TEAM LinG - Live, Informative, Non-cost and Genuine !

Chapter 1: Googling the World |
11 |
Researchers often need to search with greater precision than a simple keyword search allows. In Chapters 4 and 5, I explain how to use Google’s query language, which strings together Google operators with keywords, to craft powerful and precise searches.
Searching using Google’s rules
Even with simple Google keyword searches, there are some basic rules Google follows that you need to know about to get more out of your searches:
Google searches for all words (well, most words — see the next bullet) in a simple query. Example: midwest blizzard yields different results than moscow blizzard.
Google ignores many common words — such as and, for, and the — also called stop words (see Chapter 4 for more information), and most punctuation. Example: A search for to be or not to be does not provide meaningful results (such as a link to Hamlet’s famous soliloquy) because to, be, and or are all stop words. In effect, this search is the same as searching for the word not.
Google finds results anywhere in a document, not just in its text (for example, within the HTML title of a page). Example: Search for
organic farm and Sun Organic Farm appears near the top of the search results list because of its Web address (www.sunorganic.com) and title, Sun Organic Farm.
Google cares about word order: The first word is the most important in a search, and so on, reading left to right. Example: Just switch the word order to farm organic and it’s a whole new search.
Google returns pages ordered by PageRank, a measure that Google uses to gauge a page’s popularity (see Chapter 2 and Chapter 11 for more information about how PageRank is calculated). Example: Search for music and you won’t be surprised to find MTV near the top of the result set, but you will be surprised if your garage band’s Web page is. You’re not famous . . . yet.
Proximity matters: If the words in your search are close together in a result, that result will be returned before results where they are not close together. Example: The search moscow birthday leads to different results than birthday moscow (the results of the first search are centered around the city of Moscow and happen to have birthday in them, while the results of the second search are pages about birthdays — such as Michelangelo’s — that for one reason or another happen to also include a reference to Moscow).
Google is case-insensitive: Google does not care about capitalization. Example: moscow and Moscow are the same thing (er, place) to Google.
Simple Google searches are limited to ten keywords.
TEAM LinG - Live, Informative, Non-cost and Genuine !

12 |
Part I: Getting Started with Google Research |
Google finds its results depending on words that occur in Web pages (and that match your search words), not by analyzing your search phrase for its meaning. See the section, “Searching for words, not meaning,” for more information.
Searching for words, not meaning
When Google pursues simple searches, it looks for word occurrences, not meaning. Although this point is simple, it is probably both the most subtle and the most important for getting good search results. You need to think about how words are likely to be used in Web pages.
For example, a search for hello world in Google might seem likely to produce results pointing to pages with information about spiritualism, ecology, and kids’ programs. But if you are a programmer, or have ever learned a programming language, you’ll probably know that it’s a common custom to write an introductory program that displays the phrase “Hello World.” Most of the results for a hello world search link to pages about programming, programming languages, and learning to program.
If you want to search for information about introductory programming, the query hello world might be a good way to go about it because on real-world Web pages the word “hello” and the word “world” usually appear in proximity in pages about introductory programs.
Effectively searching
Your simple Google searches can be highly effective, but they will probably work better if you follow these suggestions:
Be specific: Targeted keywords work better than more general keywords (so the more you learn about a topic, the more likely you are to create successively more effective searches). For example, if you are looking for information about environmental impact statements in Alameda County, California, a search for environmental impact alameda county ca gives you much better information than a search for environment northern ca.
Use both singular and plural forms of words: To Google, singular and plural forms of words are different words. You may need to try both singular and plural forms in successive searches. For example, if you are interested in monks and medieval music, a search for monk polyphony yields different results than a search for monks polyphony (so you should run both searches for the most useful results). You can run both searches together by combining the single and plural forms, for example, monk monks polyphony.
TEAM LinG - Live, Informative, Non-cost and Genuine !

Chapter 1: Googling the World |
13 |
Use distinctive and important keywords: If you can think of an unusual word that will most likely appear on most pages with information you are interested in, then you are most of the way to an effective, but simple, Google search. For example, if you are looking for material with information about building software that customizes Google, the search term google apis web service probably works well — better than program google.
Refining your search
One of the biggest problems with Google searches is sifting through the large number of results that are often returned. Many of these results are not what you are looking for.
There are several easy ways to refine a simple Google search. These techniques yield essentially comparable results. You can
Add words to an existing query
Use Google’s Search Within Results feature
To add words to an existing search, first run the initial query, for example, hello world.
As I explain earlier, in “Searching for words, not meaning,” a search for the phrase hello world might be useful if you are looking for introductory information about programming languages. But that doesn’t mean that you’ll only end up with results about programming — so such a restriction might be very helpful, seeing as how the last time I did this search, Google yielded some 16 million results.
You can refine your search so that you only find material about programming languages. Scroll to the bottom of the first Google results page and you see the Google search box with the search words hello world already in it. You can add the terms programming language immediately after the original search terms and click the Search button (see Figure 1-2). A new, refined, results page displays.
Figure 1-2:
You can add terms to the terms of an existing search.
TEAM LinG - Live, Informative, Non-cost and Genuine !

14 |
Part I: Getting Started with Google Research |
The Google search box, with the existing search terms already in it, also appears at the top of each search results page.
Alternatively, on a Google results page, you can click the Search within results link. This link appears at the bottom of each Google search results page (refer to Figure 1-2).
When you click the Search within results link, the Google Search Within Results window, shown in Figure 1-3, opens.
Figure 1-3:
When you search within results, this window appears.
In the Search Within Results window, you can add the terms, such as programming language, that you want to use to refine your search. Google searches for the new term (in this case, programming language), but only within the results for the previous search (hello world).
Number searches
We live in a world in which things — and even people, eek! — are often identified by numbers. This makes it a gosh darn good thing that you can enter most of these numbers in Google and get meaningful results.
Google provides a shorthand way to search for a numerical range. For example, a search for 1066. . .1099 returns results for all numbers between 1066 and 1099. You can use numerical range matching if you are sure of most of a number, but not all of it; for example, if you know the first nine digits of a number, but not the last three digits.
You may be scratching your head at this point because you’re not aware of all the meaningful results you can get when you enter numbers into the Google search box.
TEAM LinG - Live, Informative, Non-cost and Genuine !

Chapter 1: Googling the World |
15 |
A “number” might be a mixed combination of numbers and letters used to identify something.
Some numbers you can search for include
Airplane registration numbers
Area codes
FCC (Federal Communication Commission) call signs used as station identifiers; for example, the ham radio call sign KD7KH
ISBN numbers, used to identify books; for example, 0-7645-7809-X
Patent numbers; for example, 6285999
Phone numbers, if you do a reverse phonebook lookup (providing the name and address associated with a number) (See Chapter 5 for more information about research that uses telephone information.)
Product codes that are manufacturer specific
Tracking numbers for shipments from Federal Express, United Parcel Service, and United States Postal Service
UPCs (Universal Product Codes) used to identify a product
VINs (Vehicle Identification Numbers)
Zip codes
Almost any kind of number used as an identifier
When you enter any of these types of identification numbers in Google, you may see a typical search results page with links that provide information using the number. Sometimes, however, you may see a special search results page — for example, if you search for a Federal Express shipping number, a page with a Track FedEx package XXXXXXXXX link appears. Clicking the link opens the Federal Express page used for tracking that package.
Google shortcuts
Google provides a number of helpful shortcuts that you can use to easily find a wide array of information. In this section, I tell you about three of these shortcut techniques. I show you how to use Google to
Perform simple and complex calculations
Find information about any publicly traded stock
Get travel information
TEAM LinG - Live, Informative, Non-cost and Genuine !

16 |
Part I: Getting Started with Google Research |
The Google calculator
The Google calculator does arithmetic for you, and also performs more complex calculations. You just have to use the syntax specified by Google — see www.google.com/help/calculator.html for complete information about using the calculator — and enter your expression for calculation.
For example, enter 42*12 in the Google box and click the Search button. The answer (504) appears on the results page, along with a link so that you can learn more about the calculator. Another link appears to search for the query 42 * 12, just in case you really meant to search rather than to calculate.
Enter the expression 2*pi*26 into the Google search box and click the Search button. This expression evaluates to 163.362818 (which is the circumference of a circle with a radius of 26).
The Google calculator can do much more! Suppose you want to find the value of the famous mathematical expression e^(i pi)+1. If you enter this expression in Google and click Search, you’ll find that it evaluates to 0, as you can see in Figure 1-4.
To find out more about the expression shown in Figure 1-4, search Google for Euler’s Identity or click the link that lets you search for more information about the expression e^(i pi)+1.
Figure 1-4:
The Google calculator can find the value of some pretty complicated expressions.
Finding out about stocks
To find out about a publicly traded stock, enter the word stock, followed by a colon, followed by the ticker symbol for the company (all without spaces) in the Google box and click Search. For example:
TEAM LinG - Live, Informative, Non-cost and Genuine !

Chapter 1: Googling the World |
17 |
stock:goog
If you don’t know the ticker symbol for a company, you can usually find it by searching for all (or part) of the company name, followed by the word ticker, for example:
Google ticker
When you use the stock: operator with a valid stock ticker symbol, the first link on the Google results page that appears is a Stock quotes link. Click this link to open a framed, tabbed page of financial and securities information.
Tabs with information are provided by Yahoo! Finance, The Motley Fool, MSN MoneyCentral, and ClearStation.
Getting travel information
Finding travel information quickly is simple when you use the Google search box. Here are a couple of the travel shortcuts provided by Google:
Airport code: Enter a three letter airport code followed by the word airport to find a great deal of information about the airport. For example, oak airport yields information about Metropolitan Oakland International Airport. The first link on the results page when you conduct this type of search is to the Federal Aviation Administration’s travel conditions page, which provides local weather conditions for the airport.
Airline search: If you enter the name of an airline, followed by a flight number — for example, United 511 — the results include links to information about the flight status.
Getting local information
Google also provides some tools to help you find specific local information.
If you add a zip code (or city) after your other search terms, the first few results Google returns are local results within the zip code (or city) you specified. These local results are indicated with a little compass icon (see Figure 1-5). A compass icon appears at the top-left side of the search results page; click it if you want to see more local results.
Alternatively, you can use the Google Local service by visiting the URL http://local.google.com. Although it has been around a while, the Google Local service is still technically in beta, meaning it has not been “officially” launched yet.
With the Google Local page open, you can enter a local search term such as chinese restaurant and a location such as 10025 (you can enter the name of a city and state, or you can enter the zip code). Click the Search button. Google
TEAM LinG - Live, Informative, Non-cost and Genuine !

18 |
Part I: Getting Started with Google Research |
returns numerous local listings, along with a map showing locations and some other relevant local information (see Figure 1-6).
Figure 1-5:
Local results are marked with a compass icon.
Figure 1-6:
The Google Local service is a good way to get local information.
TEAM LinG - Live, Informative, Non-cost and Genuine !

Chapter 1: Googling the World |
19 |
Mining Google for Information
Google has a lot more going on than meets the eye. The simple, elegant exterior of the Google search form is the visible tip of a vast submerged iceberg.
You can get beneath the Google surface with relative ease. For example, to open the Google Advanced Search, which is partially shown in Figure 1-7, simply click the Advanced Search link on the Google home page, or open the URL www.google.com/advanced_search in your browser.
I explain how to use the Google Advanced Search window, which is a great tool for refining your searches, in Chapter 4.
In addition to the Google Advanced Search window, here are some other hidden parts of Google that provide valuable information and/or tools for researchers:
Google Answers: Google Answers is a service that allows users to name their own price to get research questions answered. Browsing questions and answers is free — and very informative — but you need a Google account to post a question. You can open Google Answers at www. answers.google.com. I explain how Google Answers works in Chapter 6.
Google Directory: Google Directory uses the categorization scheme and sites selected by the Open Directory Project to find information that has been vetted by experts. The URL for Google Directory is http://directory.google.com; you can find out more about Google Directory in Chapter 7.
Google Groups: Google Groups lets you search through millions of bulletin board posts made on every conceivable subject (Google Groups are the very same Usenet Groups that predate the Web, only with a new name). In its most recent version, Google has extended Google Groups, adding tools and group list management features that go beyond anything available through the old Usenet. You can find Google Groups at http:// groups.google.com. I explain Google Groups in Chapter 7.
Google Images: Google Images lets you search for pictures on the Web. This service has some surprising uses for researchers. You can open the Google Image Search at www.google.com/imghp?hl=en. For more information, see Chapter 8.
Google Language Tools: Google Language Tools lets you choose a geographic area to search, translate text, and translate Web pages by providing a URL. You can also choose another language for the Google interface (such as the Search button) if English isn’t your native language or if you just want to read everything in, say, Portuguese. You can open Google Language Tools at www.google.com/language_tools?hl=en to find out more about the translation tools provided in Chapter 13.
TEAM LinG - Live, Informative, Non-cost and Genuine !

20 |
Part I: Getting Started with Google Research |
Google News: Google News Search provides links to recent news items. If you have a Google account, you can set up automated search results on a topic and have the results e-mailed to you. You can open Google News at http://news.google.com. For more information, see Chapter 9.
Google Scholar: Google Scholar lets you search for academic, peerreviewed articles and citations. You can open Google Scholar at http:// scholar.google.com. Google Scholar is currently in beta. I’ve included information about it here because scholarly materials are potentially extremely important to some kinds of research.
Google Video: A pilot program that lets you search the transcripts of selected television shows displays the transcripts and still photographs. See http://video.google.com for more information.
In addition, Google has recently announced the digitization of major portions of research libraries including Harvard, the University of Michigan, Oxford, Stanford, and the New York Public Library. As this progresses, resources from the libraries will be available through Google.
Many parts of Google can be opened directly from the Google home page. Visit the Google Services page by clicking the More link on the Google home page. Links to all the items listed here appear on this page.
Figure 1-7:
The Google Advanced Search window lets you refine your searches.
TEAM LinG - Live, Informative, Non-cost and Genuine !

Chapter 1: Googling the World |
21 |
Using Google Efficiently with the Google Toolbar
If you download and install the Google Toolbar, Google becomes part of
Microsoft Internet Explorer. You can use the Google Toolbar to perform a
Google Web search — no matter what Web page is currently open.
Understanding privacy and security issues
A couple of things about the way the Google Toolbar works raise some privacy and security concerns.
The privacy concern is primarily that the Google Toolbar sends anonymous information (such as the URLs of sites you visit as a result of your searches) back to Google headquarters. The purpose of this is to enable Google to provide you with information about a page such as its relative PageRank, Open Directory Project category, and more. This information is sent back to Google when you enable the advanced features during the Google Toolbar installation process. You’ll know the advanced features are enabled if you see the PageRank icon as part of your Google Toolbar.
The security concern is primarily that the personal information you provide to the Google Toolbar to use for its AutoFill feature is potentially susceptible to misuse by unscrupulous Web sites. This is a real issue if you choose to provide credit card numbers for the AutoFill feature (I recommend that you do not). This information does not travel to Google — it is encrypted and protected with a password you choose on your own computer. However, an unscrupulous Web site could conceivably make use of hidden form fields to abuse the AutoFill feature and extract your credit card information.
Personally, I’m not too worried about the privacy issue, and suggest you make the most of the Google Toolbar by enabling the advanced features. However, if you do choose to use the AutoFill feature, and particularly if you provide sensitive information such as credit card numbers, you can monitor exactly what information is being passed to a Web site by holding down the Shift key when you click the AutoFill button.
To learn more about AutoFill security issues, look at the “Is AutoFill secure?” topic in Google Toolbar’s Help section. To find this topic, open the Toolbar Help page (by choosing Help from the Toolbar’s Google button menu, or opening www. google.com/support/toolbar in your browser). Next, click the Is AutoFill secure? link.
One other thing — the Google Toolbar automatically updates itself. On the whole, this is a very good thing because it means that you are always working with the most recent version of the software without the need for any intervention on your part. However, this feature does require that you trust the integrity of the Google software update process — something I think you can do.
If you’re concerned about how Google handles and protects the information you provide, see http://toolbar.google.com/privacy. html, or click the Google button on the Toolbar and choose Help Privacy Information.
TEAM LinG - Live, Informative, Non-cost and Genuine !
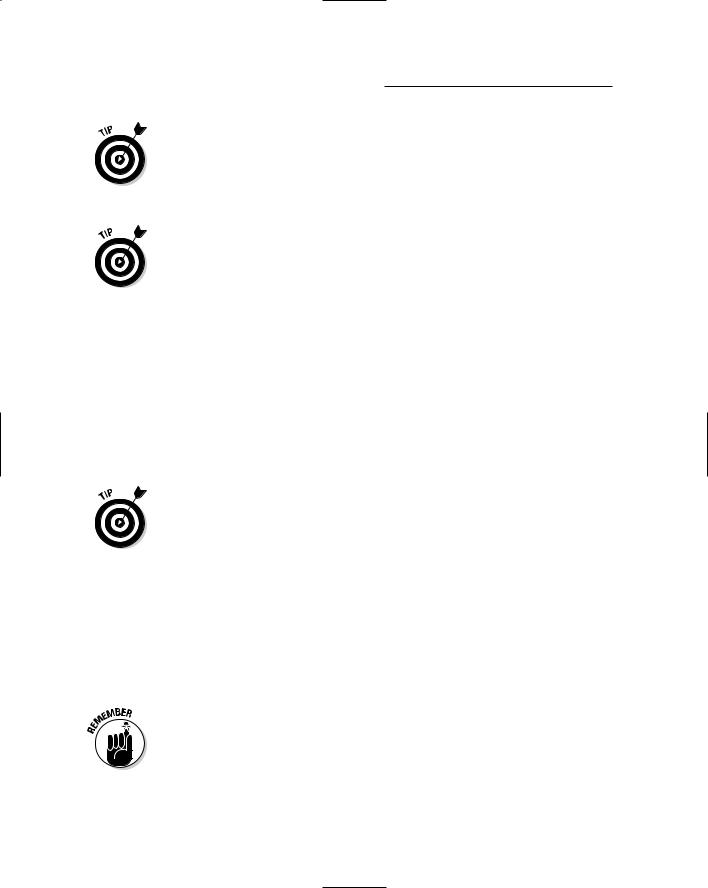
22 |
Part I: Getting Started with Google Research |
The Google Toolbar also provides some very useful additional functionality — for example, it blocks pop-up windows. You can also get some information using the Google Toolbar that it is quite difficult to get in any other way. For example, the relative PageRank of a Web page appears on the Google Toolbar. (PageRank is explained in Chapter 2 and Chapter 11.) I use the Google Toolbar all the time, and once you try it I’m sure you will as well.
You can activate or deactivate the Google Toolbar in Internet Explorer by selecting or deselecting it from Internet Explorer’s View Toolbars menu or by right-clicking any toolbar and selecting or deselecting the Google Toolbar option in the context-sensitive menu that appears.
Downloading and installing the Google Toolbar
The Google Toolbar requires Microsoft Windows (Windows 95/98/ME/NT/ 2000/XP) and Microsoft Internet Explorer (version 5.0 or later).
To download and install the Google Toolbar, follow these steps:
1.Visit http://toolbar.google.com.
The Google home page opens.
From the Google home page you can click the More link to open the Google Services and Google Tools page. Click the Google Toolbar link (found towards the bottom of the page) to get to the Google Toolbar page.
2.Click the Download Google Toolbar button.
3.When the File Download window opens, click the Run (or Open) button.
The Google Toolbar Installer opens.
4.Click the Agree button to accept the Terms and Conditions agreement.
5.In the Choose Your Configuration panel of the installer, choose to enable advanced features or disable advanced features.
Essentially, the advanced features involved let Google show you information about Web pages you visit, such as their relative PageRank.
In order to enable this feature, the Google Toolbar must gather and send anonymous information (the URLs of the sites you visit) back to Google, a fact that has raised some privacy concerns among the overly cautious. I recommend that you enable this feature (but see the sidebar “Understanding privacy and security issues” for more information).
TEAM LinG - Live, Informative, Non-cost and Genuine !

Chapter 1: Googling the World |
23 |
6.In the Your Final Instructions panel, choose a Google site to use for your searches and choose whether or not to use Google as the default browser search engine.
For example, if you are based in Greece, you might want to use the Greek version of Google, google.com.gr, for your searches rather than the default Google.com.
7.Click the Next button to complete the installation process.
Want the functionality of the Google Toolbar outside of a Web browser?
Download the Google Deskbar from http://deskbar.google.com/. The
Deskbar lets you search with Google right from your Windows taskbar.
Getting to know all the parts of the Google Toolbar
The Google Toolbar is extremely flexible, with many different configuration options possible depending on how you like to use Google. I urge you to download and install the toolbar right away, play with the options, and find out how you like best to use it.
See “Setting Google Toolbar options” to find out how to make as many changes as your heart desires.
One button on the toolbar is the AutoFill button. When you click the AutoFill button, personal information you have supplied is automatically filled into the appropriate fields in Web forms.
Figure 1-8 shows you the Google Toolbar in its default configuration, assuming that advanced features are enabled.
The most useful feature of the Google Toolbar is its ability to search the Web with any Web page open in your browser. To search the Web, enter your Google search query in the Search window and click the Search Web button.
|
|
|
|
|
|
|
|
Go to |
|
|
|
|
|
|
|
|
|
|
Search |
|
|
|
|
|
|
|
|||||||||
|
button |
Web |
|
News |
information |
AutoFill |
|
|
|||||||||
|
|
|
|
||||||||||||||
|
|
|
|
||||||||||||||
Figure 1-8: |
|
|
|
|
|
|
|
|
|
|
|
|
|
|
|
|
|
The Google |
|
|
|
|
|
|
|
|
|
|
|
|
|
|
|
|
|
|
|
|
|
|
|
|
|
|
|
|
|
|
|
|
|
||
Toolbar. |
|
|
|
|
|
|
|
|
|
|
|
|
|
|
|
||
|
|
Search |
|
|
Search |
|
PageRank |
Blocked |
Options |
||||||||
|
|
|
|
|
|||||||||||||
|
|
box |
|
|
current site |
|
|
|
pop-ups |
|
|
||||||
TEAM LinG - Live, Informative, Non-cost and Genuine !

24 |
Part I: Getting Started with Google Research |
What if you don’t run Internet Explorer?
If Internet Explorer is not your browser of choice, are you out of luck when it comes to the nifty features of the Google Toolbar? Google says that it is considering adding a toolbar for other browsers such as the Mozilla Project’s popular Firefox and Netscape Navigator, but until Google makes good on this offer, you have to use other options to customize Google’s functionality. Good news: That’s not so hard to do!
If you download and install the Google Deskbar from http://deskbar.google.com/ you can get much of the functionality of the Google Toolbar — but not, of course, in the context of a Web browser.
Here are some other options (in case you are not running Internet Explorer on Windows):
If your browser of choice is Firefox — and a good choice it is! — you can download the Googlebar from http://googlebar. mozdev.org/. The Googlebar is a thirdparty product, not associated with Google, that emulates most of the functionality of the
Google Toolbar, and it was built specifically for Firefox. You can run the Googlebar on any operating system supported by Firefox, including Windows, Linux, and the Mac OS.
If you are using Netscape Navigator (either Mac or Windows), you can add Google Browser Buttons to your browser to pick up much of the functionality of the Google Toolbar. See www.google.com/options/ buttons.html for more information and to get started with Google Browser Buttons. (This feature also works if you’re using Internet Explorer on a Mac.)
The Opera browser comes with many of the Google Toolbar features already built in. See www.opera.com/features/ for more information about Opera’s features.
Many of the Google Toolbar features are already implemented in Apple’s Safari browser for the Mac. See www.apple. com/safari/ for more information.
The Google button
The Google button provides access to a wide variety of the parts of Google, including
The Google home page
Google Answers
Google Groups
Google Images
Google Language Tools
Google News
TEAM LinG - Live, Informative, Non-cost and Genuine !

Chapter 1: Googling the World |
25 |
You can also use the Google button to open the Help information associated with the Google Toolbar.
The Search Web drop-down list
The Search Web drop-down list provides access to a number of Google features and parts, including (but not limited to) the following options:
Search Current Site
I’m Feeling Lucky (returns the single highest-ranked search result)
Google Images
Google Groups
Dictionary
To use this button, type your search query in the search window, and then click the drop-down list arrow and choose the type of search you would like to perform.
The Google Information drop-down list
The Google Information drop-down list provides Google information and services related to a page, including
The cached version of the page
Similar pages (same as using the related: operator)
Back links to a page (same as using the link: operator)
Translation of a page into English
Setting Google Toolbar options
To change the appearance of Google Toolbar buttons, open the Google Toolbar Options dialog box, shown in Figure 1-9, by clicking the Options button on the Google Toolbar. Alternatively, you can choose Options from the Google drop-down menu.
The Options tab of the Toolbar Options dialog box lets you enable or disable the most important Google Toolbar features. The More tab of the dialog box lets you choose which buttons to display on the Toolbar. The AutoFill tab is used to supply personal information for use with the Google Toolbar’s AutoFill feature, and to add credit card information, should you choose to do so.
TEAM LinG - Live, Informative, Non-cost and Genuine !

26 |
Part I: Getting Started with Google Research |
Supplying personal information — particularly credit card numbers — for the use of the AutoFill feature poses a security risk. Please read the “Understanding privacy and security issues” sidebar before using this feature.
Figure 1-9:
The Google Toolbar Options dialog box.
TEAM LinG - Live, Informative, Non-cost and Genuine !

Chapter 2
Researching with
Google and the Web
In This Chapter
Evaluating the credibility of information on the Web
Searching with engines other than Google
Understanding search engine optimization
Researchers are like others who use Google to find information, only a little more so! This chapter provides information you need to think like
a researcher, including tips about how to
Learn to carefully and thoroughly validate research results for accuracy.
Cultivate understanding of the mechanisms that make Google function so that you can use Google better.
Find sources for information (other search engines and information repositories) for those times when Google just doesn’t provide the information you need.
In the world of software development, before you can automate a process by building a tool that performs the process, you need to be very clear about how to do the process manually. In the spirit of software development, this chapter helps you become a better researcher and points you to more resources about researching so that when the time comes, you will be able to build better research tools.
TEAM LinG - Live, Informative, Non-cost and Genuine !

28 |
Part I: Getting Started with Google Research |
Validating Results on the Web
When you validate research results from a Google Web search, your goal is to determine the credibility of the information you’ve discovered.
Evaluating the credibility of a Web page, like any complex skill, is part art and part science.
The most important thing you can do when assessing credibility of information is start with a skeptical frame of mind.
Asking the following questions will help you decide if information you’ve found is, indeed, credible:
Is the information published by a reputable source?
Does the publisher of the page have a vested interest (particularly an undisclosed vested interest) in the subject of the information? For example, pollution statistics from a Web site called People For the Abolition of Automobiles might be skewed, just as pollution results presented by the MGGA (Manufacturers of Gas Guzzlers Association) may also be biased.
Just because a source of information appears to have a bias doesn’t mean that the information is useless. You just need to be aware of the bias as you compile search results so that you don’t accept opinions as if they are facts.
Is the Web page (and its parent site) internally consistent and put together carefully? Sites that are sloppy, and contain broken links and misspellings, are probably not good research sources. Ditto if the source contradicts itself or uses faulty logic.
Does the page contain strident pop-up ads or adult material? This is not a good sign.
Are purported “facts” on a page, particularly if they are seemingly unlikely, given attribution (via a hyperlink, or perhaps by referring to a book)?
If the page contains information about when it was updated, is it fresh or stale?
Just because something appears in writing, or on a Web page, doesn’t mean it is true. You can use the questions in this section as a starting place towards evaluating the information on a Web page, and you should always evaluate credibility carefully before giving any weight to the information on a Web page.
It’s often revealing to take a fact or opinion offered on a Web site and use it as the basis for a Google search to see what others think of it.
TEAM LinG - Live, Informative, Non-cost and Genuine !

Chapter 2: Researching with Google and the Web 29
Learning about Google
As a researcher, particularly one reading this book, you work with Google a lot. In life, it’s good to know as much as you can about the technology (and people) you work with.
The best primary source for information about Google is the About Google page, www. google.com/about.html, which provides links to all sorts of information about Google.
The Google Blog, www.google.com/google blog/, is a great place to keep up with current happenings at Google.
The Google Corporate Information site, www. google.com/corporate/, provides detailed information about Google the company.
Of course, you can always google Google by entering google as a search term in the Google Web search engine (this yields lots of interesting results).
Not directly about Google, but more about how users use Google (which may in the end come down to the same thing), is the Google Zeitgeist (or “spirit of the times” page), www.google. com/press/zeitgeist.html, which tracks how Google is used to search on an ad-hoc basis. (See Chapter 18 for more information about the Zeitgeist page and its relevancy for researchers.)
Google has indexed billions of Web pages. You can probably find support for almost any proposition, however outlandish it is, among these pages.
For more information about evaluating the credibility of Web sources, see Chapter 11.
Rumors fly quickly around cyberspace, and knowing whether the hot tip you saw on a Web site (or in an e-mail) is the real thing — or another digital folk legend isn’t always easy. Be skeptical! One place I go to check out this kind of information is the Urban Legends Reference Pages, www.snopes.com. (And who says the legends have to be urban?)
Comparing Google with
Other Search Engines
In my opinion, Google is the best search engine on the Web because it has the most efficient searching mechanism and the biggest reservoir of indexed Web pages. Right now, it is certainly the most popular Web search engine. But of course many other search engines are available, each of which may offer access to some kinds of information more easily than Google.
TEAM LinG - Live, Informative, Non-cost and Genuine !

30 |
Part I: Getting Started with Google Research |
Keep on top of Web searching technology. There were hot Web search engines before Google, and Google may not be the last word in search technology.
Some search engines came before Google, and were already mature when Google was first unleashed only a few years. Others are newly minted, and have aspirations towards being the next Google.
It’s obvious, but I sometimes get carried away by how wonderful Google is as a research tool, and forget that Google is not the Web. There are parts of the Web — the so-called invisible Web — that neither Google nor any other search engine can “see.” For example, Webmasters can intentionally decline to have their pages indexed. And Google may not be able to return information from subscription-only Web sites. See Chapter 10 to learn more about finding research information that is not available through Google.
Primary source search engines
Table 2-1 shows some of the non-Google search engines available, with a comment indicating why the search engine might be of interest to a researcher (considering that you already have Google).
Table 2-1 Primary Source Search Engines (Other Than Google)
Engine |
URL |
Why It’s Worth Trying |
AltaVista |
www.altavista.com |
AltaVista created the first index of |
|
|
the Web (in 1995), and at one point |
|
|
was the big kahuna of Web searching. |
|
|
Now owned by the pay-or-search- |
|
|
placement business Overture Services, |
|
|
AltaVista may still be worth a look — if |
|
|
only out of nostalgia. |
|
|
|
Ask |
www.ask.com |
Ask Jeeves specializes in natural |
Jeeves |
|
language searches, so you can “ask” it |
|
|
a question and expect to get a (mostly) |
|
|
reasonable answer from its site index |
|
|
and paid listings. The extent of the nat- |
|
|
ural language processing this site does |
|
|
is debatable. Mostly it takes questions |
|
|
and removes common words; then it |
|
|
performs a regular search. Ask Jeeves |
|
|
uses the Teoma database and index. |
|
|
|
TEAM LinG - Live, Informative, Non-cost and Genuine !

|
|
|
Chapter 2: Researching with Google and the Web |
31 |
||
|
|
|
||||
|
|
|
|
|
|
|
|
Engine |
URL |
Why It’s Worth Trying |
|
|
|
|
A9 |
www.a9.com |
This search engine from Amazon makes |
|
||
|
|
|
|
keeping track of sites you’ve visited |
|
|
|
|
|
|
easy and lets you view thumbnails of |
|
|
|
|
|
|
Web pages (a useful feature). But it |
|
|
|
|
|
|
yields Google-like results because it |
|
|
|
|
|
|
uses Google to conduct basic searches. |
|
|
|
|
|
|
An interesting feature is that it com- |
|
|
|
|
|
|
bines Google search results with |
|
|
|
|
|
|
Amazon Search Inside the Book results, |
|
|
|
|
|
|
so if you think the information you are |
|
|
|
|
|
|
looking for might be in a book, this is a |
|
|
|
|
|
|
good search engine to try. |
|
|
|
GigaBlast |
www.gigablast.com |
Founded a few years ago, GigaBlast |
|
||
|
|
|
|
claims to be able to index “up to 200 |
|
|
|
|
|
|
billion Web pages with the least amount |
|
|
|
|
|
|
of hardware possible.” A very cool |
|
|
|
|
|
|
search engine. |
|
|
|
|
|
|
|
|
|
|
HotBot |
www.hotbot.com |
One of the oldest search engines on |
|
||
|
|
|
|
the Web, HotBot is owned by Terra/ |
|
|
|
|
|
|
Lycos. HotBot uses an index and data- |
|
|
|
|
|
|
base supplied by Inktomi by default. You |
|
|
|
|
|
|
can click a button and have HotBot |
|
|
|
|
|
|
alternatively use the index and data- |
|
|
|
|
|
|
base supplied by either Google or Ask |
|
|
|
|
|
|
Jeeves/Teoma. The ability to switch |
|
|
|
|
|
|
indexes and databases is a neat fea- |
|
|
|
|
|
|
ture, but the native (Inktomi) search |
|
|
|
|
|
|
lacks depth and advanced functionality. |
|
|
|
|
|
|
|
|
|
|
IceRocket |
www.icerocket.com |
IceRocket is a good place to find |
|
||
|
|
|
|
current Web content — as opposed |
|
|
|
|
|
|
to established Web sites. It specializes |
|
|
|
|
|
|
in blogs and RSS (Really Simple |
|
|
|
|
|
|
Syndication) feeds; it has a great index |
|
|
|
|
|
|
of cellphone camera pictures. |
|
|
|
|
|
|
|
|
|
|
MSN |
http://beta. |
MSN Search is gearing up to be a |
|
||
|
Search |
search.msn.com/ |
“Google-killer,” although it currently |
|
||
|
|
|
|
has far fewer pages indexed than |
|
|
|
|
|
|
Google. |
|
|
|
|
|
|
|
|
|
(continued)
TEAM LinG - Live, Informative, Non-cost and Genuine !

32 |
Part I: Getting Started with Google Research |
|
||
|
||||
|
|
|
|
|
|
|
Table 2-1 (continued) |
|
|
|
|
Engine |
URL |
Why It’s Worth Trying |
|
|
Snap |
www.snap.com |
The premise behind Snap is that users |
|
|
|
|
care most about the ease of refining |
|
|
|
|
searches, and that search results are |
|
|
|
|
best improved using feedback from |
|
|
|
|
users about completed searches. In |
|
|
|
|
addition, Snap prides itself on its “trans- |
|
|
|
|
parency” — all financial transactions |
|
|
|
|
regarding referral and advertising fees |
|
|
|
|
are fully disclosed, often on the home |
|
|
|
|
page. |
|
|
|
|
|
|
|
Teoma |
www.teoma.com |
Teoma claims to deliver more relevant |
|
|
|
|
research results using site clustering |
|
|
|
|
technology, which ranks a site based |
|
|
|
|
on the number of same-subject pages |
|
|
|
|
that reference it, not just its general |
|
|
|
|
popularity. Teoma is owned by Ask |
|
|
|
|
Jeeves, and supplies the Ask Jeeves |
|
|
|
|
database and index. |
|
|
Yahoo! |
www.yahoo.com |
There’s only one Yahoo! Because |
|
|
|
|
commercial entities have to pay an |
|
|
|
|
annual fee for a Yahoo! listing, search |
results (to generalize) tend to have a more “big business” feel than Google.
Meta-search engines
Another kind of search engine is the meta-search engine. Meta-search engines amalgamate, or aggregate, information from a variety of sources; in fact, they often combine information from a number of different Web search engines. A good resource for learning more about meta-search engines is the University of California, Berkeley, Meta-Search Engine page www.lib.berkeley.edu/ TeachingLib/Guides/Internet/MetaSearch.html.
As the saying in software development goes, “Garbage in, garbage out.” Be careful: The quality of information in a meta-search engine depends on the information it derives from other search engines. Some meta-search engines include results from primary engines that rank placement according to fees paid. Web sites that have bought their ranking are usually not disclosed in any way by the meta-search engine, so you don’t know which of your search results are essentially ranked via money paid (rather than via some objective measure of site popularity).
TEAM LinG - Live, Informative, Non-cost and Genuine !

Chapter 2: Researching with Google and the Web 33
At one extreme, you can find highly professional meta-search engines designed for specialized kinds of research, such as Ex-Libris’s MetaLib, which is aimed at libraries and librarians. (I describe MetaLib in Chapter 20.) These professional tools are objective (meaning they don’t promote results on the basis of fees paid) but usually require a subscription or institutional affiliation for access.
Table 2-2 shows some of the more popular general-purpose meta-search engines (these meta-search engines are not specialized like MetaLib, and do not require a subscription).
Table 2-2 |
Meta-Search Engines |
|
Engine |
URL |
Why It Is Worth a Look |
Clusty |
www.clusty.com |
Originally created by Carnegie- |
|
|
Mellon University, this meta- |
|
|
search engine uses clustering |
|
|
technology (which ranks pages |
|
|
based on the number of pages |
|
|
within a given subject that link to |
|
|
it) and places results into logical |
|
|
categories. |
|
|
|
Copernic |
www.copernic.com |
Copernic uses an agent technol- |
|
|
ogy to create customized meta |
|
|
searches. It targets over 90 differ- |
|
|
ent search engines for raw data. |
|
|
You tell Copernic which primary |
|
|
engines to monitor and what |
|
|
queries to ask, and Copernic can |
|
|
go on checking for information for |
|
|
you over time. |
|
|
|
Dogpile and |
www.dogpile.com; |
Dogpile aggregates information |
Metacrawler |
www.metacrawler.com |
from a number of popular search |
|
|
engines and provides particularly |
|
|
good results of white and yellow |
page searches. But beware of paid content that isn’t marked appropriately. Metacrawler, the InfoSpace search engine, uses the raw Dogpile information with phone info site Switchboard’s white and yellow pages (see www.switch board.com).
(continued)
TEAM LinG - Live, Informative, Non-cost and Genuine !
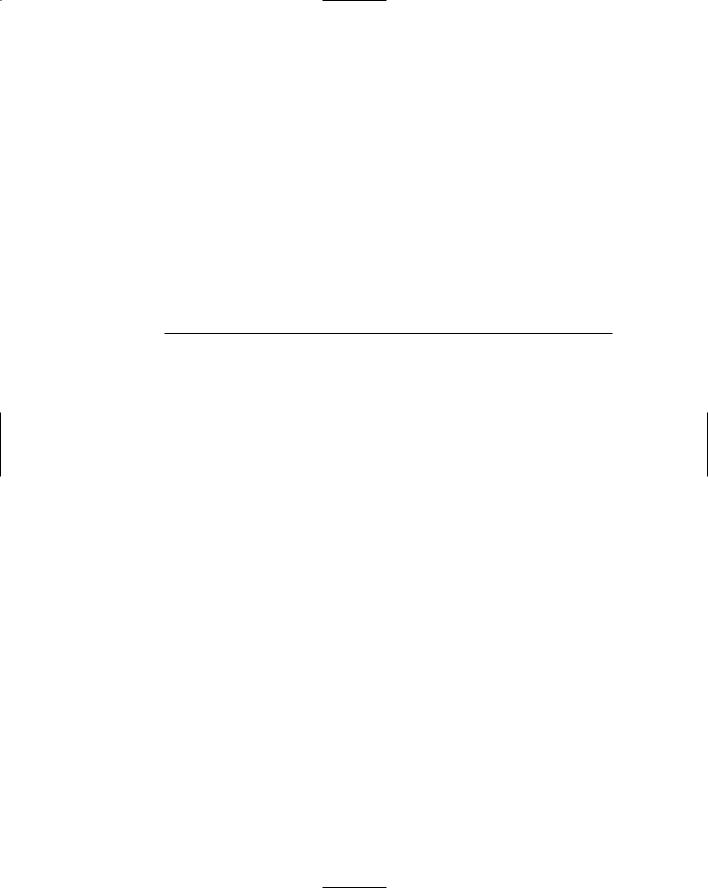
34 |
Part I: Getting Started with Google Research |
|
|
||
|
|
||||
|
|
|
|
|
|
|
|
Table 2-2 (continued) |
|
||
|
|
Engine |
URL |
Why It Is Worth a Look |
|
|
|
SurfWax |
www.surfwax.com |
SurfWax provides targeted tools |
|
|
|
|
|
|
using multiple information sources |
|
|
|
|
|
hitting specific areas, such as |
|
|
|
|
|
tools designed for legal searching |
|
|
|
|
|
and tools designed for searching |
|
|
|
|
|
within schools and universities. |
|
|
|
|
|
|
|
|
Vivisimo |
http://vivisimo.com |
Vivisimo uses clustering technol- |
|
|
|
|
|
|
ogy to aggregate information from |
numerous less well-known search engine sources.
Getting a Quick Introduction to Google’s Technology
Google uses a Web crawler, also called a bot or spider, to search the Web for Web pages. Google then stores copies of the Web pages in its servers and indexes the pages. When you enter search words in the Google Web search window, Google compares your search terms with its index, and returns results accordingly. That’s the system in a nutshell.
Of course, it is a little more complex than that. Google search results are returned in the order of their PageRank. To put it simply, the more pages that link to a given Web page, the higher the PageRank of the Web page is likely to be.
Calculating PageRank is not quite as simple as I’ve made it sound here, and some of the details about how it is done are proprietary (which is the same thing as “secret,” but takes five syllables).
You can find more information about how Google works, and about
PageRank, in Chapter 11.
Introducing Search Engine Optimization
Search Engine Optimization (SEO) is the black magic, craft, or art (depending upon whom you ask) of writing or editing Web pages and sites so that they move up in search engine rankings and are returned at the top of a list of search results.
TEAM LinG - Live, Informative, Non-cost and Genuine !

Chapter 2: Researching with Google and the Web 35
The history of Google
Google was incorporated in 1998 by two Stanford University computer science graduate students, Larry Page and Sergey Brin, who met in 1995. The pair was soon collaborating on the Stanford Digital Library project.
By early 1996, Page and Brin were working on a search engine named Backrub, which was named for its ability to analyze the back links pointing to a site. This linkage information is used to rank Web pages and sites.
In 1998, Andy Bechtolsheim, one of the founders of Sun Microsystems, provided the two’s first substantive funding by writing a check for $100,000 made out to Google Inc. By the way, a google is a variant of the term googol, the number 1 followed by 100 zeros (10 000 000 000 000 000 000 000 000 000 000 000 000 000 000 000 000 000 000 000 000 000 000 000 000 000 000 000 000 000 000 000 000 000). To give you an idea of
how big this number is, it is much larger than the number of all the atoms in the universe! The term was coined by nine-year-old Milton Sirotta at the request of his uncle, mathematician Edward Kasner, in 1938. Page and Brin liked the name Google because it reflected their “mission to organize the immense, seemingly infinite, amount of information available on the Web.”
By autumn of 1998, the beta version of Google was handling 10,000 searches a day. By mid1999, Google had more than 500,000 searches per day, and had moved to quarters in Palo Alto dubbed the Googleplex.
By 2001, Google was hosting 100,000,000 search queries per day. By autumn of 2004, Google users were performing more than 200,000,000 searches every day using Google, and Google had completed an Initial Public Offering (IPO).
This is an important subject because if a Web page is not in the top search results, very few people can find it. Webmasters want to know about SEO to improve their rankings and increase traffic to their sites. On the other side of the aisle, researchers should understand the basics of SEO techniques to ascertain how they influence site ranking (and validity) within research results.
As a general rule, people don’t look past the first three pages (or 30 listings) of search results.
The importance of optimizing search results is such that some SEO consultants are reportedly paid fees as high as $500 per hour. (This sounds like a good gig if you can get it! Anybody want to hire me?) However, Google claims that the whole subject of search engine optimization is entirely transparent, and that the only trick to it is publishing content on the Web that people find genuinely interesting and/or useful. You can find more information about Google’s take on SEO on the Google Information for Webmasters site, www. google.com/webmasters/ (look for the Guidelines, Fact & Fiction, and SEOs topic links towards the bottom of the page).
Methinks Google doth protesteth overmuch. Some SEO techniques, such as the ones I explain in this section, do help with search result ranking in Google. However, it’s clear that trying to get too cute often backfires. For example:
TEAM LinG - Live, Informative, Non-cost and Genuine !
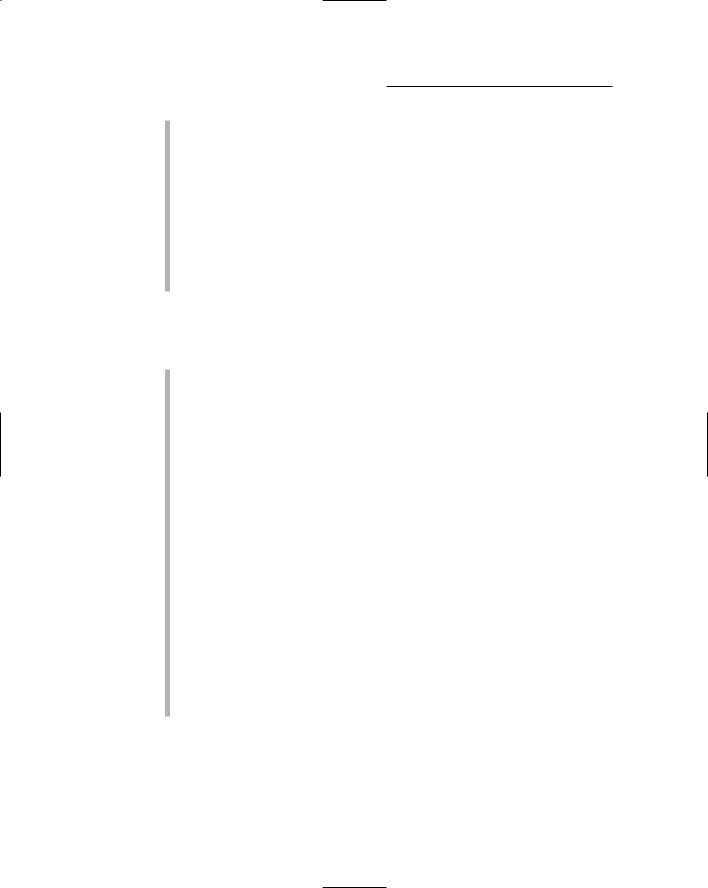
36 |
Part I: Getting Started with Google Research |
Bad meta tags: In particular, adding irrelevant meta tags to pages (meta tags are descriptive HTML tags intended to be read by software such as the Google Web crawler and not by the humans visiting a Web page) isn’t a very good idea — Google lowers the PageRanks of such pages.
For example, the common practice of including a popular movie star’s name as a meta tag in a page having nothing to do with the star will likely lower (not raise) a page’s ranking.
Link farms: Trading links with other sites solely for the purpose of improving your rank will usually do more harm than good. If the sites are identified as link farms — sites that consist only of links and/or exist for the purpose of trading links — Google will “mark-down” your ranking.
Here are some “real” SEO techniques that improve the ranking of Web pages within Google’s search results (and help researchers find the information they need):
Good content that is of genuine interest goes a long way.
Simple site designs are better than busy pages. Google cannot “read” images, and is not particularly fond of Flash, Java, or JavaScript, either. Text-based pages with plain formats and simple HTML are most successful.
Pages with content that is often renewed tend to get more attention than pages that don’t have anything new.
Determine the most important keywords that are relevant to your content. You can make this determination by searching in Google with a variety of keywords and analyzing results, by creating a program using the Google APIs that tracks keywords (as I explain in Chapter 18), or by registering for the Google AdWords program (you can start at www. google.com/ads/index.html) and seeing how expensive different keywords are to advertisers. With keyword importance information in hand, add the most important keywords (but not too densely) to titles, headings, URLs, and image tags on each page.
Cross-link within your Web pages.
Create links from your pages out to relevant, popular Web pages (these links are called outbound links).
Request that sites that have content related to your pages link to you (these links are called inbound links).
TEAM LinG - Live, Informative, Non-cost and Genuine !

Chapter 2: Researching with Google and the Web 37
A good resource for learning about optimizing your site for Google is the Google FAQ at Webmaster World, www.searchengineworld.com/spiders/ google_faq.htm.
It’s really helpful to get an idea of how your Web pages and sites are viewed by a Web crawler such as the Google bot. The best way to do this is to open your Web page in a text-only browser. One text-only browser is Lynx. If you don’t want to get into the hassle of downloading the source code for Lynx for the Windows platform and compiling it, the easiest way to see use Lynx to see what a Web page looks like when it is reduced to its text is to use Lynx Viewer, www.delorie.com/web/lynxview.html.
Figure 2-1 shows the home page for Braintique, www.braintique.com, in its text-only form on Lynx Viewer as a Web crawler would see it. In contrast, Figure 2-2 shows the same page in full living color in a normal Web browser as you’d see it every day on the Web.
Figure 2-1:
The Braintique home page viewed as text only.
TEAM LinG - Live, Informative, Non-cost and Genuine !

38 |
Part I: Getting Started with Google Research |
Figure 2-2:
The Web
page in
Internet
Explorer.
TEAM LinG - Live, Informative, Non-cost and Genuine !
