
- •Содержание
- •5 Ведение нси 39
- •6 Работа со Структурой 40
- •Перечень рисунков
- •Общие положения
- •Требования к оборудованию и программному обеспечению
- •Соответствие нормативно-техническим документам
- •Общее описание системы
- •Подготовка к работе
- •Установка программного обеспечения
- •Загрузка приложения
- •Фрейм 1
- •Фрейм 2
- •Фрейм 3
- •Описание операций
- •Добавление пользователя системы
- •Работа со справочником "Пользователи системы"
- •Создание быстрого фильтра
- •Повторение заголовка таблицы
- •Формирование пользовательского фильтра
- •Назначение прав на доступ к подсистемам "есма"
- •Формирование групп доступа по категориям пользователей
- •Добавление пользователю группы прав
- •Назначение прав на группы доступа к территориально-административным единицам
- •Назначение прав на отдельные операции над объектами
- •Назначение прав на группы доступа по сетевой принадлежности
- •Назначение прав на доступ к стандартным отчетам
- •Создание групп предопределенных отчетов
- •Привязка стандартных отчетов к предопределенным отчетам
- •Формирование группы доступа к предопределенным отчетам
- •Формирование сводной группы прав
- •Ведение нси
- •Работа со Структурой
- •Описание функционала раздела "Структура"
- •Редактирование структуры
- •Пример редактирования структуры
- •Ввести структурные единицы начальникЦту окт, зам. НачальникаЦту окт, Главный инженерЦту окт
- •В подчинение зам. Начальника цту окт добавить отдел и сотрудников отдела
- •Переместить в структуре Зам начальника цту ниже Главного инженера цту
- •Переместить отдел из подчинения Зам. Начальника цту окт в подчинение Главного инженера цту окт
- •Установить замещение одного сотрудника другим
- •Удалить структурную единицу
- •Редактировать текст
- •Установить права референта
Подготовка к работе
Установка программного обеспечения
Для подготовки к работе необходимо установить и настроить программное обеспечение, указанное в п. 1.3.3.
Загрузка приложения
Для начала работы необходимо запустить интернет-браузер и в строке "адрес" набрать адрес сервера. После чего в окне браузера отображается главная страница "ЕСМА…" со списком модулей, в котором необходимо выбрать модуль "ЕСМА учет ресурсов" (Рис. 3 .1).
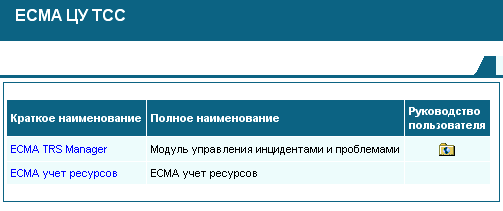
Рис. 3.1 – "ЕСМА". Главная страница
Базовая рабочая область экрана разделена на 3 фрейма, предназначенных для одновременного отображения экранных форм различного функционального назначения (Рис. 3 .2).
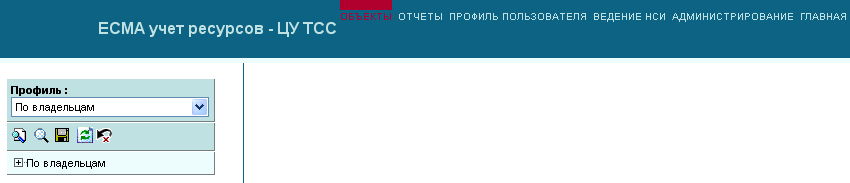
Рис. 3.2 –"ЕСМА учет ресурсов". Рабочая область экрана
Схема взаимодействия фреймов приведена на Рис. 3 .3.

Рис. 3.3 – Схема взаимодействия фреймов
Фрейм 1
Фрейм 1 (Рис. 3 .3) содержит ссылки на:
Объекты– ввод информации по объектам;
Отчеты– отображение отчетных форм;
Профиль пользователя– настройка интерфейса пользователя;
Ведение НСИ– ведение нормативно-справочной информации;
Администрирование– администрирование системы (назначение прав доступа).
Общий вид фрейма 1 приведен на Рис. 3 .4.
![]()
Рис. 3.4 – Общий вид Фрейма 1
Фрейм 2
Фрейм 2 (Рис. 3 .3) предназначен для представления объектов в виде иерархичной древовидной структуры и организации перехода между объектами на основании предопределенного механизма навигации. Результат выбора во фреймах 1 и 2 отображается во фрейме 3.

Рис. 3.5 – Общий вид Фрейма 2
Фрейм 3
Фрейм 3 предназначен и для вывода на экран отчетных форм, соответствующих параметрам запроса.

Рис. 3.6 – Общий вид Фрейма 3
Для компактного вывода на экран часть отображаемой информации заменена графическими изображениями. При наведении курсора на графическое изображение, появляется всплывающая подсказка. Типы графических изображений приведены в Табл. 3 .1.
Табл. 3.1 – Графические изображения, используемые в модуле "ЕСМА учет ресурсов"
|
Графический объект |
Описание |
|
|
Редактировать описание |
|
|
Добавить/Удалить (в зависимости от поля) |
|
|
Добавить поле |
|
|
Удалить поле |
|
|
Сортировать по возрастанию |
|
|
Сортировать по убыванию |
Описание операций
Добавление пользователя системы
Для добавления в систему нового пользователя, во фрейме 1 выбрать пункт "Администрирование". Из раскрывающегося списка значений выбрать "Пользователи системы" (Рис. 4 .7 ).
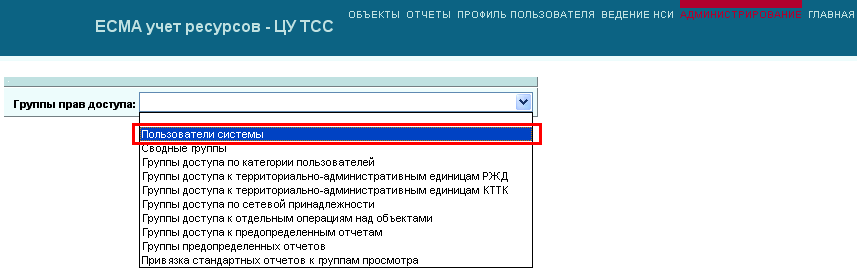
Рис. 4.7 – Выбор справочника "Пользователи системы"
Открывается справочник "Пользователи системы" (Рис. 4 .8 ).
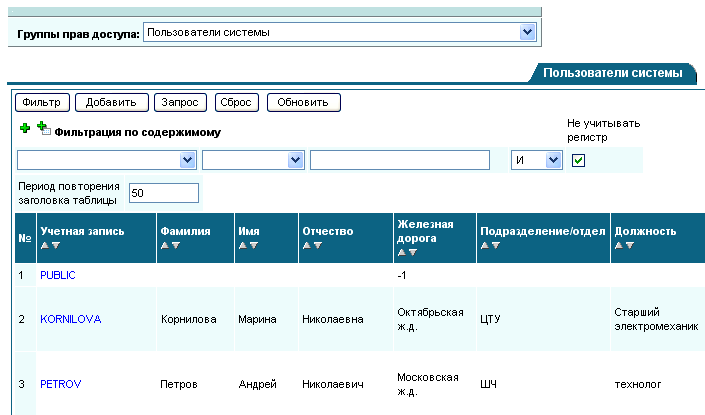
Рис. 4.8 – Справочник "Пользователи системы"
В справочнике
"Пользователи системы" нажать
![]() .
Открывается форма для ввода информации
"Пользователи системы" (Рис. 4 .9 ).
.
Открывается форма для ввода информации
"Пользователи системы" (Рис. 4 .9 ).
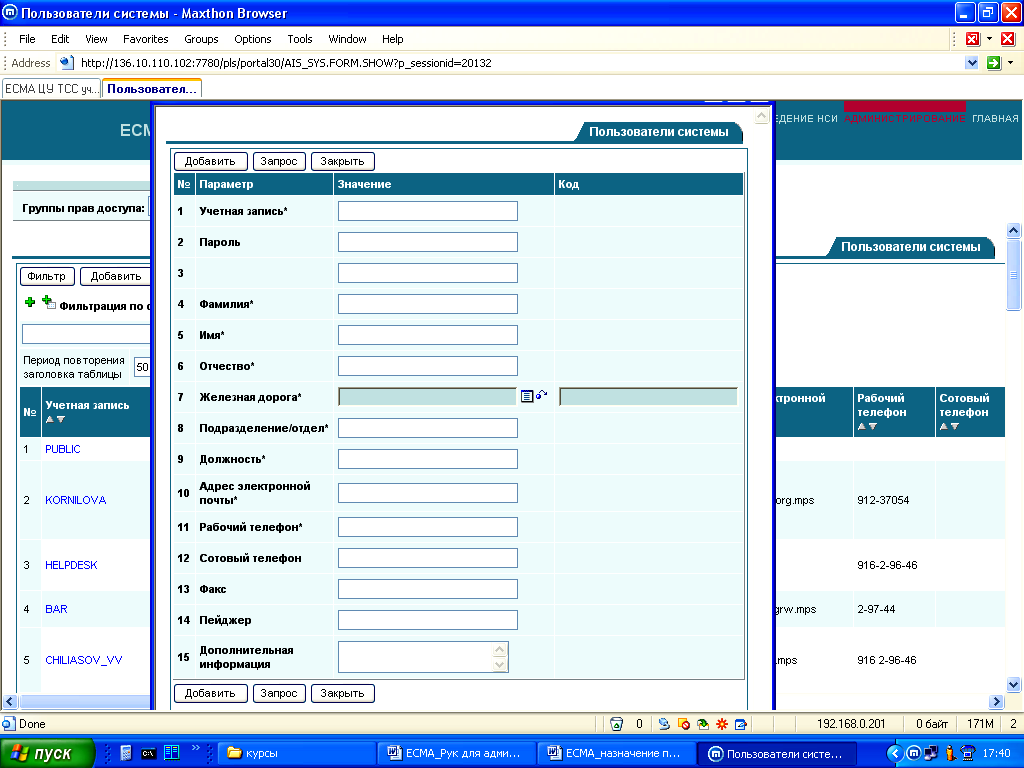
Рис. 4.9 – Форма для ввода информации "Пользователи системы"
Заполнить поля формы "Пользователи системы" (Рис. 4 .9 ) в соответствии с Табл. 4 .2 .
Табл. 4.2 – Порядок заполнения полей формы "Пользователи системы"
|
Наименование поля |
Описание |
|
Учетная запись* |
Ввести имя пользователя (login) |
|
Пароль |
Ввести пароль (минимум 4 символа) и подтвердить пароль в следующей строке |
|
Фамилия* |
Вводится в текстовом виде |
|
Имя* | |
|
Отчество* | |
|
Железная дорога* |
Выбирается из справочника "Российские
ЖД" по нажатию кнопки
Нажатие
кнопки
|
|
Подразделение/отдел* |
Вводится в текстовом виде |
|
Должность* | |
|
Адрес электронной почты* |
Вводится в текстовом виде |
|
Рабочий телефон* | |
|
Сотовый телефон | |
|
Факс | |
|
Пейджер | |
|
Дополнительная информация |
Заполняется произвольно |
Поля со звездочкой (*) являются обязательными для заполнения. Если при сохранении учетной записи какое-нибудь из этих полей осталось пустым, то учетная запись не сохраняется, и выдается сообщение об ошибке (Рис. 4 .10).
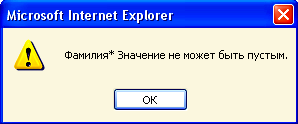
Рис. 4.10 – Сообщение об ошибке при сохранении формы учетной записи с незаполненными обязательными полями
Сохранить
информацию о пользователе, нажав кнопку
![]() .
Запись о пользователе будет отображена
на странице "Пользователи системы"
(Рис. 4 .8 ).
.
Запись о пользователе будет отображена
на странице "Пользователи системы"
(Рис. 4 .8 ).
На этапе
формирования списка пользователей
могут использоваться операции
редактирования уже введенных данных.
Для редактирования конкретного
пользователя необходимо щелкнуть мышкой
на имени пользователя (Рис. 4 .8 ) (оно
выделено синим цветом). В результате, в
отдельном окне, будет выведена форма
редактирования пользователя, аналогичная
форме (Рис. 4 .9 ). Редактирование происходит
по тем же правилам, что и первоначальное
заполнение информации о пользователе.
После окончания редактирования нажать
![]() .
.
Для удаления
пользователя нажать на кнопку
![]() .
После выполнения этой операции удаляется
пользователь и все права доступа этого
пользователя.
.
После выполнения этой операции удаляется
пользователь и все права доступа этого
пользователя.
