
- •Информатика основы
- •Предисловие
- •Введение
- •Программы
- •1.1. Элементы языка
- •Список основных ключевых слов
- •Типы числовых данных
- •Разделители
- •Основные бинарные операции
- •Математические функции
- •1.2. Структура программы
- •1.3. Выполнение программы
- •Контрольные вопросы
- •2.1. Загрузка и настройка системы программирования
- •2.2. Создание и работа с проектом
- •Условные графические обозначения основных блоков схем алгоритмов
- •Словесно-формульный алгоритм
- •Листинг 2.1. Lin_prog.Cpp
- •Результат выполнения программы
- •3.2. Логический тип данных и базовые логические операции
- •Операции сравнения
- •Логические операции
- •При решении задач с множеством логических условий программа существенно упрощается, если эти условия удается объединить с помощью операций и, или, не в более крупные выражения.
- •Словесно-формульный алгоритм
- •Результат выполнения программы
- •Результат выполнения программы
- •Упражнения
- •Варианты заданий
- •Области определения функции z (X,y)
- •Контрольные вопросы
- •4. Организация циклов
- •4.1. Организация программ с циклами
- •For (инициализация; условие; модификация) операторы
- •4.2. Инкремент, декремент и составные операции
- •Составные операции присваивания
- •Результат выполнения программы
- •Результат выполнения программы
- •Упражнения
- •Варианты заданий
- •Контрольные вопросы
- •5.Составление программ с массивами
- •5.1. Организация программ с массивами
- •Тип имя_массива [n];
- •Имя_массива [индекс]
- •Тип имя_массива [размер_1] [размер_2]
- •5.2. Манипуляторы и форматирование ввода-вывода
- •Манипуляторы
- •Результат выполнения программы
- •Результат выполнения программы
- •Контрольные вопросы
- •Дайте определение массива.
- •6. Составление программ с использованием функций
- •6.1. Описание, объявление и вызов функций
- •Механизм возврата из функции реализуется оператором
- •Тип имя_функции (тип размерность, тип имя_массива[ ]) ,
- •6.2. Глобальные и локальные переменные
- •Результат выполнения программы
- •6.3. Перегруженные функции
- •Результат выполнения программы
- •Упражнения
- •Варианты заданий
- •Контрольные вопросы
- •7. Программирование с использованием указателей
- •7.1. Общие сведения об указателях
- •7.2. Динамические массивы
- •Результат выполнения программы
- •Результат выполнения программы
- •7.3. Указатели и функции
- •Результат выполнения программы
- •Упражнения
- •Варианты заданий
- •Контрольные вопросы
- •8. Программирование с использованием структур
- •8.1. Определение структур
- •8.2. Организация программ с использованием структур
- •Имя_структуры . Имя_элемента_структуры
- •Список товаров
- •Результат выполнения программы
- •Упражнения
- •Варианты заданий
- •Контрольные вопросы
- •Библиографический список
- •Основные бинарные операции
- •Операции сравнения
- •Составные операции присваивания
- •Логические операции
- •Типы числовых данных
- •Константы, используемые в математических выражениях
- •Математические функции
- •Типовые сообщения об ошибках
- •Оглавление
2.1. Загрузка и настройка системы программирования
Bоrland C++ 5.02
ЗагрузкусистемыBorlandC++5.02 (в дальнейшем ВС++) осуществляют:
с рабочего стола двойным щелчком на ярлыке BC++;
через главное меню выбором пунктов Программы/Borland C++ 5.02/ Borland C++.
!!Осуществите загрузку системы Borland C++5.02.
После загрузки на мониторе появится основной экран системы BorlandC++5.02 (рис. 2.1).
Он включает в себя:
главное меню, расположенное горизонтально вверху экрана;
панель инструментов;
рабочую часть экрана.
Главное меню имеет десять опций: File, Edit, Search, View, Project, Script, Tool, Debug, Options, Windows, Help. Каждая опция имеет свое собственное меню падающего типа. Меню может быть вызвано двумя способами.
Инициализацией главного меню клавишей F10 с последующим выбором нужного пункта главного меню клавишами управления курсором иEnter.
Щелчком левой клавиши мыши на нужном пункте главного меню.
Для закрытия меню можно нажать клавишу Escили щелкнуть мышью на экране вне поля меню, а при необходимости возврата в главное меню достаточно нажатьF10.

Рис. 2.1. Основной экран системы Borland C++5.02
Для правильной и корректной работы системы следует осуществить ее настройку. Параметры настройки устанавливаются в специальных диалоговых окнах, которые вызываются командами главного меню.
1. Для удобства работы с файлами проектов в папке C:\Bc5\Binследует предварительно создать папкуMyfile. Для автоматической установки этой папки в качестве текущего каталога следует прописать требуемые пути в окнах, приведенных на рис. 2.2, 2.3, которые вызываются через оконное меню с помощью командOptions/Environment/Editor/FileиOptions/Project/ Directoriesсоответственно.
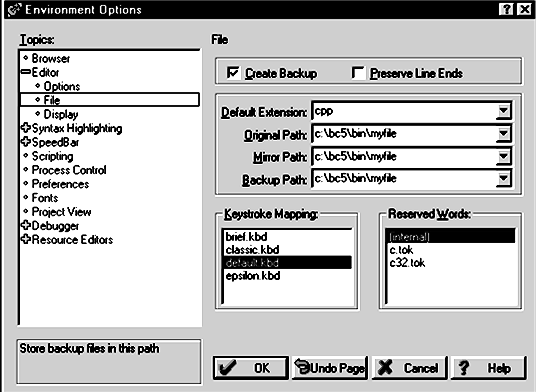
Рис. 2.2
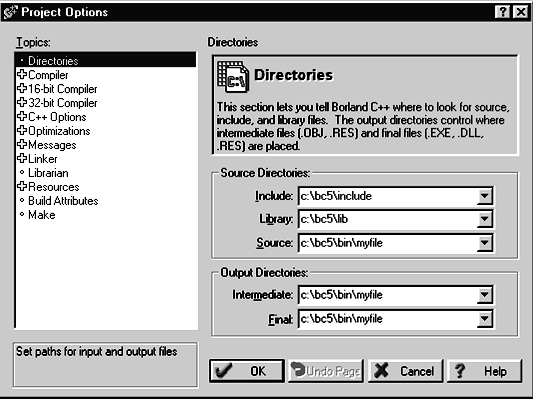
Рис. 2.3
!! Создайте в папке С:\Вс5\Bin папку Myfile и настройте среду программирования для автоматического выхода в эту папку.
2. Для установки и отображения русского шрифта следует прописать требуемые пути в окнах, приведенных на рис. 2.4, 2.5, которые вызываются через оконное меню с помощью команд Options/Environment Options/Editor/DisplayиOptions/ Environment Options/Font соответственно.
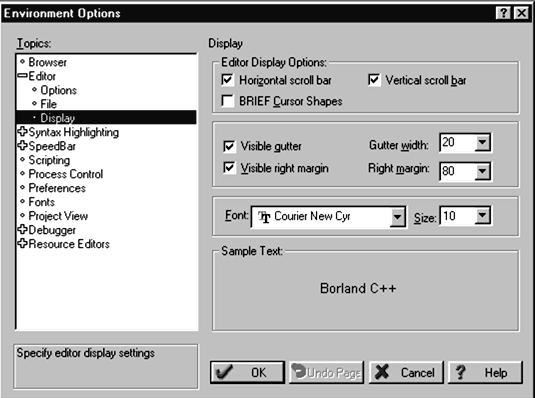
Рис. 2.4
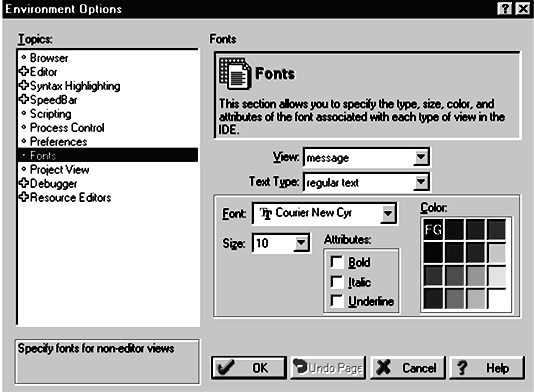
Рис. 2.5
2.2. Создание и работа с проектом
Программа, создаваемая в среде ВС++, называется файлом проектаи представляет собой структуру, иерархически связанных между собой файлов, используемых в программе (исполняемого, исходного, заголовочных и т.д.). Файл проекта имеет расширение.ide.
С помощью ВС++ можно создавать приложения самых разных типов, в том числе: программы под MSDOS,Windows3.х, Windows9.х и консольные приложения.
Для изучения основ программирования удобнее использовать режим EasyWin, позволяющий строить приложения дляWindows3.х, которые выполняются в текстовом окне и не требуют дополнительного меню и диалоговых окон.
Для создания нового проектаEasyWinнеобходимо
1. Подать команду File/New/Projeсt... .
2. В открывшемся окне New Target (рис. 2.6) выполнить следующие действия:
в списке Target Typeвыбрать тип приложенияEasyWin[.exe]; при этом в полеPlatform автоматически установится платформаWindows 3.x (16);

Рис. 2.6. Экран системы Borland C++5.02 в момент создания проекта
в поле Target Model установить модель памятиLarge.
Изменить путь и имя проекта (используя латинский шрифт).
Это предлагается сделать следующим образом:
нажать кнопку Browse;
в появившемся окне Open Project Fileперейти в папкуMyFileи, не выходя из нее, создать папку для проекта;
открыть эту папку и ввести в поле Имя файла название проекта.
нажать кнопку Открыть.
В результате в поле Project Path and NameокнаNew Targetбудет выведен полный путь к файлу проекта, а в полеTargetName - его имя без расширения.
Нажать кнопку ОК. В открывшемся диалоговом окне с сообщением "Saveprojectmessages" нажать кнопкуYes.
!!Создайте в каталоге MyFile папку под своей фамилией, а в ней одноименный файл проекта familiy.ide.
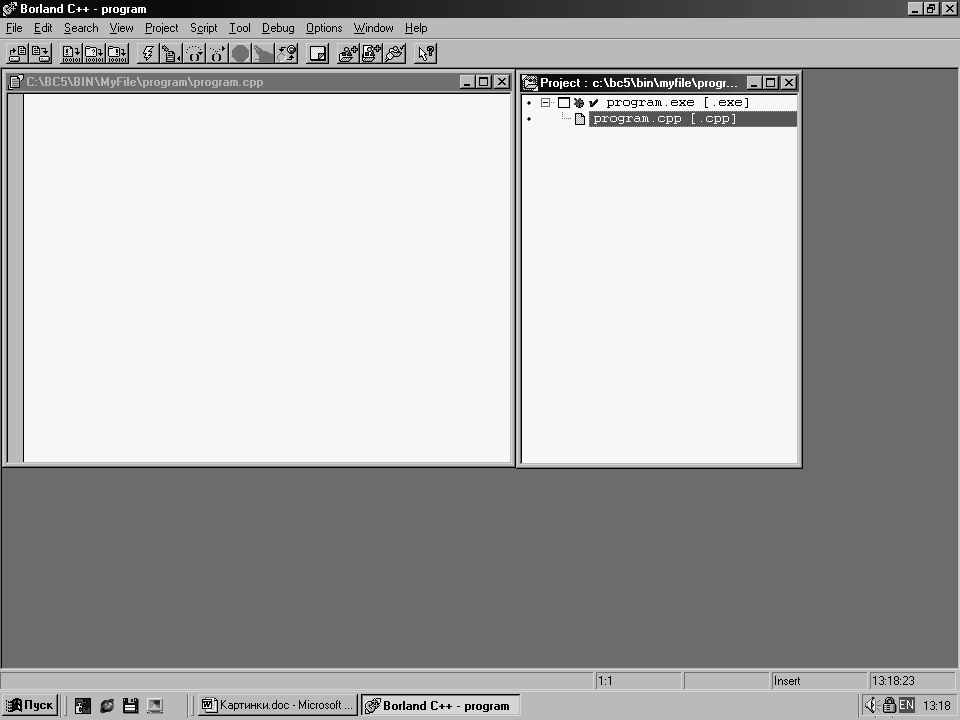
Рис. 2.7. Окно редактора и менеджера проекта Project
В итоге появится окно менеджера проектовProject, в котором будет представлена иерархическая структура файла проекта, состоящая из двух файлов: исполняемого файла с расширением .ехеи исходного файла с расширением .срр(рис. 2.7).
5. Для вводаиредактированиятекста программы следует дважды щелкнуть на имени исходного файла. В результате откроется окно редактора.
После подготовки текстового файла, его следует передать на компиляцию для устранения синтаксических ошибок.
КомпиляциюприложенийEasyWinцелесообразно осуществлять в режимеCompile, который инициализируется командойProject/Compile (Alt + F9).
Если имеется синтаксическая ошибка, компилятор выводит на экран окно Message (сообщение) со списком ошибок. При двойном щелчке по выделенной строке с ошибкой курсор в окне редактора переходит в строку с предполагаемой синтаксической ошибкой (рис. 2.8).
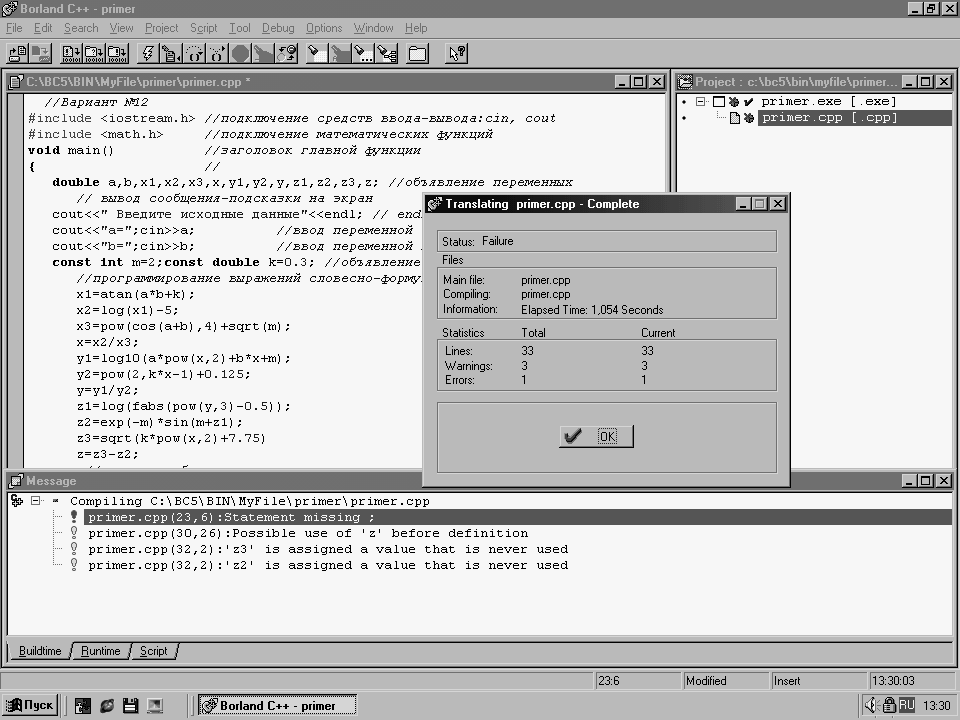
Рис. 2.8. Процесс компиляции программы
При определении ошибки рекомендуется придерживаться следующих основных правил:
необходимо проверить символы ; и } (они часто пропускаются или оказываются лишними);
если строка безупречна, то следует проверить предыдущую строку;
сообщение с текстом "Cannot convert to…"означает попытку приписать переменной значение другого типа.
проверить правильность записи операторов и имен идентификаторов.
В более сложных случаях после выделения строки с ошибкой (в окне Message) следует нажать клавишуF1. В результате появится справочное окно, в котором приводится информация о допущенной ошибке.
После исправления всех синтаксических ошибок процесс компиляции заканчивается выводом окна с результатами трансляции.
После компиляции проекта его рекомендуется сохранить. Для этого проект необходимо закрыть. Это осуществляется выбором командыProject/Сlose project.Далее следует подтвердить сохранение в предлагаемом диалоговом окне.
Для того чтобы открытьсозданный ранее проект, следует подать командуProject/Open project…и выбрать нужный файл проекта в окнеOpen Project File.
Не следует открывать файл проекта *.ideс помощью командыFilе/Open…Если это сделать и сохранить файл как текстовый, то он будет испорчен. Его придется создавать заново.
В этом же окне удобно осуществлять удалениененужного проекта (папки) или его файлов с помощью клавишиDelete или команды контекстного менюУдалить.
Запускпроизводится командойDebug/Run (Ctrl+F9). В результате открывается окно исполняемого файла, в котором осуществляется ввод исходных данных и вывод результатов выполнения программы. Содержимое этого окна при необходимости можно вывести на печать. Для этого следует щелкнуть любой клавишей мыши по пиктограмме системного меню окна и выбрать пунктPrint.
Интегрированная среда системы программирования BorlandC++ позволяет осуществлять различные операции с уже готовым проектом. Можно создавать, добавлять, редактировать и удалять файлы.
Создание нового текстового файла (*.срр) производится выбором командыFile/New/Text Edit. После ввода текста программы подается командаFile/Save as... Затем этот файл можно добавить в готовый проект.
Добавление файла (обычно это *.срр) осуществляется также в окне менеджера проектов. Для этого следует выделить файл *.exe, затем вызвать его контекстное меню (Alt+F10 или мышью) и выбрать в нем командуAdd node.В результате откроется окноAdd to Project List, в котором необходимо выбрать нужный файл.
Редактировать существующий файл *.срр можно двумя способами
Подать команду File/Open...и в диалоговом окнеOpen a File выбрать нужный файл. Затем внести изменения и сохранить файл с помощьюSave илиSave as...
Открыть проект, подав команду Project/Open project, открыть исходный текстовый файл *.срр и внести требуемые изменения. Затем файл необходимо сохранить с помощьюSave илиSave as...
Удаление файлов из проекта можно осуществить в окне менеджера проектов Project. Для этого необходимо выделить нужный файл (обычно это *.срр), подать командуAlt+F10 или щелкнуть на этом файле правой кнопкой мыши и в контекстном меню выбрать командуDelete node. Файл удаляется из проекта, но остается в папке проекта. Если из файла проекта случайно удалить файл *.exe, то файл проекта придется создавать заново.
2.3. Составление простых линейных программ
Линейные алгоритмы - это простейшие алгоритмические структуры, отображающие вычислительный процесс, в котором все операции выполняются последовательно, в порядке их записи, без каких-либо условий.
Распространены следующие формы представления алгоритмов:
словесно-формульная – это запись алгоритма на естественном языке с приведением формульных соотношений;
графическая форма представления алгоритма в виде блок-схемы, состоящей из условных графических обозначений, в которых обычно указываются производимые операции (табл. 2.1);
программная – представление алгоритма в виде формализованного текста на алгоритмическом языке.
Таблица 2.1
