
- •Хід роботи
- •Лабораторна робота №2
- •Хід роботи
- •Лабораторна робота №3
- • Теоретичні відомості
- •Таблична модель
- •Таблиця 3.1
- •Хід роботи
- •1. Проведення попереднього аналізу елементів моделі.
- •2. Програмний пошук оптимального плану на один період.
- •3. Розробка багатоетапного оптимального плану без обмежень.
- •Таблиця 3.3
- •Таблиця 3.4
- •4. Оптимальний план з обмеженням бюджету реклами.
- •Таблиця 3.5
- •Таблиця 3.6
- •Лабораторна робота №4
- • Теоретичні відомості
- •Хід роботи
- •3. Формування робочих планів.
- •4. Побудова лінійних графіків
- •5. Планування робіт з урахуванням їх трудомісткості.
- •6. Визначення часу виконання робіт
- •Лабораторна робота №5
- •Хід роботи
- •Увійти в Internet, завантажити пошукову систему та сформувати запит про пошук інформації – "Парус – Предприятие".
- • Контрольні питання
- •Лабораторна робота №6
- •Хід роботи
- •Про програми "1с: Підприємство"
- • Контрольні питання
- •Перелік програмних питань з дисципліни “Інформаційні системи і технології” для студентів 2 курсів денної форми навчання
- •Список рекомендованих джерел Основний
- •Додатковий
- •Internet-ресурси
4. Побудова лінійних графіків
Наочний показ плану робіт, які виконуються, може бути виконаний за допомогою лінійних графіків в 3 етапи:
Формування таблиці для побудови лінійного графіку;
Побудова лінійного графіку;
Форматування лінійного графіку.
Лінійний графік побудуємо на прикладі робіт, які повинні виконуватись з 04.05.1997 по 11.05.1997 відповідно до робочого плану, наведеного на рис. 4.15.
Алгоритм 3.1. Формування таблиці для побудови лінійного графіка
Викликати на екран робочий план (рис. 4.15).
Скопіювати його на новий лист Excel (рис.4.23).
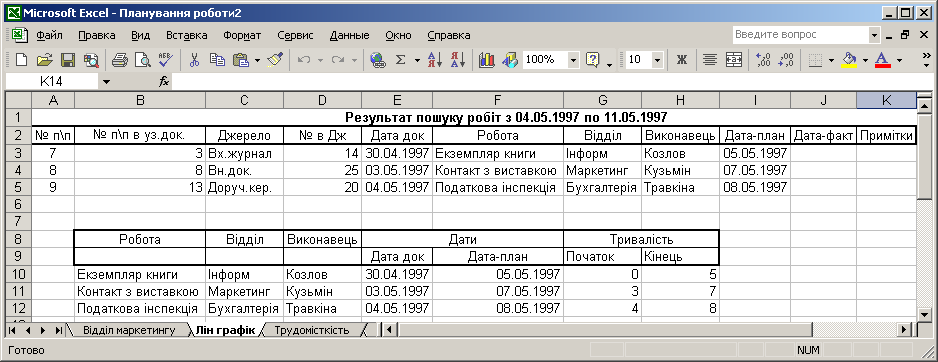
Рис. 4.23. Таблиця для побудови лінійного графіка
Сформувати таблицю для побудови лінійного графіку, наведену в комірках В8:Н12. Як можна побачити з цієї таблиці, при побудові лінійного графіку за початок роботи приймається дата (Дата док), а за кінець роботи – планова дата виконання роботи (Дата-план).
В комірки В8:F12скопіювати дані результатів пошуку.
В комірки G10:Н12 ввести формули, які наведені на рис.4.24. Перед цим для комірок Е10:F12 слід встановити форматОбщий.

Рис. 4.24. Введення формул для заповнення таблиці
На екрані з’явиться заповнена таблиця для побудови лінійного графіку.
На цьому закінчується І етап роботи. Перейдемо далі до ІІ етапу.
Алгоритм 3.2. Побудова лінійного графіку
На робочому листі (рис. 4.23) виділіть комірки В10:В12;G10:H12.
Вибрати на панелі інструментів кнопку Мастер диаграмм.
На екрані з’явиться діалогове вікно Мастер диаграмм.
на кроці 1 вибрати тип діаграми Линейчатая та вибрати вид діаграми 2;
на кроці 2 встановити перемикач в положення: ряд данных в столбцах;
на кроці 3 вибрати Легенду не добавлять, ввести назву діаграми та вісіYу відповідних полях;
на кроці 4 вибрати місце розташування діаграми на поточному листі та натиснути кнопку Готово. На рис.4.25в комірках А14:Е27 лінійний графік.
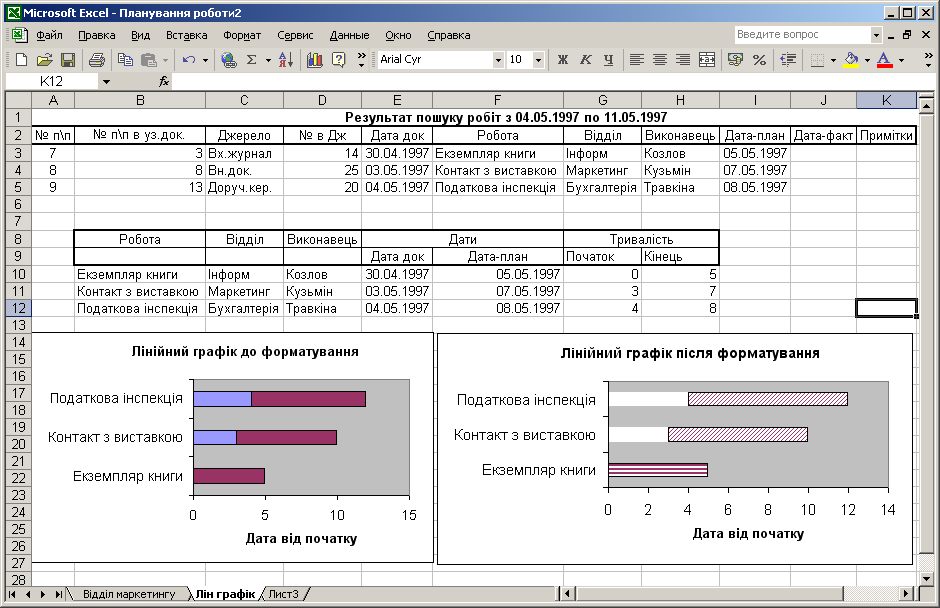
Рис. 4.25. Вигляд лінійного графіка до та після форматування
Для більшої наочності лінійний графік можна відформатувати за алг. 3.3. (на рис. 4.25– в коміркахF14:К27).
Алгоритм 3.3. Форматування лінійного графіку
Форматування будемо виконувати на копії отриманого графіку. Для цього необхідно:
Скопіювати графік в буфер.
Помістити курсор в комірку F14.
Виконати команду Вставитьз буферу. На екрані в коміркахF14:К27копія лінійного графіку (рис.4.25).
Помістити курсор в поле діаграми.
М1 (один раз натиснути лівою кнопкою миші на відповідній області діаграми). На екрані – виділений лінійний графік.
М2 (двічі натиснути лівою кнопкою миші на відповідній області діаграми). На екрані з’явиться вікно Форматирование области построения.
Назначити: Рамка–невидима, Цвет– білий,Цвет заливки – білий.
Натиснути кнопку ОК.
Встановити курсор на лівий стовпчик верхнього рядка.
Виконати команду М2.
Назначити заливку білого кольору.
Натиснути кнопку ОК.
Аналогічно задати колір та візерунки для інших елементів діаграми.
Вивести курсор за межі діаграми М1.
На екрані в комірках F14:К27 – відформатований лінійний графік (рис. 4.25).
При побудові лінійного графіку за алг. 3.2 в п.1 виділяємо комірки В10:В12, в яких вказані назви робіт. Також ці ж назви знаходяться на лінійному графіку. Якщо замість В10:В12 виділити С10:С12 та D10:D12, то отримаємо відповідно лінійні графіки для полів Відділ та Виконавець(рис.4.26).
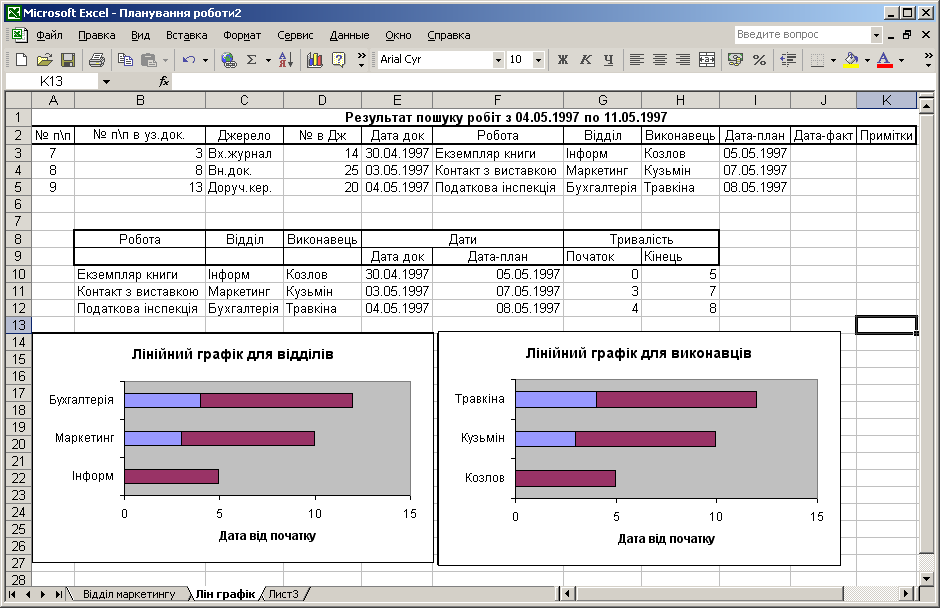
Рис. 4.26. Вигляд лінійних графіків для відділу та виконавців
