
- •Хід роботи
- •Лабораторна робота №2
- •Хід роботи
- •Лабораторна робота №3
- • Теоретичні відомості
- •Таблична модель
- •Таблиця 3.1
- •Хід роботи
- •1. Проведення попереднього аналізу елементів моделі.
- •2. Програмний пошук оптимального плану на один період.
- •3. Розробка багатоетапного оптимального плану без обмежень.
- •Таблиця 3.3
- •Таблиця 3.4
- •4. Оптимальний план з обмеженням бюджету реклами.
- •Таблиця 3.5
- •Таблиця 3.6
- •Лабораторна робота №4
- • Теоретичні відомості
- •Хід роботи
- •3. Формування робочих планів.
- •4. Побудова лінійних графіків
- •5. Планування робіт з урахуванням їх трудомісткості.
- •6. Визначення часу виконання робіт
- •Лабораторна робота №5
- •Хід роботи
- •Увійти в Internet, завантажити пошукову систему та сформувати запит про пошук інформації – "Парус – Предприятие".
- • Контрольні питання
- •Лабораторна робота №6
- •Хід роботи
- •Про програми "1с: Підприємство"
- • Контрольні питання
- •Перелік програмних питань з дисципліни “Інформаційні системи і технології” для студентів 2 курсів денної форми навчання
- •Список рекомендованих джерел Основний
- •Додатковий
- •Internet-ресурси
Хід роботи
Створити папку Лаб_2в робочій папці з вашим прізвищем за шляхомD:\ФормаНавчання\НазваГрупи\Прізвище\Лаб_2, в якій створити документ Microsoft Word з назвоюЗвіт_Лаб_2_ПрізвищеСтудента.
Провести аналіз завдання (рис. 2.3).
Запрошуємо Вас взяти участь в презентації нової методики з маркетингу та цінних паперів. Презентація відбудеться (число та місяць) поточного року.
Контактний телефон: (номер контактного телефону).
З повагою, голова оргкомітету (прізвище та ініціали студента)
Рис. 2.3. Зразок тексту запрошення на презентацію, процес створення якого слід автоматизувати
Відповідно до першого етапу постановки (аналогічно до лаб. 1) визначити задачу автоматизації, її характеристики та особливості.
Розбити загальну задачу на підзадачі, визначити їх характеристики та особливості та обґрунтувати вибір аналогу (використання макросів) для вирішення поставленої задачі.
Створення макросу Запрошення.
У вікні відкритого файлу Звіт_Лаб_2_ПрізвищеСтудентавиконати командиСервисМакросНачать запись. Ввести ім’я макросу (рис. 2.4).
Примітка! Ім’я нового макросу (до 80 символів) може містити тільки літери і цифри (пропуски та інші символи заборонені), але повинно починатися з літери. Якщо введене ім’я не є коректним, програма видає помилкуInvalid procedure name.

Рис. 2.4. Початок створення макросу
Примітка! Можна також створити кнопку на панелі інструментів або призначити комбінацію клавіш для запуску нового макросу. Якщо Ви не призначили макрос кнопці чи комбінації клавіш, то створену процедуру надалі можна завантажувати за допомогою командиСервисМакросМакросыз подальшим вибором потрібного імені макросу зі списку запропонованих.
Натиснути кнопку ОК (абоНазначить макрос панели чи клавишам, а потімЗакрыть). На екрані з’явиться панель інструментівОстановка записи.
В![]() становити
параметри форматування шрифту та абзацу
тексту (Виконати командуФорматШрифт.
Встановити параметри:
шрифт –Times
New
Roman,
розмір –14 пт. Виконати командуФорматАбзац.
Встановити параметри: вирівнювання
тексту –по ширині, відступ першого
рядка абзацу –1,27 пт,
міжрядковий інтервал –полуторний)
та ввести потрібний текст:
становити
параметри форматування шрифту та абзацу
тексту (Виконати командуФорматШрифт.
Встановити параметри:
шрифт –Times
New
Roman,
розмір –14 пт. Виконати командуФорматАбзац.
Встановити параметри: вирівнювання
тексту –по ширині, відступ першого
рядка абзацу –1,27 пт,
міжрядковий інтервал –полуторний)
та ввести потрібний текст:
Запрошуємо Вас взяти участь в презентації нової методики з маркетингу та цінних паперів.
(Примітка!Потрібно одразу уважно і правильно набирати його з клавіатури, не використовуючи зайвих команд видалення символів, переміщення курсору тощо, оскільки все це призводить до запису непотрібних інструкцій у макросі, що створюється).
Натиснути кнопку Остановить записьна панеліОстановка записи.
Перевірити створений макрос Запрошення, використовуючи алгоритм запуску процедури.
Створення процедури Введення.
Відкрити макрос для редагування, обравши команду СервисМакрос Макросы. Вибрати зі списку макросЗапрошення_ПрізвищеСтудентаі натиснути кнопкуИзменить.
Виділити всі оператори між ключовими словами процедури Sub Запрошення_ПрізвищеСтудента ()іEnd Sub.
Виконати команду ПравкаКопировать (EditCopy). Виділений фрагмент знаходиться тепер у буфері обміну.
В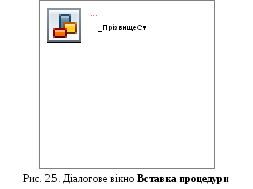 иконати
командуВставкаПроцедура
(InsertProcedure).
Відкриється діалогове вікноВставка
процедури(Add
Procedure)(рис. 2.5).
иконати
командуВставкаПроцедура
(InsertProcedure).
Відкриється діалогове вікноВставка
процедури(Add
Procedure)(рис. 2.5).
Ввести у поле Имя (Name)назву процедуриВведення_ПрізвищеСтудентата натиснутиОК.
Виконати команду ПравкаВставить (EditPaste). При цьому розділ, скопійований в буфер обміну, вставиться в процедуру.
Розмістити курсор наприкінці рядків перед інструкцією End Sub. Натиснувши один раз клавішу <Enter>, вставити порожній рядок між останнім рядком та інструкцієюEnd Sub.
Ввести наступні команди, в точності повторюючи їх написання (назви команд, наявність пробілів, двокрапок, крапок, лапок, текст в лапках має точно збігатись зі зразком!):
Selection.TypeText Text:=" Презентація відбудеться "
Selection.TypeText Text:=InputBox("Введіть число та місяць проведення презентації:")
Selection.TypeText Text:=" поточного року."
Selection.TypeParagraph
Selection.TypeText Text:="Контактний телефон: "
Selection.TypeText Text:=InputBox("Введіть номер контактного телефону:")
Selection.TypeText Text:="."
Selection.TypeParagraph
Selection.TypeParagraph
Selection.TypeText Text:="З повагою, голова оргкомітету "
Selection.TypeText Text:=InputBox("Введіть прізвище та ініціали голови оргкомітету:")
Selection.TypeParagraph
Команда InputBox призначена для відкриття діалогового вікна, в якому користувач повинен ввести інформацію, що запитується, та натиснути ОК, щоб продовжити виконання процедури.
Записана процедура Введення_ПрізвищеСтудентатепер містить модулі введення даних і, запитавши в користувача необхідну інформацію, вставить в тексті потрібні дані.
Далі необхідно перевірити роботу нової процедури Введення_ПрізвищеСтудентаз доданим модулем.
У вікні редактора Visual Basic виконати команду ФайлЗакрыть и вернуться в Microsoft Word (FileClose and Return to Microsoft Word).
Щоб запустити нову процедуру Введеннявиконати командуСервисМакросМакросы.
У діалоговому вікні Макрос вибрати зі списку макрос Введення_ПрізвищеСтудентаі натиснути кнопкуВыполнитьабо двічі натиснути лівою кнопкою миші на імені макросу.
Додавання в процедуру інструкції для формування вікна повідомлення.
Відкрити макрос Введення_ПрізвищеСтудента і у вікні Visual Basic розмістити курсор перед першим рядком процедури
Selection.TypeText Text:=" Презентація відбудеться ".
Натиснути клавішу <Enter> і в новому рядку ввести наступне:
MsgBox "Зараз вам буде запропоновано ввести інформацію про презентацію."
Виконати команду ФайлЗакрыть и вернуться в Microsoft Word (FileClose and Return to Microsoft Word).
Відкрити новий документ і протестувати відредагований макрос Введення_ПрізвищеСтудента.
На рис. 2.6 показане вікно повідомлення, яке виводиться на екран після запуску відредагованої процедури Введення_ПрізвищеСтудента.

Рис. 2.6. Вікно повідомлення
Ще раз протестувати роботу створеної процедури та порівняти результат її виконання зі зразком на рис. 2.3.
Використати процедуру Введення_ПрізвищеСтудента при формуванні тексту основного документадля подальшого злиття з існуючим джерелом даних.
Оформити електронний звіт засобами текстового процесора MicrosoftWord.
Ознайомитись з контрольними питаннями та захистити роботу викладачу.
Контрольні питання
З яких етапів складається процес автоматизації постановки та вирішення фінансово-економічної задачі?
Сформулюйте цілі та характеристики підзадач, визначених на другому етапі постановки в процесі виконання даної лабораторної роботи?
Що таке макрос і яку структуру він має? Що таке VisualBasic?
Який порядок запису макросу та способи його запуску?
Як застосовується макрос при роботі з текстом?
Як переглянути та відредагувати створений макрос?
Для чого призначені команди Selection.TypeParagraph, Selection.TypeТext?
В який колір пофарбовані ключові команди Visual Basic, коментар, команди форматування тексту та сам текст у макросі, інструкції макросу, які записані невірно?
Яку дію виконує макрос по команді InputBox, MsgBox?
Якими операторами починається та закінчується макрос?
Як створити процедуру, що виводить в процесі роботи макросу на екран вікно введення даних, вікно повідомлення?
Опишіть порядок створення макросу, який повністю автоматизує процес злиття основного документаз усіма записами існуючого джерела даних в новий документ.
