
- •Міністерство освіти і науки україни
- •Для студентів денної та заочної форм навчання
- •Лабораторна робота №1
- •1 Основні відомості щодо темИ роботи
- •2 Порядок виконання роботи
- •3 Запитання для самоперевірки
- •Лабораторна робота №2
- •1 Основні відомості щодо темИ роботи
- •2. Порядок виконання роботи
- •3 Запитання для самоперевірки
- •Лабораторна робота №3
- •1 Основні відомості щодо темИ роботи
- •2 Порядок виконання роботи
- •3 Запитання для самоперевірки
- •1 Основні відомості щодо темИ роботи
- •2. Порядок виконання роботи
- •3 Запитання для самоперевірки
- •Лабораторна робота № 5
- •1 Основні відомості щодо темИ роботи
- •2. Порядок виконання роботи
- •3 Запитання для самоперевірки
- •Лабораторна робота №6
- •1 Основні відомості щодо темИ роботи
- •2. Порядок виконання роботи
- •3 Запитання для самоперевірки
- •Лабораторна робота №7
- •1 Основні відомості щодо темИ роботи
- •2. Порядок виконання роботи
- •3 Запитання для самоперевірки
2. Порядок виконання роботи
2. 1. Створити обчислювальний запит з полем, у якому виконується дія з числовим полем, наприклад, обчислення місячного плану перевезень, знаючи середній добовий.
2. 2. Створити обчислювальне поле з двох числових полів однієї таблиці, наприклад, загальні витрати палива на перевезення, коли відомі відстань та норма витрати палива.
2. 3. Створити обчислювальне поле з двох числових полів різних таблиць (таблиці повинні бути зв’язані ).
2. 4. Створити обчислювальне поле, використавши вбудовану математичну функцію для одного із числових полів таблиць.
2. 5. Вирахувати часове поле для одного із полів таблиць, типу Дата/время.
2. 6. Показати викладачу створені обчислювальні запити, продемонструвати своє вміння та відповідати на контрольні питання.
3 Запитання для самоперевірки
Призначення будівника виразів?
Як використати вбудовані функції?
Що необхідно для обчислення даних з полів двох таблиць?
Який порядок створення запиту?
Як добавити таблицю в запит нову таблицю?
Як задати джерела даних запиту?
Як ввести поле таблиці у обчислювальний вираз?
Як використати вбудовані функції поточної дати?
Як ввести необхідні поля таблиць у запит?
Як використати вбудовану математичну функцію?
Як вказати необхідну дію між полями?
Як ввести числову константу у обчислювальний вираз?
Як задати вивід отриманого поля виразу на екран монітору?
Як ввести у обчислювальний вираз необхідне поле?
Які типи полів можуть входити у обчислювальний вирах?
Які види вбудованих функцій входять до будівника виразів?
Як вирахувати коефіцієнт використання вантажопідйомності?
Як вирахувати процент виконання плану перевезень?
Лабораторна робота №6
Створення та використання форм бази даних
Мета роботи: навчитись основних прийомів створення форм та їх
застосування для введення даних у таблиці.
1 Основні відомості щодо темИ роботи
Форми – це об’єкти Access, що базуються на таблицях або запитах і подібні до них, але надають користувачу більш зручні можливості працювати з таблицями для зменшення помилок. Система Access дозволяє розташовувати на екрані дані так, як того бажає користувач, тобто у вигляді різноманітних бланків та карток.
У програмі Access прийнято створювати базу даних спочатку у вигляді таблиці, а пізніше відображати її у вигляді форм (в інших програмах, наприклад, MS Works- навпаки). Перехід до форм, окрім кращої візуалізації даних, дає низку додаткових можливостей, таких як:
змінювати та вводити додаткові дані, які відображаються і в таблицях;
на формі можна зручно розташувати поля типу OLE з малюнками, фотографіями тощо;
розміщувати елементи керування, такі як кнопки, перемикачі;
робити надписи, заголовки форми, рубрик, а також задати фоновий рисунок – заставку;
виконувати фільтрацію та пошук, як і в таблицях.
По своєму зовнішньому вигляду форми поділяють на стовпцеві, лінійні та табличні. Для створення форм використовуються вбудовані програми Авто форми, Майстер форм та Конструктор форм. Ці програми відкриваються після вказівки Формы – Создать.
В режимі Автоформа програма будує форму заданого типу на задану таблицю з усіма її полями. Кнопки в нижній частині форми дозволяють гортати її пострічно або вказувати потрібну позицію.
Майстер форм дозволяє створювати форму із окремих, вказаних користувачем полів, вибирати художнє оформлення форми. Форма може складатись із полів різних таблиць, якщо ці таблиці зв’язані.
К
Рис.2 Форма у
режимі Конструктора 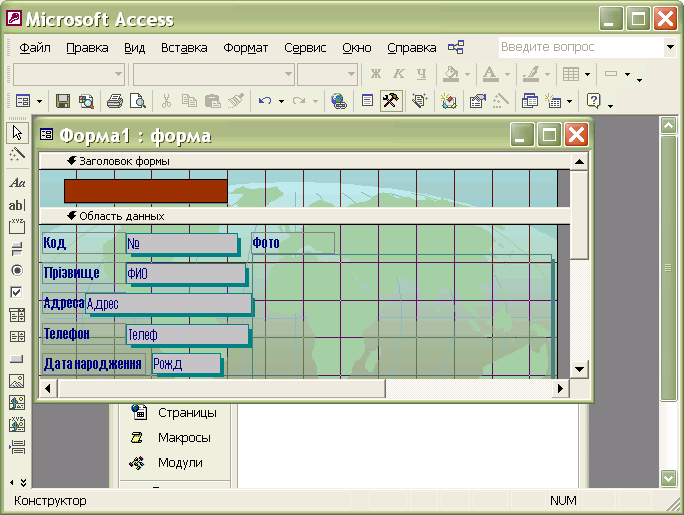
![]() .
Форма в режимі конструктора змінює
свій вигляд, розділяючись на поля
заголовка, даних та приміток (Рис.2)
.
Форма в режимі конструктора змінює
свій вигляд, розділяючись на поля
заголовка, даних та приміток (Рис.2)
Зона Заголовок фомы використовується для розміщення в ній тексту, який буде постійно присутній у верхній частині форми.
Щоб у полі форми отримати зображення малюнка, треба в самій таблиці мати відповідний стовпчик типу OLE. В ньому вибрати команду Вставить объект, після цього вказати Access повне ім’я файла, в якому зберігається малюнок, або скористатися кнопкою Обзор для вибору підкаталогу з малюнком
