
- •Тема 1. Організація позамашинної інформаційної бази7
- •Змістовна частина накладної
- •Контрольні питання
- •Контрольні питання
- •1. Будуємо мережевий графік заданого комплексу робіт з реконструкції взуттєвої секції магазину.
- •2. Визначаємо терміни подій.
- •Резерви часу виконання робіт
- •Контрольні питання
- •1. Характеристика задачі
- •2. Вихідна інформація
- •3. Вхідна інформація
- •4. Алгоритм розв'язку задачі
- •Опис рисунку 14
- •Контрольні питання
- •Тема 6 інтернет-технології
- •Контрольні питання
- •Популярні пошукові сервери
- •1. Структура мережі Інтернет
- •Контрольні питання
- •Контрольні питання
- •Динаміка середньодушового споживання продовольчих товарів*
- •Тема 10
- •Контрольні питання
- •Поступлення товарів*
- •Стандартні звіти
- •Додаткові звіти
- •Параметризація звітів
Змістовна частина накладної
|
з/п |
Назви і сорти товарів |
Одиниця виміру |
Кількість |
Ціна |
Вартість |
|
1 |
Коньяк 3-й зірковий |
пляшка |
20 |
8,02 |
Ф |
|
2 |
Коньяк «Закарпатський» |
пляшка |
20 |
9,00 |
Ф |
|
3 |
Коньяк 5-ти зірковий |
пляшка |
20 |
11,50 |
Ф |
|
4 |
Коньяк «Тиса» |
пляшка |
12 |
20,10 |
Ф |
|
5 |
Коньяк «Ужгород» |
пляшка |
12 |
26,90 |
Ф |
|
6 |
Коньяк «Карпати» |
пляшка |
12 |
23,40 |
Ф |
|
7 |
Шампанське н/солодке «Крим» |
пляшка |
12 |
10,00 |
Ф |
|
8 |
Шампанське н/сухе «Україна» |
пляшка |
12 |
7,60 |
Ф |
|
9 |
Вино десертне «Іршавське» |
пляшка |
12 |
2,04 |
Ф |
|
10 |
Мінеральна вода «Пласківська» |
пляшка |
8 |
0,96 |
Ф |
|
11 |
Мінеральна вода «Лужанська-7» |
пляшка |
6 |
1,20 |
Ф |
|
|
Всього: |
|
|
|
II |
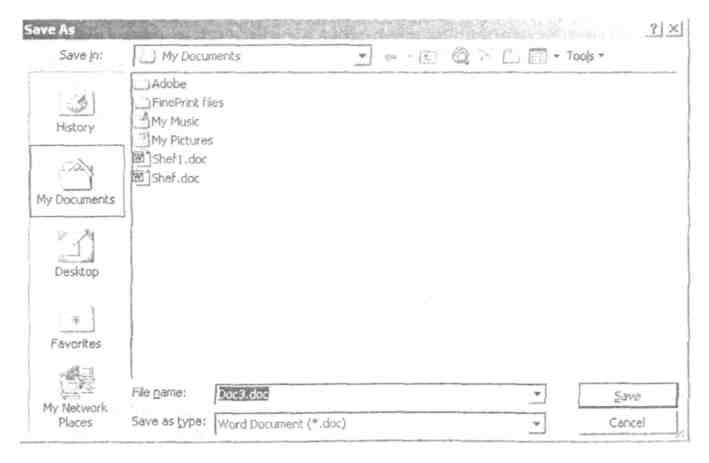
Рис. 2. Діалогове вікно збереження документа на диску
11
В наведеній таблиці показано приклади значень початкових реквізитів; розрахункові ж реквізити позначено літерами Ф (формула) та П (підсумок). При побудові накладної в середовищі MS Word розрахункові реквізити потрібно реалізувати формулами за допомогою команди Table -> Formula.
Для виконання завдань 1-3 необхідно спроектувати форми первинних документів: визначити форму та реквізити заголовкової частини, шапку, початкові та розрахункові реквізити змістовної частини, а також їх підсумки, форму оформлюючої частини.
Після цього можна приступити до побудови документа засобами MS Word:
Запустіть MS Word. На екран виводиться вікно нового документа MS Word під іменем Документ 1.
Виконайте команду File —> Save As (Файл —> Сохранить как). На екрані з'явиться діалогове вікно збереження документа (рис. 1).
Визначте місце розташування документа в каталогах диску. При бажанні можна створити нову папку і розташувати в ній документ.
Для створення нової папки натисніть мишею на піктограмі
L—і (Create New Folder), і визначте її ім'я.
У полі File Name введіть ім'я файла.
Натисніть мишею на діалогову клавішу Save.
Визначте гарнітуру (Font) і розмір шрифту (Font Size), який буде використовуватися для переважної частини тексту. Для цього командою Edit —» Select АН відмітьте весь документ, а командою Format —> Font визначте у діалоговому вікні параметри шрифту.
Встановіть параметри сторінки. Для цього виконайте команду File -> Page Setup і на закладці Paper Size встановіть розміри та орієнтацію сторінки (А4, Portrait). Виберіть закладку Margin та встановіть потрібні розміри полів (по 2 см зверху, знизу, зліва та справа) і відстань верхньої (нижньої) межі сторінки до межі верхнього (нижнього) колонтитула (прийняти стандартні).
9. На горизонтальній лінійці перетягуванням маркерів мишею встановіть параметри абзацу (ліву та праву межу абзацу, величи ну абзацного відступу).
10. Введіть з клавіатури зміст документу (в процесі вводу бажано періодично виконувати команду File —> Save, щоб у випадку «зависання» комп'ютера або відключення живлення зміст документа зберігся).
12
І
11. Змістовна частина документа звичайно представляється у вигляді таблиці. Для створення таблиці потрібно встановити курсор на початок пустого рядка і виконати команду Insert -» Table. У діалоговому вікні конструктора таблиць потрібно задати кількість рядків та стовпчиків таблиці (всі інші її параметри рекомендується прийняти стандартними).
12. Далі потрібно визначити ширину стовпчиків таблиці. Для цього можна скористатися маркерами фаниць стовпчиків на горизонтальній лінійці, які потрібно транспортувати мишею в належні позиції.
13. Наступний етап полягає в форматуванні шапки таблиці. Шапка таблиці може складатися з одного або декількох її верхніх рядків. Деякі клітинки шапки таблиці може виникнути потреба об'єднати в одну. Для цього їх слід виділити мишею і виконати команду Table -» Merge Cells.
В окремих випадках клітинки потрібно розділити на декілька частин, для цього рекомендуємо скористатися командою Table -> Split Cells і визначити кількість нових рядків та стовпчиків.
Назви полів шапки найчастіше центруються в клітинках як по горизонталі, так і по вертикалі. Для цього можна скористатися командою Cell Alignment контекстного меню. Для центрування значення в клітинці по горизонталі достатньо застосувати інструмент Center, розташований на панелі Format.
13. Наступний етап полягає в занесенні в таблицю даних. Рекоме ндується текстові дані змінної довжини вирівнювати на ліву фаницю клітинки, текстові дані фіксованої довжини та дати — по центру, а числові дані — на праву фаницю. Згідно правил локалізації Windows в ЛКА дробова частина чисел відділяється від цілої комою.
При занесенні даних часто виникає необхідність додавання (або вставки) нового рядка. Для цього потрібно встановити мишею текстовий курсор на праву границю попереднього (останнього) рядка і натиснути на клавішу Enter.
14. Деякі поля таблиці є розрахунковими, тобто залежать від ін ших полів цієї ж таблиці. Розрізняють формульні залежності між клітинками одного рядка (ці поля в наведеному вище зразку накла дної позначені літерою Ф) і підсумки даних стовпчика (ці поля по значені літерою П). Для занесення в клітинки відповідних формул можна скористатися командою Table —> Formula. В результаті на екрані з'являється діалогове вікно конструктора формул. Формулу для розрахунку даних потрібно занести в цьому вікні в поле Formula. Формула для побудови підсумків виглядає таким чином:
=SUM(ABOVE) і правильно формується самим конструктором.
13
За допомогою списку вибору Number Format потрібно визначити належний формат представлення числових даних. Рекомендується вибрати формат 0.00.
В останньому стовпчику таблиці за допомогою списку вибору Paste Function потрібно вибрати функцію підсумків PRODUCT і в полі Formula побудувати формулу
=PRODUCT(LEFT).
Цю формулу можна розмножити на всі клітинки останнього стовпчика таблиці. При цьому буде скопійовано не лише формулу, а й результат розрахунку. Для актуалізації результатів можна скористатися командою Update Field контекстного меню.
На цьому етапі може виникнути потреба змінити ширину стовпчиків у відповідності із введеними даними.
Наступний етап форматування таблиці — проведення контурних ліній навколо таблиці та розділових ліній між клітинками. Для проведення ліній можна скористатися інструментом Border або командою Table —> Table Properties.
За допомогою команди Insert —> Number потрібно пронумерувати всі сторінки документу.
Оскільки таблиця може займати більше, ніж одну сторінку, потрібно передбачити розташування шапки на початку кожної наступної сторінки таблиці. Для цього можна відмітити шапку таблиці і виконати команду Table —> Properties. На сторінці Row діалогового вікна конструктора властивостей таблиці потрібно знайти і підняти прапорець «Repeat as header row at the top of each page».
Після завершення формування документа командою File —» Save запишіть його кінцевий варіант на диск і командою File —> Exit закрийте вікно документу.
Для виконання завдань студентам рекомендується література [11,31].
Висновки
1. Інформаційне забезпечення характеризує стан управлінського об'єкту та є основою для прийняття управлінських рішень. Інформаційне забезпечення включає сукупність показників та потоків інформації, системи класифікації і кодування економічної інформації, уніфіковану систему документації та сукупність інфо-
14
рмаційних масивів (файлів), які зберігаються на машинних носіях.
У складі інформаційного забезпечення виділяється позамашинне і внугрішньомашинне інформаційне забезпечення. Позамашинне інформаційне забезпечення — це позамашинна інформаційна база і засоби для її ведення. Позамашинну інформаційну базу утворюють дані, що містяться в документах. Внугрішньомашинне інформаційне забезпечення складається з інформаційних файлів на комп'ютерних носіях. Внугрішньомашинне інформаційне забезпечення може розвиватися з використання тої чи іншої системи управління базами даних, утворюючи банк даних.
Основними носіями інформації, які використовуються в сфері управління, є документи — матеріальні носії, які містять інформацію, що оформлена в установленому порядку і має юридичну силу. Документація, яка створюється в сфері управління, поділяється на дві групи: організаційно-розпоряджувальна і спеціальна.
Уніфікована система документації, яка затверджена Держстандартом України, пред'являє єдині вимоги до побудови документа, його придатності до комп'ютерної обробки.
ТЕМА 2
КЛАСИФІКАЦІЯ І КОДУВАННЯ ЕКОНОМІЧНОЇ ІНФОРМАЦІЇ
Мета. Засвоєння і закріплення студентами теоретичних знань про класифікації та кодування економічної інформації, створення і використання класифікаторів економічної інформації, набуття практичних навиків побудови кодів економічних об'єктів.
