
- •About the Author
- •Credits
- •Foreword
- •Preface
- •Acknowledgments
- •Contents at a Glance
- •Contents
- •Introduction to Linux
- •Installing Debian
- •Choosing a GUI
- •Networking
- •Setting Up for the Internet
- •Applications
- •Essential Tools
- •Multimedia
- •Games
- •Scripting
- •Shells
- •Linux Kernel
- •Hardware
- •Backups
- •Security
- •Firewall
- •Web Server
- •FTP Server
- •File Server
- •Linux Commands
- •Index
- •GNU General Public License
- •CD-ROM Installation Instructions

Shells
The true power and flexibility of the Linux operating system is perhaps best realized in the shell. With the shell, you have at your fingertips the means to accomplish almost
any computing task. At its simplest, the shell provides an interface between the user and the operating system. The user enters commands into the shell, and the shell arranges for them to be carried out. But the shell’s greatest strength is that it serves as a high-level programming language. This means that you can arrange the shell commands into programs called scripts.
This chapter explains what the shell is and what it does. It also explains important shell concepts that you need to understand in order to use commands most effectively. You will also learn the most common shells and the differences among the various shell “flavors.” Understanding the shell is essential to getting the most out of the Debian GNU/Linux operating system.
What Is a Shell?
Previous chapters introduced the concept of the virtual terminal, as well as several important commands. Now it is time to put what you learned into the larger context of the command-line interface — the shell.
Upon entering one or more commands into the shell, the shell reads the input, interprets the commands, arranges for them to be carried out, and (if necessary) displays the results to the screen. Thus, the shell is a command interpreter that provides the interface between you and the operating system.
Many people may be familiar with graphical user interfaces (GUIs), as discussed in Chapter 4. A graphical user interface provides a simple and easy-to-learn method of carrying out computing tasks. This is certainly very important. However,
14C H A P T E R
In This Chapter
What is a shell
Using the shell
Command-line options and arguments
Standard input and output
Pipes and redirection
Jobs and job control
Shell variables
The shell variants
Shell scripts

294 Part III Administering Linux
you eventually will need to perform tasks that are not provided by the GUI, or that the GUI does not perform in the manner that you prefer. You need not worry; the shell provides a powerful solution to this problem.
The shell is like a toolbox; each command is a simple tool that expertly performs a single task. These tools can function together in an almost endless variety of ways to carry out any specialized task you desire. Learning how to use this toolbox requires an investment of time and effort on your part, but you reap the rewards of discovering the true power and flexibility of the Linux operating system.
Using the shell
When a shell session first begins, a prompt is displayed indicating that the shell is ready to receive input. This prompt may be a dollar sign ($), a percent sign (%), or a pound sign (#, also known as hash). You learn more about the different shells later in this chapter. The prompt indicates that the shell is ready to accept input from the user. To use the shell, enter one or more commands at the prompt and press Enter to tell the shell you are ready to run the commands. When the commands are finished running, the shell displays a prompt indicating that it is again ready to accept input.
The Command Line
A command is actually a program, and a command line is what someone types at a prompt to request that a program run in the shell. For example, if you enter the command line ls -al at the prompt, you are requesting to run a program called ls. You also are providing the program with options that direct how it carries out its task.
Note Commands generally have two forms of syntax for specifying options on the command line. The form you are likely to use most is a single dash, followed by a single letter or number for each option. As seen in the previous example, the option -al directs ls to list all files in long format. The other form is a longer method of providing options, but it may make your commands clearer and more understandable to others. The syntax for the long option is a double dash followed by the name of the option. The previous example given in long form looks like this: ls --all --format=long. A notable exception to this rule is the command chmod, which also accepts + to specify options.
Many commands also accept arguments. Arguments are words or filenames that the program uses. For example, grep sugar grocery_list displays all lines containing the word “sugar” found in a file called grocery_list. The grep command uses the first argument as a pattern, or a series of characters to look for, and it uses the remaining arguments as files in which to search for the pattern.

Chapter 14 Shells 295
Cross- |
See Chapter 9 for a more detailed look at grep and other important commands. |
Reference |
Refer to Appendix C for a listing of many other commands. |
|
Standard input and output
Up until now, you have entered commands one at a time. In other words, you have performed one simple task at a time. As mentioned earlier, the shell enables you to combine many commands to perform specialized tasks. To understand how to do this, you must understand the concept of standard input and standard output, or standard I/O.
standard input — a “channel” through which a command receives input. By default, standard input is attached to the keyboard.
standard output — a “channel” through which the output of a command is delivered. By default, standard output is attached to the screen.
You have employed standard I/O all along with the commands you have used, but you have done so unknowingly because the standard output was already directed to the screen. Thus, when you entered ls -al, for example, the output of the command was displayed on the screen. Although you have not seen it yet, each command is also capable of receiving input through its standard input; by default, this input comes from the keyboard.
However, instead of the screen, a command may send its output to a file or to another command. Instead of the keyboard, a command may also receive its input from a file or from another command. Specifying where a command receives its input or where it sends its output is called redirection.
Redirection
You can accomplish redirection of the standard I/O on the command line by using special operators called redirection operators.
The > operator redirects the output of a command to a file. For example, if you want to record a listing of all the users currently logged in, enter the following command:
$ who > user_list
If the file called user_list already exists, it is overwritten.
Suppose tomorrow you want to add a list of users to the file called user_list without destroying today’s list of users. Use the >> operator to append the output of the command to the end of the file:
$ who >> user_list
If user_list does not exist, >> acts just like > and creates a new file.

296 Part III Administering Linux
The < operator indicates that a command’s input should come from a file instead of from the keyboard. For example, you can e-mail the contents of the user_list file to another user on the system by entering the following command:
$ mail steve < user_list
Here, the program called mail reads from the file and e-mails the contents to steve.
You can combine the redirection operators on the same command line. For example, here you read in the contents of a file called task_list and output the sorted lines to a file called todo_list:
$ sort < task_list > todo_list
Note The order in which input and output redirection appear on the command line is not important. The command always reads its input first. This means that
$ sort > outfile < infile
is identical to
$ sort < infile > outfile
In both cases, sort gets its input from infile and sends the sorted output to outfile.
Tip You can redirect output to a special file called /dev/null. Redirecting to /dev/null is like sending your output to nowhere. That is to say, the output is permanently discarded. Some commands perform some processing and frequently send messages to standard output indicating the status of the processing. If you are only interested in performing the task and do not want to be bothered with step-by-step status updates, redirect standard output to /dev/null. /dev/null is also useful in shell scripts where the script does not care about the contents of the output. It can also used to redirect output away from the standard output to keep the general public from getting distracted.
Pipes
Now, let’s get back to this notion of combining many commands. This is one of the most powerful features of the shell. Using a type of output redirection called a pipe (|), you can connect individual commands. The pipe operator, |, tells the shell to take the standard output of the command on the left-hand side of the pipe and redirect it to the standard input of the command on the right-hand side of the pipe. In this way, you can join many commands in a pipeline: The input into the first command in the pipeline is processed in sequence by each command until the final result is output by the last command in the pipeline.

Chapter 14 Shells 297
Earlier, you created a file containing a list of users on the system and then e-mailed that file to a user. Using a pipe, you can accomplish this in a single step. In this example, the output of who is the input of mail. The output is then sent via e-mail to jo:
$ who | mail jo
Sometimes, the output of a command takes up more lines than are available on the screen thus causing it to scroll by too quickly to read. You can solve this problem very easily with a pipe, which you probably will use often. In the following example, all files on the system are listed recursively starting at the root of the filesystem. Normally, this sends thousands of lines of text scrolling up the screen too fast to be of any use; however, by piping the output to less, you can scroll through the output one page at a time:
$ ls -R / | less
Now let’s look at a more sophisticated example, one consisting of several commands connected in a pipeline:
$ tail -500 bigfile | grep the | wc -l
The last 500 lines of a long file called bigfile are read (tail -500 bigfile) and filtered for all lines containing the word “the” (grep the). Finally, the number of lines containing “the” are counted (wc –l). This is a silly example, of course, but it demonstrates the potential usefulness of pipes for processing data in highly versatile ways. Managing standard I/O is one of the most important jobs of the shell, and, as you can see, it provides you with extraordinary flexibility for accomplishing tasks in unique and various ways. Table 14-1 summarizes the redirection operators.
Tip You can use a technique called tab completion to avoid typing long filenames on the command line. If you enter part of the filename on the command line and press Tab, the shell attempts to find a file whose name matches the part of the name you have entered so far. If it finds a matching file, the shell enters the remainder of the filename on the command line for you. If there is more than one matching file, the shell enters the matching part of the filenames. For example, suppose you have two files: this_is_a_really_long_name_for_a_file and this_is_not_so_long. Enter the following command line and press Tab:
$ less this<TAB>
The shell responds by adding what it could match:
$ less this_is_
The shell extends the filename as far as it can. You need to add at least one more letter to specify to the shell which file you want. Entering one more letter and pressing Tab yields the following:

298 Part III Administering Linux
$ less this_is_a<TAB>
Again, the shell responds by adding what it could match:
$ less this_is_a_really_long_name_for_a_file
You can now press Enter, and the command runs on the file specified. You save a lot of keystrokes this way!
Table 14-1
Redirection operators
Operator |
Usage |
Result |
|
|
|
> |
ls > myfile |
Redirects the output of a command to a file. If the |
|
|
file already exists, it is overwritten. |
|
|
|
>> |
ls >> myfile |
Redirects the output of the command to a file. If the |
|
|
file already exists, the output is appended to the end |
|
|
of the file. |
<sort < myfile Redirects the input to come from a file
| |
ls | less |
Redirects the output of the first command to the |
|
|
input of the second command |
|
|
|
Note In addition to standard input and standard output, commands also have standard error. Commands use this channel to alert the user that the command did not succeed, to display help messages, or to prompt the user for more input. Standard error is sent to the screen by default so that the user can see and respond to messages and prompts — even when standard output is redirected. However, sometimes you may want to redirect standard error to a file (perhaps for diagnostic purposes) or redirect to /dev/null to discard the messages. You can accomplish this by preceding one of the output redirection operators with a 2. For example,
$ mv none myfile 2> err
attempts to move a file called none to a file called myfile. If none does not exist, the error message sent by mv is written to the file err.
Command substitution
Pipes are not the only method of using multiple commands together in a command line. Command substitution, another useful tool in your box, enables you to use commands together in versatile ways. It enables you to insert, or substitute, the output of a command into the command line. You must enclose the command you want to substitute in backquotes. Suppose you want to remove all files of a certain type, but

Chapter 14 Shells 299
there are many of these files and they are scattered throughout the filesystem. You might look for them one by one with find. In this example, I want to find all files called core under /usr:
$ find /usr -name “core”
/usr/bin/core
/usr/local/bin/core /usr/share/public_beta/core
$
and then remove each of them one by one with rm. However, that is tedious and time-consuming. With command substitution, you can insert the output of find directly into the command line with rm, as in this example:
$ rm -v `find /usr -name “core”` removing /usr/bin/core
removing /usr/local/bin/core removing /usr/share/public_beta/core
$
The rm command requires one or more filenames as its arguments. The find command delivers filenames in its output. So, in the preceding example, the output of find becomes the arguments to rm and each file is removed in turn. It is the same as though you entered
$ rm -v /usr/bin/core /usr/local/bin/core /usr/share/public_beta/core
but you did not have to know the locations of the files ahead of time and it required much less typing!
Caution |
Do not confuse the backquote (`) with the single quote, or apostrophe (‘), |
|
because these have very different meanings to the shell. On most keyboard lay- |
|
outs, the backquote key is located in the upper left near the Esc key. |
Tip |
You can group multiple commands on one line to run one at a time by separating |
|
them with semicolons (;). The important thing to remember is that the com- |
|
mands run in order, one after the other. The second command runs only after the |
|
first finishes, the third command runs only after the second finishes, and so on. |
|
This process works the same as when you enter the commands on separate lines. |
|
For example: |
|
$ ls; rm -v *old; ls |
|
Here, when the first ls command is finished listing the files, all files ending in |
|
“old” are removed. Following that, the files are listed again (perhaps to confirm |
|
that rm succeeded). Grouping is useful when you want to run a series of com- |
|
mands unattended. |

300 Part III Administering Linux
Jobs and job control
When you enter a command at the shell prompt, the shell arranges for the command to be carried out then prompts you when the command finishes. A command or group of commands entered in the shell is called a job. While a job is in progress, you cannot run any new commands because the shell is not ready to accept more input yet. This behavior may be undesirable when a command is taking a long time to process. For example, when you copy a group (denoted by the –R option) of files contained under the work/ directory to the floppy disk:
$ cp -R work/ /floppy
You can expect this to take some time — especially if there are several files in the work/ directory. If you decide you want to enter another command before the previous command finishes, you can always cancel the job by typing Ctrl+C. This takes you back to the prompt, where you can enter other commands. Later, when you have time to wait, you can enter the command again to copy the files to floppy. This is a rather inefficient method — it requires you to start the processing all over again. It can also interfere, depending on the command you are restarting.
Job suspend and resume
A better solution is to pause the job so you can enter some more commands at the prompt and then resume the job right where it left off. You can do this very simply by typing Ctrl+Z. The result looks like this:
$ cp -R work/ /mnt/floppy
<CTRL-Z>
[1]+ Stopped cp -R work/ /mnt/floppy
$
The number in brackets tells you that the shell has assigned a job ID of “1” to this job, and the job has been stopped. The prompt reappears, indicating that the shell is now ready to accept more input. When you are ready to copy the files to the floppy, you can resume the stopped job by entering fg at the prompt. For example:
$ fg
cp -R work/ /mnt/floppy
The job resumes in the foreground, and you are again left waiting for the work/ directory and its contents to be copied to the floppy disk. But why wait at all? Linux is a multitasking operating system, which means that it can perform more than one computing task at a time. So shouldn’t you be able to run more than one command at a time? The answer is yes. If you guessed earlier that running a job in the foreground implies that you can also run it in the background, you were right.
Background jobs
Let’s go back to the point at which you stopped the job with Ctrl+Z. Instead of waiting until later to resume copying your files to the floppy disk, you can run the job in the background by entering bg at the prompt:

Chapter 14 Shells 301
$cp -R work/ /mnt/floppy <CTRL-Z>
[1]+ Stopped cp -R work/ /mnt/floppy $ bg
[1]+ cp -R work/ /mnt/floppy &
$
The job resumes in the background, and you are immediately returned to the prompt. Any commands entered now run at the same time the files are copied to the floppy disk in the background. The shell appends an & (ampersand) to the command line, indicating that the job should run in the background.
If you know a job is going to take a long time, you can start it as a background job directly by simply adding the & to the end of the command line. For example:
$ find / -name “*.sh” -print> script_list &
[2] 22201
$
The shell is assigned a job ID of “2” (remember job “1” is currently copying your
|
files to a floppy disk). The number “22201” is the process ID, which identifies the |
|
job’s process among all processes on the system. |
Tip |
When a command runs in the background, its standard input is disconnected from |
|
the keyboard. However, the command’s standard output and standard error |
|
remain attached to the screen. This means that even while a command is in the |
|
background, its results and its error messages may be displayed on your screen |
|
periodically while you are working. To run a background job “quietly”, use redirec- |
|
tion in addition to the &: |
|
$ find / -name “work*” -print> work_files 2>/dev/null & |
|
You are not bothered by any output from this command. When you are ready to |
|
see the results of the command, you can access them in the file called |
|
work_files. |
By running commands in the background, it is possible to do many tasks at the same time. To get a listing of all of the jobs currently running in the background and their statuses, enter the jobs command at the prompt as follows:
$ jobs |
|
|
[1] |
Running |
cp -R work/ /mnt/floppy & |
[2]- |
Running |
find / -name “*.sh” -print> script_list & |
[3]+ |
Running |
tar zxvf data.tar.gz & |
$ |
|
|
The + (plus) next to the job ID indicates that this is the current job, or the job most recently started. The - (minus) designates the job started before the current job. When you enter fg with no arguments, the current job is brought to the foreground. To specify one of the other jobs, follow fg with an argument consisting of a percent sign and the job ID. This example brings job “2” to the foreground:
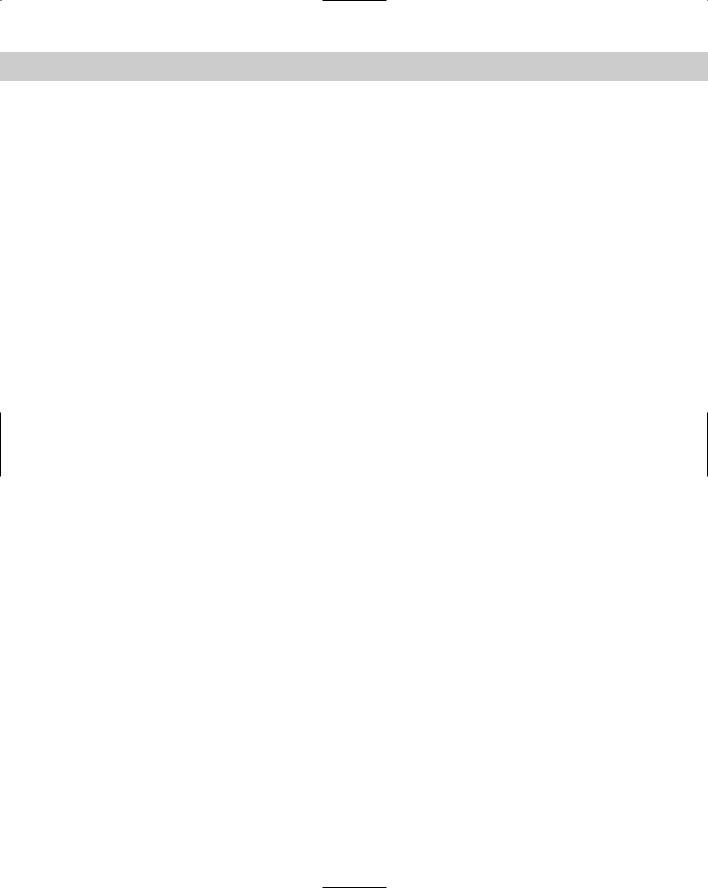
302 Part III Administering Linux
$ fg %2
find / -name “*.sh” -print> script_list
Instead of a % and a job ID, you can also use % and the name of the command. If there is more than one job running the same command, the most recent one is referred to.
You can end a background job with the kill command:
$ |
kill %find |
|
|
$ |
jobs |
|
|
[1] |
Running |
cp -R work/ /mnt/floppy & |
|
[2]- |
Terminated |
find / -name “*.sh” -print> script_list |
|
[3]+ |
Running |
tar zxvf data.tar.gz & |
|
After entering jobs again, you see that job “2” was terminated. The next time you enter the jobs command, job “2” will no longer be in the list.
Normally, after a background job finishes, the shell automatically displays a message like this:
$
[1]+ Exit 1 cp -R work/ /mnt/floppy
$
Table 14-2 summarizes the job control commands.
|
Table 14-2 |
|
Job control commands |
|
|
Command |
Result |
|
|
Ctrl+C |
Cancels the current job and returns to the prompt |
|
|
Ctrl+Z |
Suspends the current job and returns to the prompt |
|
|
fg [n] [name] |
Runs the current or specified job in the foreground. If the job |
|
was suspended, it is resumed. Here, n refers to the job |
|
number; and name refers to the job name. |
|
|
bg [n] [name] |
Runs the current or specified job in the foreground. If the job |
|
was suspended, it is resumed. Here, n refers to the job |
|
number; and name refers to the job name |
|
|
& |
Directs the shell to run the command in the background |
|
|
Jobs |
Displays the status of all background jobs |
|
|
kill [n] [name] |
Terminates the current or specified job. Here, n refers to the |
|
job number; and name refers to the job name. |
|
|

Chapter 14 Shells 303
Escaping — special characters
As you have seen, the shell interprets many characters to have special meanings. For example, < and > are special characters that redirect the standard input and output of a command. Sometimes, you may want to use such characters without their special meanings. For example, you might want to display a simple math problem. In this problem, the student must decide if 1 is less than 2, so you want to use < to mean “less than” and not to indicate redirection:
$ echo 1 < 2 = ?
bash: 2: No such file or directory
As you can see, the shell displays an error because it thinks you want to redirect the output of command 2 into a file named 1. This fails because 1 does not exist. You can turn off the meaning of, or escape, special characters with the backslash, \. You can make the previous example succeed like this:
$ echo 1 \< 2 \= \?
1 < 2 = ?
Here, the special meanings of the <, =, and ? characters are turned off, and the characters are treated as a normal string.
Alternatively, you can enclose the characters in single quotes, ‘ ... ‘, as follows:
$ echo ‘1 < 2 = ?’
1 < 2 = ?
The shell does not interpret the meaning of any special characters inside the single quotes, but instead treats them as ordinary text. See Table 14-4 in the section, “Special shell characters” later in this chapter for a listing of most of the characters that have special meaning to the shell.
Shell variables
The shell provides a means for storing information for use by you or programs running in the shell. These information stores are called variables. Shell variables can store the location of certain files, the results of a command, personal information such as login name, or any other piece of information that you might need to retrieve later. For example, many programs use variables to store the location of files that the program requires, such as configuration files or shared library files. The system sets some of these automatically. Variables may be temporary information stores that are only available in the current shell, or they may be environment variables that store information that is globally available in all shell sessions.
There are many standard variables that are already a part of your shell’s environment. Table 14-3 lists some of the most common of these.

304 Part III Administering Linux
|
Table 14-3 |
|
Common environment variables |
|
|
Variable |
Description |
|
|
$? |
The return value of the last command that was run in the |
|
shell. (Commands that are completed successfully return a 0.) |
HOME |
Path name of your home directory (for example, /home/jo) |
|
|
Name of the file to check for incoming e-mail |
|
|
|
MAILCHECK |
The time, in seconds, between attempts to check for new e-mail |
|
|
LOGNAME |
Your login name |
|
|
SHELL |
Path name of your shell |
|
|
TERM |
Your terminal type (for example, vt100) |
|
|
PWD |
Your current working directory |
|
|
OLDPWD |
Path name of working directory before previous cd command |
|
|
PATH |
The list of directories the shell searches for commands |
|
|
Any word preceded by a $ symbol is interpreted as a variable. A simple way to see the value of a variable is to use the echo command, as in this example:
|
$ echo $TERM |
|
vt100 |
|
$ |
Caution |
You may remember that commands and filenames in Linux (and in UNIX) are |
|
case-sensitive. The names myfile and MyFile designate two different files. |
|
Similarly, shell variables are also case-sensitive. Thus, $TERM and $term do not |
|
refer to the same variables. Remember to employ the correct case when using |
|
variables on the command line or you may not get the behavior you expect. For |
|
example, chances are $term does not exist; thus, the command echo $term |
|
returns nothing. By convention, variable names typically are in all uppercase, so it |
|
is a safe bet that all of the variables you use are uppercase. It is also a good idea, |
|
when defining your own variables (you learn how to do this later in the chapter), |
|
to follow this convention. |
When variables are used on the command line, the value of the variable is substituted in the command. For example, if the environment variable HOME contains /home/jo, then the command
$ mv somefile $HOME

Chapter 14 Shells 305
|
produces the same result as the command |
|
$ mv somefile /home/jo |
|
and the file somefile is moved to /home/jo. |
Tip |
A useful shortcut for accessing files in your home directory is to use a tilde (~). It is |
|
an abbreviation for the path to your home directory. The command ls ~ produces |
|
the same result as ls /home/jo or ls $HOME. You can also access another |
|
user’s home directory by combining the tilde with his or her user name. For exam- |
|
ple, cd ~jack/work changes your current directory to work/ in user jack’s |
|
home directory. |
|
The set command can list all variables currently available to the shell. The output |
|
looks something like this: |
|
$ set |
|
BASH=/bin/bash |
|
BASH_VERSION=’2.03.0(1)-release’ |
|
COLUMNS=80 |
|
EUID=1003 |
|
GROUPS=() |
|
HISTFILESIZE=500 |
|
HISTSIZE=500 |
|
HOME=/home/steve |
|
HOSTNAME=localhost |
|
HOSTTYPE=i386 |
|
HUSHLOGIN=FALSE |
|
LESS=-M |
|
LESSOPEN=’|lesspipe.sh %s’ |
|
LINES=24 |
|
LOGNAME=steve |
|
LS_COLORS= |
|
LS_OPTIONS=’ --color=auto -F -b -T 0’ |
|
MAIL=/var/spool/mail/steve |
|
MAILCHECK=60 |
|
MANPATH=/usr/local/man:/usr/man/preformat:/usr/man:/usr/X11R6/man:/usr/openwin/m |
|
an |
|
MINICOM=’-c on’ |
|
MOZILLA_HOME=/usr/lib/netscape |
|
OPENWINHOME=/usr/openwin |
|
OPTERR=1 |
|
OPTIND=1 |
|
OSTYPE=linux-gnu |
|
PATH=/usr/local/bin:/usr/bin:/bin:/usr/X11R6/bin:/usr/openwin/bin:/usr/games:. |
|
PS1=’\h:\w\$ ‘ |
|
PS2=’> ‘ |
|
PS4=’+ ‘ |
|
PWD=/home/steve |

306 Part III Administering Linux
SHELL=/bin/bash SHELLOPTS=braceexpand:hashall:histexpand:monitor:history:interactive-comments:em acs
SHLVL=1
TERM=vt100
UID=1003
USER=steve
$
Now that you know how to get the values of shell variables, you may be wondering how you define the variables. The method for setting the values of variables differs somewhat in different types of shells, so the next section revisits the concept of shell variables and describes the major shell types and their differences.
The Shell Variants
Up until now, the concepts explained here have been common to most of the shells available in Debian GNU/Linux. However, other features not discussed yet differ among the shells. Before continuing, take some time to acquaint yourself with the various types of shells.
The different shells come in three major types:
The Bourne shell: Includes sh, bash, and ash
The C shell: Includes csh and tcsh
The Korn shell: Includes ksh, pdksh, and zsh
Note When you first login to Linux, a shell is automatically started. This is the login shell. The login shell might be any one of the types of shells discussed in this section (which one depends on your configuration). You can also start additional shells, or subshells, by typing the name of the shell as a command.
The exit command instructs your current shell to terminate. If you start a subshell within a shell, typing exit terminates the subshell and returns you to the “outer” shell. Typing exit or logout in the login shell logs you off the system.
Entering the Ctrl+D key sequence at the shell prompt is the same as typing logout. In general, this key sequence terminates any active process.
Bourne shell
The Bourne shell, known simply as sh, is the standard command interpreter for UNIX. Stephen R. Bourne developed it at Bell Laboratories in 1978. The original sh is not included with the Debian software distribution; however, two clones are included in its place.

Chapter 14 Shells 307
The Bourne Again shell, or bash, is GNU’s command interpreter (/bin/sh is linked to /bin/bash). Fully compatible with the Bourne shell, bash incorporates features from the Korn and C shells as well as other enhancements. This is the shell most commonly used by Linux users.
Intended for use where space is at a premium, ash is the default shell on the Debian installation root floppy disk. Because it’s lightweight, and because it runs commands somewhat faster than bash, it is useful in certain situations.
However, it lacks some of the features of bash, and bash is a better choice for most users.
Bourne shell variable definition
In the Bourne-type shells (including bash and ash), you define variables by typing the name of the variable followed by the assignment operator (=) and the value to be assigned. There must be no space between the variable name, =, and the value. In this example, a shell variable is assigned the path to a directory:
$ WORKDIR=/home/steve/work $ echo $WORKDIR
/home/steve/work
A variable is only available within the shell in which it is defined. To make a shell variable available to all shells — to make it part of the environment — you must export it. You can make the $WORKDIR variable available to other shells using the following command line:
$ export WORKDIR
You can then define and export the variable on the same command line, as in
$ WORKDIR=/home/steve/work export WORKDIR
or, even simpler
$ export WORKDIR=/home/steve/work
Bourne shell startup
When your login shell first starts up, it looks for certain files in your home directory that contain commands to customize the shell environment by defining environment variables or aliases. These are scripts, or collections of commands, which are executed in a batch, rather than entered in the command line one by one.
In the original Bourne shell, sh, .profile is the file used by the shell at startup. This simple shell script is where you enter any commands or customizations for sh.
However, bash has two special files that it reads at startup: .bash_profile and
.bashrc. The .bash_profile script is executed at login time and is responsible

308 Part III Administering Linux
for setting up the shell environment. The following is an example of a very rudimentary .bash_profile:
# $HOME/.bash_profile
export OPENWINHOME=/usr/openwin export MINICOM=”-c on”
export MANPATH=/usr/local/man:/usr/man/preformat:/usr/man:/usr/X11R6/man:/usr/ op
enwin/man
export HOSTNAME=”`cat /etc/HOSTNAME`” export LESSOPEN=”|lesspipe.sh %s” export LESS=”-M”
export MOZILLA_HOME=/usr/lib/netscape
# Set the default system $PATH: PATH=”/usr/local/bin:/usr/local/sbin:/usr/bin:/usr/sbin/:/bin:/sbin”
Unlike .bash_profile, the .bashrc script is executed whenever a shell is started. It contains customizations and commands local to that shell. This is an example
.bashrc script:
PATH=$PATH:./bin export PATH umask 002
alias l=’ls’ alias ll=’ls -l’ alias la=’ls -a’
alias ls=’ls -F --color’ echo Welcome to Debian
C shell
Bill Joy developed the original C shell, called csh, as part of Berkeley UNIX. Intended to overcome many of the limitations of the Bourne shell, csh was the first enhanced shell. One of its most notable features (and source of its name) is a syntax similar to that of the C programming language. Debian includes csh, as well as tcsh (an enhanced version of the C shell).
C shell variable definition
In the C shell, variables are defined somewhat differently. The set command defines them, as in the following:
% set workdir = /home/steve/work
They can likewise be unset:
% unset workdir

Chapter 14 Shells 309
Unlike in the Bourne shell, spaces are allowed, and (by convention) C shell variables are typically in lowercase.
To make a variable an environment variable that is available to all shells, use the setenv command as shown here:
% setenv workdir /home/steve/work
C shell startup
The startup scripts in the C shell resemble those of bash. Similar to .profile, a script called .login is executed at login time. A script called .cshrc is executed whenever a csh session is started, and .tcshrc is executed whenever tcsh is started.
Korn shell
David Korn of Bell Laboratories originally developed the Korn shell, or ksh, in 1982. It provides similar enhancements to those found in the C shell, but it maintains the syntax and features of sh. Although the original Korn shell is not included in the Debian distribution, the distribution does include two shells that are very similar to ksh.
The Public Domain Korn shell, or pdksh, is intended to provide a ksh-like shell that is free of the license restrictions of the proprietary ksh.
The Z shell, or zsh, is similar to ksh — although not completely compatible. It includes many unique enhancements, as well as features borrowed from bash, csh, and tcsh.
|
You define and export variables in the Korn shell using the same method as in the |
|
Bourne shell. |
|
Like the C shell, the Korn shell reads your .profile script at login time to set up |
|
the shell’s environment. It also reads a second file whenever a shell is started; but |
|
unlike the shells you’ve seen so far, the second file does not have a specific name or |
|
location. Instead, you define the name and location of the startup script by the |
|
variable ENV, which is defined in .profile. For example, if the value of ENV is |
|
$HOME/.kshenv, then the Korn shell executes .kshenv in the home directory every |
|
time a Korn shell session starts. |
Tip |
If you want a startup script to take effect immediately in the current shell, you can |
|
use the . (dot) command. For example, if you add an environment variable to |
|
your .profile and you want it to take effect immediately without logging in |
|
again, enter the following at the command line: |
|
$ . .profile |
|
The script is interpreted and the newly added environment variable is part of the |
|
shell environment. |

310 Part III Administering Linux
Special shell characters
Table 14-4 presents a listing of the most comment characters that have special meaning when working with shells.
|
Table 14-4 |
|
Special characters |
|
|
Character |
Description |
|
|
< |
Retrieves input for a command from a file |
|
|
> |
Writes output from a command to a file |
|
|
>> |
Appends output from a command to the end of a file |
|
|
2> |
Writes standard error from a command to a file |
|
|
2>> |
Appends standard error from a command to the end of a file |
|
|
| |
Sends the output of one command to another command |
|
|
$ |
A word preceded by this character is interpreted as a variable. |
|
|
# |
Denotes a comment. The shell ignores everything to the right of #. |
|
|
= |
Assigns a value to a shell variable |
|
|
* |
Matches any string zero or more characters |
|
|
? |
Matches any single character |
|
|
[ ... ] |
Matches any specified characters in a set |
|
|
` ... ` |
Substitutes the output of the command in backquotes into the |
|
command line |
|
|
& |
Runs the command line in the background |
|
|
-, --, + |
A word following any of these characters is interpreted as a |
|
command option. |
|
|
; |
Allows multiple commands separated by this character to run in |
|
sequence |
|
|
‘ ... ‘ |
Prevents the shell from interpreting any special characters inside |
|
single quotes |
|
|
“ ... “ |
Prevents the shell from interpreting any special characters inside |
|
quotes — except $, \, and double and single quotes |
|
|
\ |
Turns off the meaning of the next character |
|
|
. |
The current directory |
|
|
.. |
The parent directory |
|
|
/ |
The root directory |
|
|
~ |
The path of the home directory |
|
|

Chapter 14 Shells 311
Shell Scripts
As you saw with the startup scripts, you can group commands into a file and execute the commands in sequence by entering the name of the file on the command line. The file itself is a command that carries out all the commands that it contains. In fact, the shell provides a versatile and powerful programming language. It contains many of the constructs you might expect in a programming language, such as loops and conditional processing. By combining such programming constructs with shell commands in a file, and making the file executable with chmod, you are empowered by the shell to write programs for almost any purpose. Such an advanced topic is beyond the scope of this book, but I encourage you to explore shell programming further through the many books and Web sites available on the subject.
To make a shell script, create a text file with all the commands, just as if you were typing them at the command prompt. As an example, I’ve created a file that will search through the Apache Web server error logs and report the number of errors for each error type. Here is the code that I used:
#!/bin/sh
#The first line indicates the type of shell for the script.
#This shell script searches though apache error log files
#for the errors. It then generates a report of the errors.
#Prints a message to standard out to inform the public
#what the command is doing
echo “Looking at Apache error log file...” echo “”
#Use the grep command to count (-c) the lines containing the
#search word, then save the results in the variable. notice=`grep -c notice /var/log/apache/error.log` warning=`grep -c warning /var/log/apache/error.log` error=`grep -c error /var/log/apache/error.log`
#Print out results to the screen
echo “Number of notices |
“$notice |
|||
echo |
“Number |
of |
warnings |
“$warning |
echo |
“Number |
of |
errors |
“$error |
After creating this in a file, the next step is to make it executable. To accomplish this, use the chmod command to make the text file executable.
chmod u+x filename
This will make the script file run only for the user. To everyone else, it looks and acts like a text file. If you want to confirm that the script file is executable, view the file with ls –l to get the full details of the file:
# ls -l logchk.sh |
|
|
|
-rwxr--r-- |
1 jo |
jo |
651 Jan 20 14:41 logchk.sh |

312 Part III Administering Linux
You can see that the permissions now contain an x for the user. I use an extension of .sh to remind me that this is a shell command script. Now, when you run the new script from the command line, you get the following:
# ./logchk.sh
Looking at Apache error log file...
Number of notices 12 Number of warnings 2 Number of errors 1
#
Using this pattern for creating scripts, you too can start making scripts. Even though this example was simple in terms of programming, scripts can be extremely sophisticated and perform a myriad of tasks.
Summary
The shell provides the interface between you and the operating system. You enter commands into the shell, and the shell arranges to carry them out. You can accomplish simple tasks by entering commands at the shell prompt. Additionally, you can perform elaborate and specialized tasks by combining commands in various ways through redirection, pipes, and command substitution. The shell also serves as a high-level programming language; you can arrange the shell commands into programs called scripts.
The true power and versatility of Linux is revealed in the shell. Understanding the shell is essential to getting the most out of the Debian GNU/Linux operating system.
