
- •About the Author
- •Credits
- •Foreword
- •Preface
- •Acknowledgments
- •Contents at a Glance
- •Contents
- •Introduction to Linux
- •Installing Debian
- •Choosing a GUI
- •Networking
- •Setting Up for the Internet
- •Applications
- •Essential Tools
- •Multimedia
- •Games
- •Scripting
- •Shells
- •Linux Kernel
- •Hardware
- •Backups
- •Security
- •Firewall
- •Web Server
- •FTP Server
- •File Server
- •Linux Commands
- •Index
- •GNU General Public License
- •CD-ROM Installation Instructions

FTP Server
The term sneakernet comes to mind when thinking of the antithesis of the convenience of transferring files on a
network. When working with computers on a network, through a dial-up connection or over the Internet, transferring files from one computer to another takes on a whole new dimension. You no longer have to use your sneakers and run a file from one computer to another using a floppy disk. Instead, you can use the File Transfer Protocol (FTP).
This chapter attempts to alleviate the use of sneakernets and answers the questions of how to set up a FTP for your own use. The more you use FTP, the more you’ll wonder what you ever did with out it. There are two components to FTP — the server and the client. This chapter describes examples of each.
All About FTP
FTP is the a popular way of transferring files from computer to computer, especially because most files no longer fit on a little floppy. It enables you to connect to a remote computer, whether it is five feet away or 5,000 miles away. Distance no longer matters with the Internet. The only requirement is the connection to some mutual network, such as through the Internet.
There are two ways in which you can configure FTP servers for use — privately and publicly (also known as anonymous FTP). Private FTP servers are the most secure and are highly recommended. These enable only those persons with valid accounts and passwords to have access to the FTP session. All others are rejected.
Anonymous FTP servers enable anyone to connect to them without having a specific account on the machine. This exposes the server to security vulnerabilities, especially if it is accessible through the Internet. I strongly suggest not using this aspect of the FTP server unless absolutely necessary — except if it is a dedicated and separate server with no vital data on it. Even though developers have gone to great lengths
22C H A P T E R
In This Chapter
Basics about FTP servers
Installing and configuring an FTP server
Understanding public and private FTPs
Administering an FTP server
Some FTP clients

464 Part V Linux Server
to eliminate security risks, security can be compromised. I’m not trying to make you paranoid, but you should have a healthy respect of the risks.
FTP works with the TCP/IP protocol and uses port 21 as the default port. You can change this, but any clients trying to attach to your server need to know this information. You can change the port number in the configuration files of most FTP servers, but this is not always as straightforward as entering a value in a file. You must be careful not to use a port that is used by some other service on your server.
The FTP service works as a standalone (always running) server or functions (when started by the inetd daemon) for each request coming into a designated port. The latter is the preferred choice because other services (such as tripwire) can monitor it for security concerns. The inetd.conf file contains the configuration information to launch the FTP services. You learn more about setting up the FTP server later in this chapter.
Anonymous FTP
Before continuing, I want to go more in-depth about anonymous FTP servers. You know that anonymous FTP servers are generic and very public, so accessing one eliminates the need to manage accounts and passwords. Your account is now anonymous and your password is, or should be, your e-mail address. This can be spoofed, so the password no longer matters except as a confirmation to the host that you want to connect.
If anyone and everyone can connect to your computer, how do you manage its security? That’s a good question! The anonymous FTP servers have provisions to limit the number of connections made to the host, the time connected, and the area of the server that’s accessed. First off, an anonymous connection normally does not allow access to the whole server. It only allows access to specific, predetermined directories where all contents are known. This does not eliminate the security risks involved. After all, the potential for hacking into the computer still exists due to the fact that anyone can now connect to your machine through an anonymous connection. However, the more limitations placed on the visitors, the less likely an attempt to break in will succeed.
Caution |
Anonymous servers can pose security risks for other servers. Hackers sometimes |
|
use an anonymous server as a transfer point, uploading and downloading code for |
|
other hackers to use. A wise choice would be to have no upload (or incoming) |
|
directories on an anonymous server. If (for some reason) you need upload areas, |
|
then closely monitor the traffic and content. |
Security on anonymous servers concerns everyone, so here are some hints that can help to reduce any risks:
Limit the number of connections to the anonymous server to maintain its performance. The more connections allowed to your computer, the more resources are used.

Chapter 22 FTP Server 465
Eliminate upload areas. This prevents attackers from exploiting your site by taking up all your drive space, exchanging data, and such.
Validate e-mail addresses for anonymous accesses. For some servers, this option is available. It requires a valid-looking e-mail address, regardless of whether the e-mail address works. This is no guarantee that the e-mail address is actually the one for the person logging in, but every bit helps.
Logging, of course, gives you the ability to later trace the activities on your server. This record can enable you to backtrack to where an assailant accessed your machine.
Isolate the anonymous FTP machine from all others. Using a separate machine from the machines that contain personal or business information prevents anyone from getting anything of value if a break-in does occur.
Installing and Configuring an FTP Server
You are about to embark on a journey that will make your file-transferring life much easier. This chapter covers the three Debian-packaged FTP servers, each with their own installation and configurations: ftpd, wu-ftpd, and proftpd.
I explain how to get each one running and how to make modifications to each as well as some of the pros/cons of each. You can install each of the servers simply by using the dselect program because all the servers listed are included as a Debian package.
Tip Of the three FTP servers, I recommend the ProFTP server because of its security and ease of configuration — especially when setting up the anonymous FTP.
The ftpd server
Most distributions consider this FTP server to be the easiest to install — and they may be right. There is very little to this server involving installation and configurations. You can install the ftpd package, which installs basic configuration files. The two files placed on the system are ftpusers and ftpchroot. Let’s take a look at each of these files more closely.
Caution |
ftpd is also one of the weakest FTP servers that’s available. If you work on a |
|
closed network, then feel free to use this server. However, if you are on the |
|
Internet, I suggest using a different FTP server. |
The /etc/ftpusers file
This simple file contains the list of users that this machine does not allow to log on through an FTP connection. If a user’s name appears in this file, that user cannot access the server. This is the opposite of what you might expect — don’t confuse it with a list of allowed users:

466 Part V Linux Server
#/etc/ftpusers: list of users disallowed ftp access.
#See ftpusers(5).
root ftp
anonymous
Note the inclusion of the root user in this file. This is done to increase security on your system. By absolutely preventing root from being able to log in under any circumstances, you cut off one potential avenue for attack.
The /etc/ftpchroot file
Unless you are experienced, leave this file empty. This gives any listed user access to root. In the wrong hands, this is very dangerous. Therefore, I suggest only experienced users handle this file.
#/etc/ftpchroot: list of users who need to be chrooted.
#See ftpchroot(5).
bob jane
The /etc/inetd.conf entry
In addition to the two configuration files for this server, the install script adds the below line to the inetd.conf file. This line responds to a request to the FTP port (normally port 21) by launching the ftpd service to handle the request. After the request is completed and the user logs off, the service shuts down and waits for the next request.
ftp stream tcp nowait root /usr/sbin/tcpd /usr/sbin/in.ftpd
The log file
The logging information is sent to the /var/log/daemon.log file, which contains more information than what comes from FTP connections alone. As with any log file, you should look over this text file regularly for any signs of problems.
The wu-ftpd server
This is one of the most popular FTP servers available. It has several unique and highly configurable features. Because of its popularity, any security issues that arise are resolved quickly. Keep an eye out for any updates to make sure that you have the latest version.
When you install this package, you may notice two files with similar names: wu-ftpd and wu-ftpd-academ. Granted they appear the same; however, the latter one contains no files. It is designed to make sure that any existing versions of wu-ftpd are

Chapter 22 FTP Server 467
upgraded correctly. After the install, you can remove it with no consequences. The official site for wu-ftpd is located at www.wu-ftpd.org.
Note No FTP server can run on a machine where you already have an FTP server installed. The installation scripts let you know that you must remove one before installing another one when you use the dselect installation application.
The wu-ftpd server allows a higher degree of configuration to the server. You can find these configuration files in the /etc/wu-ftpd directory. They include:
README |
ftpconversions |
ftpusers |
msg.nodns |
pathmsg |
ftpaccess |
ftpservers |
msg.deny |
msg.toomany |
welcome.msg |
Some of these files are canned messages that you can customize for your environment. I discuss some of these configuration files in more depth in the following sections. All of the msg files contain simple text messages that are sent to the clients under certain circumstances.
ftpusers
This file is nothing more than a symbolic link to /etc/ftpusers that other applications, such as ftpd and tftpd, utilize. You can find more information about ftpusers in the earlier section on the ftpd server.
ftpaccess
This file controls who has access, who doesn’t, any restrictions to the access, and more. Most of the settings in this file are straightforward and fairly intuitive. You see the default as it is when first installed on your computer. In this section. I comment about some of the categories in this configuration file.
#Debian default wu-ftpd `ftpaccess’ configuration file,
#derived from the `ftpaccess.heavy’ example in wu-ftpd
#sources.
#For more options/commands see ftpaccess(5) and
#/usr/share/doc/wu-ftpd/*.
#Some of the example message files have been translated
#to Spanish and are available in
#/usr/share/doc/wu-ftpd/examples/.
#(thanks to Javier
#Fernandez-Sanguino Pen~a <jfs@dat.etsit.upm.es>
You need to set the e-mail for the administrator. This is not modified during the install. Use any qualified e-mail address.

468 Part V Linux Server
#E-mail address of the FTP admin, can be accessed via
#the %E in messages.
email ftpadmin@misconfigured.host
#Which UIDs and GIDs may, and which may not, use
#the FTP service.
#deny-uid %-99 #deny-gid %-99 #allow-uid ftp ftpadmin #allow-gid ftp ftpadmin
#Maximum number of retries after login failures,
#before disconnecting.
#loginfails 5
#Can users see anything else but their home directory #restricted-uid lamer
#unrestricted-gid ftpadmin
#Allow use of private file for SITE GROUP and SITE GPASS?
#private no
# What kind of greeting to give.
#greeting <full|brief|terse|text somemessage>
#Banner to show immediately on connect. #banner /etc/wu-ftpd/welcome.msg
#Deny access to specified hosts, with message.
#deny |
*.microsoft.com |
/etc/wu-ftpd/msg.deny |
#deny |
/etc/wu-ftpd/denied.hosts |
/etc/wu-ftpd/msg.deny |
# !nameserved means hosts that can’t |
be resolved. |
|
#deny |
!nameserved |
/etc/wu-ftpd/msg.nodns |
# Various DNS-related options.
#dns refuse_mismatch <filename> [override] #dns refuse_no_reverse <filename> [override] #dns resolveroptions [options]
By default, the class sets who can access the server. In this case, anyone can access the FTP server. The other options are commented out and therefore not used. Enabling the local and remote classes enables you to control more closely whether someone is inside your domain (local) or outside your domain (remote).
# Class name typelist addresses
#class local real,guest,anonymous *.my.domain 192.168.0.0 #class remote real,guest,anonymous *
class all real,guest,anonymous *
The real type corresponds to users that have real accounts on the local system. Anonymous is for people that have logged in anonymously, and the guest type is for local accounts that are treated as anonymous.

Chapter 22 FTP Server 469
This section sets the limit on how many people can connect to your machine at one time. By default, that number is set to 10 (as shown in the following code). The 11th person gets the msg.toomany message that too many people are connected and to try back later. You can change the limiting number for all or for the different classes independently.
# Limit |
who |
how many |
date/time |
message file |
#limit |
local |
20 |
Any |
/etc/wu-ftpd/msg.toomany |
#limit |
remote |
100 |
SaSu|Any1800-0600 /etc/wu-ftpd/msg.toomany |
|
limit |
all |
10 |
Any |
/etc/wu-ftpd/msg.toomany |
Next, you can set what messages are displayed when the client first logs into your server — as with the welcome message or any special directory message. When the hidden .message file appears in a directory, the contents of that file are displayed as a message to the visitors through their FTP client.
#The files that wu-ftpd will recognize as must-be-read,
#and display them.
message |
/welcome.msg |
login |
message |
.message |
cwd=* |
#The files that wu-ftpd will recognize as should-be-read,
#and warn about them.
readme README* login readme README* cwd=*
This controls on-the-fly conversions. You can find more information in the ftpconversions configuration file later in this section. By default, conversions are allowed.
# Whether to use compression. |
|
|
|
|
compress |
yes |
local |
remote |
all |
tar |
yes |
local |
remote |
all |
Here, you find the settings that determine what information is placed in the log files. By default, only files transferred by anyone logged in are recorded to a log file. These log files are stored in /var/log/wu-ftpd. Removing the pound sign (#) in front of the other three log lines starts the logging of commands that are issued regarding security and system information. This is a good thing to do if your system is connected to the Internet; however, make sure that the size of the log files doesn’t eat up all your available drive space.
# Logging of actions.
#log commands anonymous,guest,real #log security
#log syslog
log transfers anonymous,guest,real inbound,outbound
#The file wu-ftpd will check to see if the server is going to be shut down.
#(use ftpshut to generate it)
shutdown /etc/wu-ftpd/shutmsg

470 Part V Linux Server
If the /etc/wu-ftpd/shutmsg file exists, people will not be granted permission to login, and will instead receive that message.
This section identifies any files that you should not transfer. Normally, you never want to transfer the base system files, much less make them available to others to transfer. The files listed here are your most valued security files.
# These files are marked unretrievable noretrieve /etc/passwd /etc/group noretrieve core
This next section sets the default path for the anonymous connection. As seen here, the default is /home/ftp.
#The directory to which anonymous FTP user will chroot to.
#Note: if you change this {add,rm}ftpuser may stop
#functioning.
#anonymous-root /home/ftp
When someone logs in as an anonymous user, this section validates that login to make sure that the e-mail used as the password conforms to the rfc822 standard. This doesn’t mean that the password is a valid, usable password.
#Password verification for the anonymous FTP user.
#<none|trivial|rfc822> [<enforce|warn>] passwd-check rfc822 enforce
Limiting the length of time an anonymous connection can stay connected also helps to reduce attacks. Generally, this can be an annoyance to the legitimate users, so do not set it too short.
# Maximum connection time in minutes #limit-time anonymous 30
This area sets the permissions that the anonymous connections have to the anonymous FTP area. The fewer permissions, the better. I suggest you leave the default settings as shown here, unless you understand the ramifications of your changes.
#Some permissions for the anonymous FTP user.
#All the following default to “yes” for everybody
rename |
no |
anonymous |
# rename permission? |
||
delete |
no |
anonymous |
# delete permission? |
||
overwrite |
no |
anonymous |
# overwrite permission? |
||
chmod |
no |
anonymous |
# |
chmod |
permission? |
umask |
no |
anonymous |
# |
umask |
permission? |
I recommend making some changes to the following section. This is where you set the upload area. You can leave this alone if you want to enable anonymous users to put files on your system; otherwise, change the yes to a no in the second upload line. This prevents anyone from uploading to this area.

Chapter 22 FTP Server 471
#Anonymous FTP directories upload settings
#anon-ftp-root path allow? Owner group mode dirs? Upload /home/ftp* no
Upload /home/ftp /pub/incoming yes ftp daemon 0666 nodirs
#What can a filename contain (this /etc is under the anonymous-FTP root)
path-filter anonymous /etc/pathmsg ^[-+A-Za-z0-9_.]*$ ^\. ^-
# Shortcuts for anonymous FTP incoming (note: the ‘:’ isn’t obligatory)
alias incoming: /pub/incoming cdpath /pub
Note By default, the wu-ftpd FTP server is not set up for use as an anonymous server.
ftpconversions
The configuration file ftpconversions, also a special feature of wu-ftpd, provides the client file-conversion capabilities on the server before transferring the file. This can be useful if the client does not have the available software to convert the file after the download. For instance, if the client is a Windows machine, it may not have the DOS gzip utility to uncompress the files after they are downloaded. Therefore, using this feature of wu-ftpd, you can uncompress the file on the server. Obviously, uncompressing binary UNIX executable files on a DOS machine is useless; but not all compressed files are binaries.
The configuration file that comes when you install wu-ftpd has most known UNIX compression schemes, so you may not need to make changes to this file. If you do need to make your own changes, remember to use a colon (:) to separate each field. The following code shows the format of a conversion line in the file, and Table 22-1 explains each field.
1 : 2 : 3 : 4 : 5 : 6 : 7 : 8
Table 22-1
ftpconversion field descriptions
Field Description
1Removes prefix at the beginning of a filename
2Removes postfix at the end of a filename
3Inserts add-on prefix string at the end of the file when the file is transferred
4Inserts add-on postfix string at the beginning of the file when the file is transferred
5External command that identifies the program that is executed on-the-fly during the transfer
Continued

472 Part V Linux Server
Table 22-1 (continued)
Field Description
6Types for files that can be acted on T_REG, T_ASCII and/or T_DIR. A pipe symbol (|) separates multiples.
7Specifies the type of conversion used by O_COMPRESS, O_UNCOMPRESS, and/or O_TAR. A pipe symbol (|) separates multiples.
8Describes the type of conversion taking place
You control the use of this feature in the main ftpaccess file. If the compress and tar options are not enabled there, this configuration file isn’t used.
ftpservers
This configuration file allows for multiple configuration files. If you have a need for more than one configuration based on the machine connecting to your system, you can create separate configuration files for each IP address. These configuration files are based on all the files contained in the /etc/wu-ftpd directory. Each IP address listed in ftpservers has its own directory path to its configuration file specified in this directory.
This option is useful when setting up virtual domains. Each domain can have its own configuration without affecting the other domains. Suppose one domain wants to allow FTP use from anywhere, while another domain only wants allow local FTP usage. In this case, other domains don’t have to be tied in, and you can handle each set of standards separately.
The /etc/inetd.conf entry
You can actually get this server to work by adding a command line to the inetd.conf file. This allows the FTP server to start when a request is made to the server on the FTP port (port 21). This line usually is inserted just after telnet. However, the important thing is that it gets inserted in the file.
ftp stream tcp nowait root /usr/sbin/tcpd /usr/sbin/wu-ftpd
The log file
You can find the log file(s) at /var/log/wu-ftp; unless you modify the configuration file, xferlog is the only log file you see. Any transfer activity is recorded in this file, so here is where you can find out what’s going on with your system.
The proftpd server
The Professional FTP server, proftpd, is a robust, secure server and an excellent choice when used as the anonymous FTP server. You can set up this server as a

Chapter 22 FTP Server 473
standalone, or it can be invoked by inetd each time a request is made. This server is gaining popularity with heavy-duty FTP sites. You can find the source files at www.proftpd.org. This site contains more example configuration files. The configuration file shown in this chapter comes with the Debian installation.
The proftpd.conf file
The proftpd FTP server has only one configuration file. This file, located in the /etc directory, contains all the information to make proftpd work smoothly. The beginning of the file sets the name of the server, whether it is standalone or inetd. If inetd is set as the server type, then you must make an entry to the inetd.conf file as with wu-ftpd and ftpd.
#This is a basic ProFTPD configuration file (rename it to
#‘proftpd.conf’ for actual use. It establishes
#a single server
#and a single anonymous login. It assumes that you #have a user/group
#“nobody” and “ftp” for normal operation and anon.
ServerName |
“ProFTPD” |
ServerType |
standalone |
DeferWelcome |
off |
ShowSymlinks on
MultilineRFC2228 on
DefaultServer on
ShowSymlinks on
AllowOverwrite on
The timeout section identifies three circumstances that can time out a connection. The first is on an idle connection. This frees up the connection when the any of the three limits below (in seconds) are reached.
TimeoutNoTransfer 600
TimeoutStalled 600
TimeoutIdle 1200
The following message section sets the names of the message files. The first is displayed to users after they log in to the system. The second is displayed when a directory is entered, and the final option indicates that ls is given the -l option by default.
DisplayLogin |
welcome.msg |
DisplayFirstChdir |
.message |
LsDefaultOptions |
“-l” |
# Port 21 is the standard FTP port. |
|
Port |
21 |
#Umask 022 is a good standard umask to prevent new dirs and
#files from being group and world writable.
Umask |
022 |

474 Part V Linux Server
This option sets the ownership of the server when it runs. You should leave these settings as they are in normal situations:
# Set the user and group that the server normally runs at.
User |
root |
Group |
root |
The anonymous section is, by default, commented out; therefore, it is unusable. To enable this section, edit the configuration file by removing the double pound signs (##) from this section. This section assumes that you have a user ftp and a group nogroup on your server. If you do not have these on your machine, then this section does not work.
After you enable the anonymous section of this configuration, uploading capabilities are not available because that section is also remarked out by default.
# A basic anonymous configuration, no upload directories.
## <Anonymous ~ftp> |
|
|
## |
User |
ftp |
## |
Group |
nogroup |
### We want clients to be able to log in with “anonymous”
##as well as “ftp”
## |
UserAlias |
anonymous ftp |
## |
|
|
## |
RequireValidShell |
off |
## |
|
|
### Limit the maximum number of anonymous logins
## |
MaxClients |
10 |
## |
|
|
### We want ‘welcome.msg’ displayed at login,
### and ‘.message’ displayed
### in each newly chdired directory.
## |
DisplayLogin |
welcome.msg |
## |
DisplayFirstChdir |
.message |
## |
|
|
### Limit WRITE everywhere in the anonymous chroot
##<Directory *>
##<Limit WRITE>
##DenyAll
##</Limit>
##</Directory>
##
### <Directory incoming>
## |
# |
<Limit READ WRITE> |
## |
# |
DenyAll |
## |
# |
</Limit> |
## |
# |
<Limit STOR> |
## |
# |
AllowAll |
## |
# |
</Limit> |
### </Directory>
##</Anonymous>

Chapter 22 FTP Server 475
Something not listed in this configuration file is the maximum number of instances of the server that can run simultaneously. Setting a maximum can help prevent any denial of service attacks. Look at the security chapter (Chapter 19) for more information about this kind of attack. To make this change, add this line to the configuration file:
MaxInstances 30
This limits the number of instances the server can start. You can adjust this value if you find that you need to have more instances running.
The log file
The log file for the proftpd server is placed in /var/log/xferlog. Again, look at your log files to help spot abuse, attacks, and any other problems. Log files are your friends — as I’m sure you are tired of me telling you.
Administering an FTP Server
As the administrator of an FTP server, you can benefit from having some tools assist you in administering the server. The tools available include an automated shutdown utility to shut the server down as pleasantly as possible, a monitoring tool that identifies the individual accounts currently connected and reports their activities, and an accounting of the number of current connections and from what class they are connected.
ftpshut
This tool automates the shutdown procedure and announces to any connected users that the FTP server will shut down at a certain time. You have options on this command as to the timing of the shutdown. You can set it for now, hours/minutes (HHMM), or a number using the 24-hour clock format (+number). Here is the syntax for these commands:
ftpshut [-d min] [-l min] now [“message”] ftpshut [-d min] [-l min] +dd [“message”] ftpshut [-d min] [-l min] HHMM [“message”]
The -d option indicates the time before the shutdown when all connections to the server will be disconnected. The -l option sets the time before the server shuts down when no more new connections are allowed. You can add a custom message to this procedure to inform the clients that the sever will shut down. One use for this might be to script it when the system is regularly shut down for maintenance or backups.

476 Part V Linux Server
ftpwho
The ftpwho utility lists all users currently connected to your server. It also shows the current activities of each connected user.
ftpcount
When you are concerned about limitations on the different classes of your users, you can use this tool to help identify how many users are connected from each class — local, remote, and any. ftpcount also displays the limits as well as the current numbers.
Using FTP Clients
Even if you don’t use an FTP server, you still need to use a client in order to take advantage of the services that FTP offers you. There are several clients, ranging from those that use the command line to those that are fully graphical. Having a working knowledge of each type of client — command line and graphical — helps when you use them in different interfaces and situations and for different reasons.
The ftp client
Most operating systems have a version of the command-line ftp client. They all use the same or similar commands; once you know how to use the FTP command line on one operating system, you can use it on other systems. I can’t tell you how many times I’ve needed to transfer a file from one location to another. An FTP server on the remote computer saved the day.
Using the standard FTP client will become second nature after a while. To get started, you need to establish a connection to the remote computer. The syntax for the standard client is:
$ ftp [option] [remotehost] [port]
There are several options documented in the man page that you might occasionally use with the ftp program. You may also optionally specify a remote host name and port name on the command line, or you may use the open command once you’re
in ftp.
You can use IP addresses as well as host names or resolvable DNS names for the remotehost. Once the connection is established, the logon and password information is requested. Here is an example of connecting to an anonymous server:
ftp ftp.us.debian.org Connected to ike.egr.msu.edu.
220 ike FTP server (Version wu-2.6.0(1) Fri Jun 23 08:07:11 CEST 2000) ready.

Chapter 22 FTP Server 477
Name (ftp.us.debian.org:steve): anonymous
331 Guest login ok, send your complete e-mail address as password.
Password:
The password information remains hidden for security reasons. After the password is approved, the connection is established and any textual greetings are displayed on your screen. You are now in FTP mode. To maneuver around in this interface, you need to use the commands for the FTP client shown in Table 22-2. These commands give you the control you need to transfer the files.
|
Table 22-2 |
|
Command-line ftp commands |
|
|
Command Name |
Description |
|
|
ls |
Displays a list of the files and directories on the remote computer |
|
|
cd path |
Changes directories to the specified path on the remote computer |
|
|
lcd path |
Changes directories on the local computer to the specified path |
|
|
cdup |
Changes the directory up one level on the remote computer |
|
|
get filename |
Retrieves the file filename from the remote computer |
|
|
mget filename(s) |
Retrieves multiple files filename from the remote computer. Uses |
|
wildcards such as * and ? or specifies each filename separated by |
|
spaces |
|
|
put filename |
Sends the file filename from the local computer to the remote one |
|
|
mput filename(s) |
Sends multiple files filename from the local computer to the |
|
remote one. Uses wildcards such as * and ? or specifies each |
|
filename separated by spaces |
|
|
binary |
Sets transfer mode to binary. All files are transferred in binary mode. |
|
|
ascii |
Sets the transfer mode to ASCII. All files are transferred in ASCII mode. |
|
|
pwd |
Shows the current path on the remote computer |
|
|
open |
Opens a connection to a remote computer. You should specify the |
|
remote hostname, and optionally, the remote port. |
|
|
close |
Closes the connection to the remote computer, but doesn’t exit the |
|
FTP session |
|
|
quit |
Closes the connection to the remote computer and exits |
|
|
bye |
Closes the connection to the remote computer and exits |
|
|

478 Part V Linux Server
By looking at other FTP programs, you can see that these commands are universal. When transferring more than one file with mget or mput, you are asked to confirm each file unless the -i option suppresses the interactive mode.
To give you an idea of how to use the command-line ftp client application, I now show you how to change directories from the home directory to the docs directory, list the doc directory’s contents, and then transfer a file from the remote computer. I have already connected to my account on the remote computer. These are the session results:
ftp> cd docs
250 CWD command successful. ftp> ls
200 PORT command successful.
150 Opening ASCII mode data connection for ‘/bin/ls’.
total 32 |
|
|
|
|
-rw-r--r-- |
1 jo |
jo |
232 Jun 15 20:16 |
|
app1.doc |
|
|
|
|
-rw-r--r-- |
1 jo |
jo |
199 Jun 15 20:16 |
|
app2.doc |
|
|
|
|
-rw-r--r-- |
1 jo |
jo |
24277 Jun 15 20:16 rpm.doc |
|
226 |
Transfer complete. |
|
|
|
ftp> get app1.doc |
|
|
||
local: app1.doc remote: app1.doc |
|
|||
200 |
PORT command successful. |
|
||
150 |
Opening BINARY mode data connection for ‘app1.doc’ (232 |
|||
bytes). |
|
|
|
|
226 |
Transfer complete. |
|
|
|
232 |
bytes received in 0.02 secs (12.0 kB/s) |
|||
ftp> |
|
|
|
|
The binary transfer mode is what you would like to use most frequently. It will transfer a file unmodified from the remote machine to your local one. Occasionally, you may want to use the ASCII transfer mode. You’ll only want to do this when transferring plain text files from a Microsoft or Macintosh environment; ftp will automatically take care of converting line endings for you in those cases. However, be careful! If you use the ASCII mode for anything other than plain text files, it will most likely corrupt your downloads!
You can see from this example that the client provides enough feedback to let you know what is going on during the transfer. This is typical for a session in which few transfers are needed. If you must connect to a site to transfer on a regular basis, you might consider using a different FTP client or scripting the connection for ease.
The ncftp client
The ncftp client is similar to the FTP command line. It still uses typed-out commands, but it adds features such as bookmarks, the display of the current remote path, and more. Table 22-3 shows the additional commands available with ncftp.
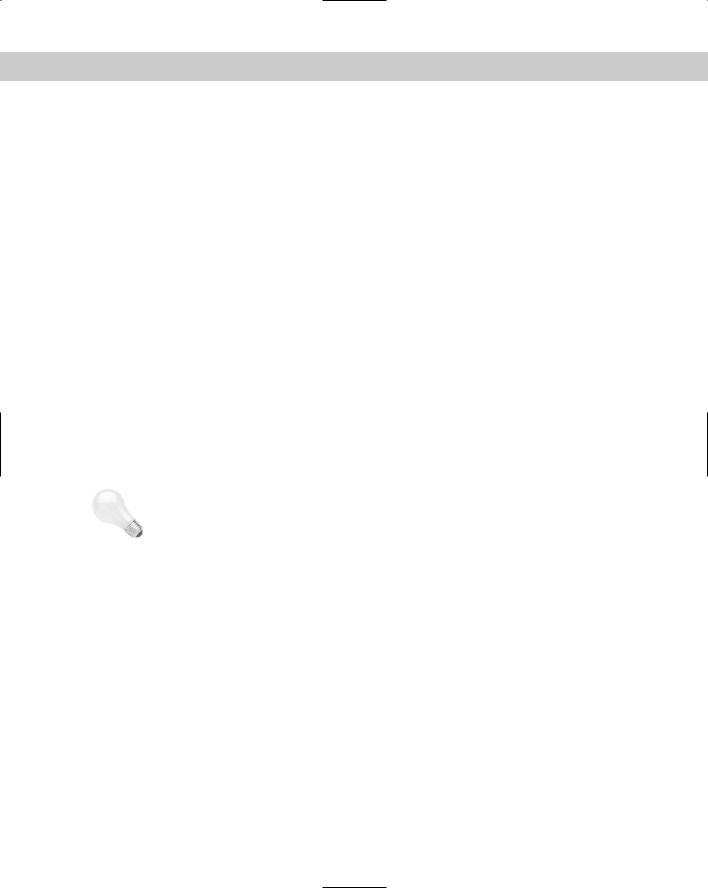
Chapter 22 FTP Server 479
|
Table 22-3 |
|
Special ncftp commands |
|
|
Command Name |
Description |
|
|
bookmark name |
Saves the current connection into the $HOME/.ncftp/bookmarks |
|
file |
|
|
bookmarks |
Lists or edits the contents of the $HOME/.ncftp/bookmarks file |
|
(see Figure 22-1) |
|
|
bgput |
Queues a file for transfer to the remote computer in the |
|
background |
|
|
bgget |
Queues a file for transfer from the remote computer in the |
|
background |
|
|
bgstart |
Immediately processes all background transfer requests |
|
|
jobs |
Lists all active background file transfers |
|
|
lls |
Local listing that uses the same arguments as ls |
|
|
lmkdir directory |
Makes a local directory |
|
|
lpwd |
Displays the local path |
|
|
lookup |
Makes a request to the DNS and displays the corresponding IP |
|
address for any domain name(s) given as a parameter |
|
|
Tip
You can use the arrow keys to scroll back through previous commands.
By default, ncftp assumes that most sites you want to visit are public; therefore, it tries to log on as anonymous. The client responds to nonpublic sites as a failure:
$ ncftp debian
NcFTP 3.0.0 beta 21 (October 04, 1999) by Mike Gleason (ncftp@ncftp.com).
Copyright (c) 1992-1999 by Mike Gleason.
All rights reserved.
Resolving debian...
Connecting to 216.233.121.27...
debian.mydomain.com FTP server (Version 6.2/OpenBSD/Linux-0.10)
ready.
Logging in...
Login incorrect.
Sleeping 20 seconds...
You must use the -u username option to access a nonpublic or specific account on a host, as in this example:

480 Part V Linux Server
ncftp -u jo debian
NcFTP 3.0.0 beta 21 (October 04, 1999) by Mike Gleason (ncftp@ncftp.com).
Resolving ftp.us.debian.org...
Connecting to 35.9.37.225...
ike FTP server (Version wu-2.6.0(1) Fri Jun 23 08:07:11 CEST 2000) ready.
Logging in...
Password requested by 35.9.37.225 for user “jo”.
Password required for jo.
Password:
One of the added features of this client is that you can maintain a list of bookmarks. After launching ncftp, you can issue the command bookmarks to find your list of saved bookmarks (as shown in Figure 22-1). From here, you can add, edit, or remove bookmarks to manage them. Each entry includes information such as account ID, password, and destination directory. This feature usually accompanies graphical packages.
Figure 22-1: The bookmarks interface enables you to quickly select the connection you want to make.
Another unique feature of this FTP client is its capability to process jobs in the background. You can browse a site, specify the files you want to download with the bgget command, and then start the download later to get the files all at once with the bgstart command. You can even set up a time to get the files with the -@ time parameter. This parameter uses a full four-digit year and two-digit month, day, hour, minute, and second (YYYYMMDDhhmmss). This example shows a file downloaded at 2:30 a.m. on the first day of November, 2000.
bgget -@ 20001101023000 /pub/mystuff/somefiles/thisfile.zip

Chapter 22 FTP Server 481
The specifics for the program are saved into a hidden directory within the home directory called .ncftp. Upon running ncftp the first time, three files are created in this directory: one to handle a firewall, one to let the program know that no further setup instructions are needed, and a history file of activity.
The xftp client
When you get accustomed to using a graphical interface for everything, you’ll want one for an FTP client as well. xftp provides a rough interface with all the needed features for FTPing files across the wires.
The interface of xftp starts when you issue xftp from the command line (assuming that you are running some X-compatible window manager). Once the interface starts, you can see five main window components.
The menus consist of Quit, Options, File Options, Multi File Options, and Help. Each menu provides control functions for the various commands where appropriate.
The next component shows the status of the application, such as Connecting, Transferring, Connection Timed Out, and more. This single-line status window shows only a brief description.
Next, you see a remote/local directory window. This shows the path of the currently displayed files.
Control buttons. Use Login to initiate logging onto a remote host and toggling between local and remote directory displays. Also employ Command Shell to view and issue the FTP commands. Other buttons include Search, Next Search, Reconnect, and Archie. You may not use some of these features as often as you use others.
Finally, you can see the directory display window where the file contents of the working, selected directory are displayed.
Figure 22-2 shows an anonymous login to a remote host. This is the screen you see after clicking the Login button. From here, you can make changes to any of the information in order to make a connection to a remote computer. Once you insert all the necessary information in the fields, you can click the Connect button to start the connection to the remote computer.
Most FTP servers have an inactivity timeout, so xftp provides a button to reattach to the foreign host without the trouble of reentering all the data. Also, the Login button changes function — it now displays Close in order to close your connection. The Remote button changes the displayed files from the remote machine to the local machine, which enables you to select from either display.

482 Part V Linux Server
Figure 22-2: Connecting to a remote computer through xftp
gftp clients
For a WS-FTP-like interface from the Windows world, try using gftp. This client offers local and remote directory lists, single or group transfers, customizable bookmark lists, and much more. If you are new to the Linux world, a convert, or you happen to live in both worlds, you might find this client’s layout most comfortable.
Figure 22-3 shows the interface for gftp. As you can see, near the top you have the menu options as commonly found in windowed interfaces. Just below that is the connection interface. Here you can enter the host, port, and user information. Clicking the picture with the two computers starts the connection process. It also acts as the Disconnect button after an established connection. The right and left windows show the local (left) and the remote (right) directories and files. The sec- ond-to-the-last box displays the transfer status of files, and the bottom box shows the actual dialog between the computers.
You can select one file by clicking it; several files by holding the Ctrl key and clicking each file; or a list by clicking the first one, holding the Shift, and clicking the last one. This may sound familiar because these are common techniques used in the Windows world. To actually transfer the files, use the appropriate button in the center of the window.
Bookmarks add to the gftp application, as does the ability to edit sites already bookmarked. As you develop a collection of anonymous site or create your own FTP servers, bookmarks become even more important timesavers.

Chapter 22 FTP Server 483
Figure 22-3: This self-contained FTP client shows everything in one window display.
Browsers
Internet Web browsers are also designed to handle file transfers. These can be a little more cumbersome because they generally function for anonymous FTP sites (because downloading one file at a time is slow). Each file is listed as a link on a page; clicking that link starts the download of that file. Figure 22-4 shows this process. This is a quick way to download a single file, but I discourage the use of this technique when downloading volumes.
Tip Even though browsers commonly access anonymous Web sites, you can still access specific passworded accounts. Here’s how it works. Where you normally type the URL, type:
ftp://user@server.domain.name
Here, user is a valid account ID and server.domain.name is a valid host name. You then are prompted for a password and can access your files for download.
Any browser can work to access FTP accounts. There is no special patch, plug-in, or setting you need to get it to work. Generally, employing a URL prefix of ftp:// instead of the http:// prefix (which is commonly used to access Web sites) enables you to access the FTP listings.

484 Part V Linux Server
Figure 22-4: Browsers conveniently list and navigate anonymous
FTP sites, such as the Debian site shown here.
Summary
The File Transfer Protocol (FTP) is one of the best tools on the Internet. It helps simplify the exchange of data from machine to machine through a network. It eliminates the need for using disks, tapes, or other media to transfer information. FTP also enables individuals from around the world to exchange information. As with the Debian project, you can download updates to programs almost as soon as a change is made. In the commercial world, it could take weeks to make and send out a CD-ROM.
Anonymous FTP servers are very vulnerable; avoid them when connecting to the Internet or other unreliable network sources. Granted, most holes are plugged in the servers, but that doesn’t eliminate the discovery of a new one. So, my final words on this are to make sure you know what you are doing before using an anonymous FTP server.
You have many FTP client choices, ranging from text-only clients to complete graphical clients. I suggest you become skilled using both. The graphical interfaces are easy to use; but on those occasions when you don’t have a graphics package loaded, or the platform can’t handle such packages, the text-based FTP client may be all that stands between you and a completed download.

Network
Information
System
Managing one or two computers on a network is workable, but as that number grows, so do the headaches.
As the manager, you must make sure that group and password information is distributed across each computer. When new computers are added to the network, their host information also needs to be distributed. You can see how managing a growing network can get out of hand quickly. This is where the Network Information System (NIS) comes in handy to help administer a network.
The Network Information System
In the 1980s, Sun Microsystems released the first administrative database for managing a network of computers. Originally, this system was called Yellow Pages, but was later changed to Network Information System (NIS) due to copyright infringement. The NIS programs still reflect the original name of the system, as they start with the letters yp.
In brief, NIS provides a single point of control for certain configuration files, which are distributed over the network to other systems. This maintains better uniformity among all the systems in the network. When a new user is added to the central NIS server, that user’s information is propagated to the other systems on that NIS domain by clients joining the NIS host.
Don’t confuse an NIS domain with an Internet domain, although they both can use the same domain name. In fact, many organizations do use the same domain name for both.
23C H A P T E R
In This Chapter
Understanding the
Network Information
System (NIS)
Configuring a NIS master server
Configuring a NIS client
Configuring a NIS slave server

486 Part V Linux Server
The NIS domain name identifies the group to which the servers and clients belong to, whereas the Internet domain name is used for DNS resolution. More than one NIS domain can exist on a network. The domain name is saved in /etc/defaultdomain. The master and the clients must all use the same domain name.
When you install the nis package using the deslect program, the configuration script will ask you for the name of your domain. By default, the Internet domain name is used. Otherwise, you can change the NIS domain name to any set of characters.
An overview of NIS
The NIS commands and the data files are stored in two areas on the Debian system. The commands are stored in /usr/lib/yp, and the data files are stored in /var/yp. The main or master NIS server creates a database that identifies the intended shared files, called maps. These are the files that you will be making available for access from more than one machine. Table 23-1 describes the mapped files. You use the make command in the NIS data directory — to create the databases for the domain. Each domain on the network has its own database.
|
Table 23-1 |
|
NIS mappable files |
|
|
File Path |
Description |
|
|
/etc/aliases |
Contains the redirection information of certain system accounts for |
|
redirecting mail |
|
|
/etc/passwd |
Lists the user account information |
|
|
/etc/group |
Lists the group level accounts |
|
|
/etc/shadow |
Contains the encrypted password information for user’s accounts |
|
|
/etc/hosts |
Defines the hosts on a network |
|
|
/etc/networks |
Defines the networks to which a machine has accessto. |
|
|
/etc/protocols |
Lists the communication protocols available for a machine |
|
|
/etc/services |
Defines the TCP/IP services available to a machine |
|
|
/etc/rpc |
Stores information about remote procedure calls in programs, |
|
enabling remote access and remote communications |
|
|
/etc/netgroup |
Defines the groups of hosts, users, and domains for remote |
|
services such as remote login, remote mount, and remote shells |
|
|

Chapter 23 Network Information System 487
When a server is set up as a master, the following daemons will run: ypserv, yppasswdd, ypxfrd, and ypbind. The main NIS server, ypserv, registers with the portmapper when the daemon first starts to run, and then waits for calls from clients. ypbind, which also runs on the client machines, processes requests for information. A program needing information from one of the files listed in Table 23-1 is directed through ypbind. ypbind takes the request to the master server and gets the information from the appropriate map.
For instance, when someone logs into a client machine, /bin/login makes a request to ypbind on the client machine for information on account jo (the key) from the file passwd (the map). This request then goes to the master server, where the information is looked up and then sent back to the client.
To get a better idea of how NIS maps the file, look at the /var/yp/nicknames file. This file describes the maps. For example, by reading the following file, you can see that the map name passwd relates to the key name, while map networks relates to key addr. In the following file, you can see all the other relationships that NIS uses:
# cat /var/yp/nicknamespasswd |
passwd.byname |
|
group |
group.byname |
|
networks |
networks.byaddr |
|
hosts |
hosts.byname |
|
protocols |
protocols.bynumber |
|
services |
services.byname |
|
aliases |
mail.aliases |
|
ethers |
ethers.byname |
|
You can also get this information by using ypcat -x:
# ypcat -x |
|
|
Use “ethers” |
for map |
“ethers.byname” |
Use “aliases” |
for map |
“mail.aliases” |
Use “services” |
for map |
“services.byname” |
Use “protocols” |
for map |
“protocols.bynumber” |
Use “hosts” |
for map |
“hosts.byname” |
Use “networks” |
for map |
“networks.byaddr” |
Use “group” |
for map |
“group.byname” |
Use “passwd” |
for map |
“passwd.byname” |
Configuring a Master NIS Server
To begin using the NIS services on a network, a master NIS server must be identified, established, and configured. The master server contains the source files for the network, and must be up to date and correctly configured. Use the following steps to configure the master NIS server:

488 Part V Linux Server
1.The server must contain all the information for the whole network. All the server information is shared with the rest of the computers in the domain. Table 23-1 lists all the files that NIS will distribute. Make sure that all these files contain accurate information.
2.Edit the /etc/init.d/nis file to change the value for NISSERVER to master, as follows:
NISSERVER= master
3.For security reasons, limit the access to your master NIS server. Edit the /etc/ypserv.securenets file by changing the last line. The following code shows the default configuration file. If you do not properly configure this file, anyone will have access to the NIS server.
# cat ypserv.securenets
# |
|
# securenets |
This file defines the access rights to your |
NIS server |
|
# |
for NIS clients. This file contains |
netmask/network |
|
# |
pairs. A clients IP address needs to match |
with at least |
|
# |
one of those. |
# |
|
# |
One can use the word “host” instead of a |
netmask of |
|
# |
255.255.255.255. Only IP addresses are |
allowed in this |
|
# |
file, not hostnames. |
# |
|
# Always allow access for localhost
255.0.0.0127.0.0.0
# This line gives access to everybody. PLEASE ADJUST!
0.0.0.00.0.0.0
Remove, replace, or comment out the last line of the file so that you no longer give access to the entire Internet, and then add in your network. The first set of numbers represents the net mask, while the second set of numbers represents the network address. For example, a network of 30 IP numbers has a net mask of 255.255.255.224, and the network address could be 192.168.10.0. This would enable access to all computers having an IP address from 192.168.10.1 to 192.168.10.30.
Cross- Refer to Chapter 5 for details about networks and netmasks.
Reference
4.NIS must use a master server database for all the files it shares. To create the database, run the following:
/usr/lib/yp/ypinit -m

Chapter 23 Network Information System 489
The script creates a directory (named after your NIS domain in the /var/yp directory) to contain the maps. The script asks for the names of any other hosts. Add the name for each of the host servers. When you are done adding hosts, press Ctrl+D and the script will finish.
5.Restart the NIS server using the following command:
/etc/init.d/nis restart
After you have successfully configured and restarted the service, you’ll need a NIS client to test the configuration. If you intend to use a slave NIS server on your network, the slave will first be configured as a client.
Note Slave NIS servers provide some redundancy in the system and help balance the network load. Without slave servers, your entire network could become unstable if your single master server goes down. Slave servers also work well in a multisubnet network by having one slave in each of the subnets pointing to the single master, reducing network traffic.
Configuring a NIS Client
Setting up a client on NIS takes very little effort. You only need a machine that connects to the network with the nis package installed. When nis is installed, set the NIS domain to the same name as the master NIS server. Then follow these steps:
1.If you have already installed nis but are unsure what the domain was set to, edit the /etc/defaultdomain file to make any adjustments.
2.After the domain is set, confirm it by running domainname. The domain name you set will then be displayed on the screen before NIS returns to the prompt.
Note If the master server’s domain name needs to be changed on a client for any reason, use the domainname command to reset it. The only other time this command is run is when the system starts.
3.Restart the local NIS service with the following command:
/etc/init.d/nis restart
4.You can now run ypwhich to test the NIS server. This will return the fully qualified name of the NIS server.
In the event that the NIS server resides in a different subnet, you need to edit the /etc/yp.conf file to point to the NIS server. Each NIS server on the network, whether the master or a slave, should be added to this file. The format to add a server is ypserver server, where server is either a qualified domain name or the IP address. Once you have added the names, restart the NIS server. You can then test the configuration with ypwhich.

490 Part V Linux Server
If you run into problems, verify that the server’s qualified domain names are included in the /etc/hosts file. Otherwise, the machine will definitely have trouble finding the servers.
Configuring a NIS Slave Server
Because NIS allows for some redundancy, you can set up one or more slaves for it. Each potential slave must be set up as a client before configuring it as a NIS slave. Follow these steps to configure your slaves:
1.The server must contain all the information for the whole NIS domain. All the slave’s information is shared with the rest of the computers in the domain. Make copies from the master NIS server if you’re unsure about the validity of your configuration files. Make sure that all these files contain accurate information.
2.Edit the /etc/init.d/nis file to change the value for NISSERVER to slave:
NISSERVER= slave
3.For security reasons, limit the access to your master NIS server. Edit the /etc/ypserv.securenets file by changing the last line. If you do not do this, anyone will have access to the NIS server.
Remove, replace, or comment out the last line of the file, and then add in your network. The first set of numbers represents the net mask, while the second set of numbers represents the network address. For example, a network of 30 IP numbers has a net mask of 255.255.255.224, and the network address could be 192.168.10.0. This enables access to all computers with an IP address from 192.168.10.1 to 192.168.10.30.
4.NIS must use a master server database for all the files it shares. To create the database, run the following:
/usr/lib/yp/ypinit -s masterserver
The script creates a directory named after your NIS domain in the /var/yp directory, which contains the maps from the master server (masterserver).
5.Restart the NIS server with the following command:
/etc/init.d/nis restart
Complete Steps 1 through 5 for each slave on the network. Each of those slaves must be added to the master, which you’ll do in a later step.
6.Go to the master server to make a change there. Make the NOPUSH variable in the /var/yp/Makefile false:
NOPUSH=false
7.Rebuild the NIS maps on the master server by running /usr/lib/yp/ypinit -m. Add all the slaves to the master’s maps — this enables the master NIS server to keep the slaves up to date.

Chapter 23 Network Information System 491
Using NIS Tools
Because NIS is supposed to take care of the common settings for a network, the end users of the network should see no difference between a machine using NIS and one that does not. They will be able to log on to any computer using the same account information. The differences between NIS and a standalone configuring come in to play when users try to change passwords remotely. Users will need to remember to use a different command: yppasswd, ypchfn, or ypchsh. These commands serve different purposes:
yppasswd — Changes the uses password. Replaces passwd.
ypchfn — Makes changes to the account’s full name, the location, and other reference information about the user. Replaces chfn.
ypchsh — Changes the default shell for the user’s account. Replaces chsh.
Other useful commands that NIS provides include ypcat, ypwhich, and ypmatch. Their syntax is shown here:
ypcat mapname ypcat -x
ypmatch key ... mapname ypmatch -x
ypwhich ypwhich -x
For each command, the -x option prints the mappings for the NIS server. ypcat prints the key information from a specified map. Running ypcat with the -x option lists the maps on the server. Running ypcat -x for a specific map produces the following results:
–# ypcat –x |
|
|
Use “ethers” |
for map |
“ethers.byname” |
Use “aliases” |
for map |
“mail.aliases” |
Use “services” |
for map |
“services.byname” |
Use “protocols” |
for map |
“protocols.bynumber” |
Use “hosts” |
for map |
“hosts.byname” |
Use “networks” |
for map |
“networks.byaddr” |
Use “group” |
for map |
“group.byname” |
Use “passwd” |
for map |
“passwd.byname” |
# ypcat passwd.byname
jo:x:1000:1000:Debian User,,,:/home/jo:/bin/bash identd:x:100:65534::/var/run/identd:/bin/false telnetd:x:101:101::/usr/lib/telnetd:/bin/false
The ypwhich command simply returns the name of the NIS server that supplies the NIS service. This command lists each master server and its slaves. ypmatch works

492 Part V Linux Server
similarly to ypcat, but returns the information for a specific key. For instance, the following command requests information about the key jo from the passwd map:
# ypmatch jo passwd
jo:x:1000:1000:Debian User,,,:/home/jo:/bin/bash
Administering NIS
As the administrator for the NIS server, you need to understand that when any of the NIS-managed files are changed, the map databases don’t automatically change also. The databases must be manually updated using the /var/yp/Makefile script. This script looks for the files that have changed and re-creates the maps. The script then pushes those changes to any slave servers on the network.
If no changes are made to the master server’s configuration files, NIS will keep working away, never needing any attention. The biggest problem with NIS is that the Makefile isn’t run after changes are made. To prevent the master from forgetting to make the new maps, create an alias instead. Add the following line to your
.bashrc file:
alias newuser=’/usr/sbin/adduser;make –f /var/yp/Makefile’
Alternately, if so inclined, you can integrate the /var/yp/Makefile command into the adduser script so that each time a change is made while adding a new user, the NIS database is also changed. You can also do this with a script when changing any of the shared files on the master NIS server.
You can learn more about the various NIS commands and tools by looking at the documentation located at /usr/doc/nis/nis.debian.howto.gz or by viewing the man pages on any one of the following:
ypchsh(1) |
ypcat(1) |
yppasswd(1) |
ypwhich(1) |
ypmatch(1) |
netgroup(5) |
nicknames(5) |
yp.conf(5) |
ypserv.conf(5) |
domainname(8) |
mknetid(8) |
makedbm(8) |
nisdomainname(8) |
pwupdate(8) |
rpc.yppasswdd(8) |
rpc.ypxfrd(8) |
revnetgroup(8) |
ypbind(8) |

Chapter 23 Network Information System 493
ypdomainname(8) |
ypinit(8) |
yppasswdd(8) |
yppoll(8) |
yppush(8) |
ypserv(8) |
ypset(8) |
ypwhich(8) |
ypxfr(8) |
|
Summary
When maintaining networks in which several servers operate as hosts for a number of clients, maintaining the same accounts and hosts can become a nightmare. To reduce your management headaches, run a Network Information System (NIS) on your network. That way, you’ll only need to maintain the information on one system, instead of all systems. Because NIS runs in the background, very little will change from the end user’s point of view. This leaves you free to work on other parts of the system, rather than maintaining all the files.
