
- •About the Author
- •Credits
- •Foreword
- •Preface
- •Acknowledgments
- •Contents at a Glance
- •Contents
- •Introduction to Linux
- •Installing Debian
- •Choosing a GUI
- •Networking
- •Setting Up for the Internet
- •Applications
- •Essential Tools
- •Multimedia
- •Games
- •Scripting
- •Shells
- •Linux Kernel
- •Hardware
- •Backups
- •Security
- •Firewall
- •Web Server
- •FTP Server
- •File Server
- •Linux Commands
- •Index
- •GNU General Public License
- •CD-ROM Installation Instructions

Linux Kernel
The root of the Debian GNU/Linux system is the kernel. From time to time, you may need to change it to fit your
needs and the needs of your system. This chapter covers various aspects of the kernel and how you can modify them to meet your specific needs. For some, the thought of compiling a new kernel is daunting and overwhelming. This need not be the case. Compiling a kernel takes a few steps and does not lead to irrevocable devastation if an error occurs, as you will see in the chapter.
You will also find an explanation of the boot loader LILO, as it affects the loading of the kernel. The kernel also affects the starting of some of the system daemons. These, too, are discussed in this chapter. First, however, you need to understand the kernel, as the system revolves around it.
Configuring the Linux Kernel
The kernel is the lowest denominator of the Debian GNU/Linux system. The kernel sets up the environment in which programs run, sets the parameters that communicate with the hardware, and determines the efficiency of the system. The kernel is really the key to the whole Debian GNU/Linux operating system.
Linus Torvalds developed the Linux kernel using the Minix operating system as a model. (Minix is a clone knock-off of the popular UNIX operating system developed by AT&T.) Torvalds created only the core component for GNU/Linux the operating system — the kernel, which he called Linux. Although the kernel is the foundation of the GNU/Linux operating system, it doesn’t reflect the whole operating system. To be accurate, the operating system name is GNU/Linux. (Although I refer to it as Linux throughout this book, I really mean GNU/Linux; like most people, however, I abbreviate it to just Linux).
15C H A P T E R
In This Chapter
Configuring a new kernel
Compiling your kernel
Booting with an alternate kernel using LILO
Reconfiguring LILO for other operating systems
Changing run levels

314 Part III Administering Linux
Let’s first look at what happens in the kernel as the system starts operation. When you first turn your computer on, the following processes take place:
When the system first gets powered on, the boot loader hands control over to the kernel.
With the kernel now in control, based on the configuration, it identifies the available hardware for the system. This includes memory, disk drives (both IDE and SCSI), the video system, serial and parallel ports, and so on.
The kernel then starts any boot scripts, network services, or daemons. This includes connectivity with other servers for transferring files, mail, and news.
When you watch the screen as the operating system starts, you see the boot loader start and initialize the kernel. Then a stream of text (that is only occasionally recognizable) goes flying across the screen. At any time after the system has successfully started, you can read this text by issuing the command dmesg | more at the command prompt. This displays the text one page at a time. The following example only shows a few lines of the entire display, but it gives you an idea of what you should see on your system:
Linux version 2.2.17 (herbert@arnor) (gcc version 2.95.2 20000313 (Debian GNU/Linux)) #1 Sun Jun 25 09:24:41 EST 2000
Detected 233029 kHz processor. Console: colour VGA+ 80x25
Calibrating delay loop... 465.31 BogoMIPS
Memory: 45936k/49152k available (1732k kernel code, 416k reserved, 928k data, 140k init)
Dentry hash table entries: 8192 (order 4, 64k)
Buffer cache hash table entries: 65536 (order 6, 256k) Page cache hash table entries: 16384 (order 4, 64k) VFS: Diskquotas version dquot_6.4.0 initialized
CPU: L1 I Cache: 32K L1 D Cache: 32K
CPU: AMD-K6tm w/ multimedia extensions stepping 02
Checking 386/387 coupling... OK, FPU using exception 16 error reporting. Checking ‘hlt’ instruction... OK.
Checking for popad bug... OK. POSIX conformance testing by UNIFIX
PCI: PCI BIOS revision 2.10 entry at 0xf04e0 PCI: Using configuration type 1
PCI: Probing PCI hardware
.
.
.
As you can see from the first line, this display indicates the kernel version, the compiler version used to create it, and a timestamp indicating when it was created. This is useful information when building a new kernel.
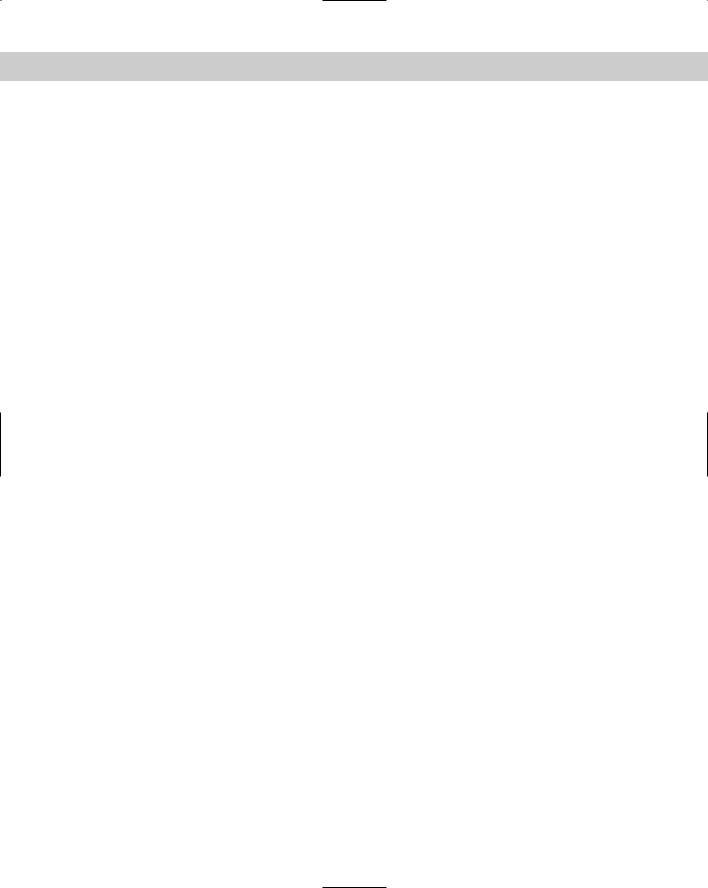
Chapter 15 Linux Kernel 315
Continuing on down through the code, you see how the kernel begins to detect the processor speed, the console, the memory, and available cache. It then tests the CPU and probes the hardware on the system. This continues until the entire system has been checked. If any part fails, it is listed in this data.
Kernel code and versions
The code that makes up the kernel is written in the C programming language, which makes the kernel portable to other platforms. The kernel may need tweaking to accommodate the various architectures, hardware parameters, and external devices on other systems, but mostly remains the same. Each platform has a kernel that has been compiled specifically for that architecture. The original kernel was developed for the Intel platform, but has since been compiled or ported to the other platforms. A kernel coded for one platform won’t work on another. However, a program coded for one platform and recompiled on another platform will generally work because the program works with the kernel, not the platform. This is the power of the C language and the Linux operating systems.
Each time changes are made to the kernel, whether fixing bugs or making improvements, the version number changes. These numbers enable you to track changes and identify versions of the kernel. To determine the version number of the working kernel, type uname -a from any command line. The results of such a query are shown here:
$ uname -a
Linux debian 2.2.17 #1 Sun Jun 25 09:24:41 EST 2000 i586 unknown
This code shows the name of the operating system, the host name for the machine, the kernel release number, and the kernel version. At the end of the line, you see the machine type and the processor. The release number is 2.2.17, which breaks down as follows:
The major number (2), which only changes rarely. When it changes, it indicates significant updates to the kernel.
The minor number (2), which indicates new versions of the kernel.
The current revision (17), which indicates new patches, minor bug fixes, and small feature enhancements to the current kernel.
The Linux kernel had many major changes made to it by the time it reached the 2.2.0 release. Even-numbered minor revisions denote official releases. Oddnumbered ones are considered experimental and should be used with caution. Even-numbered releases of the kernel are usually followed by updates to many of the Linux distributions, but it isn’t necessary to upgrade a distribution version in order to upgrade the kernel.

316 Part III Administering Linux
Caution |
If you have decided to install and use an experimental version of the kernel, there |
|
are a few guidelines to follow. You should first check any modifications made to |
|
the latest releases. You can keep an eye on the Linux-kernel mailing list, which you |
|
can find out more about at www.tux.org/lkml. Although the development |
|
group tries to release stable code, some changes to the kernel can cause |
|
unwanted effects on some people’s systems. These problems can generally be |
|
traced to missing or specific libraries, modules, and other such dependencies. As a |
|
rule, only use experimental versions that have been released for a few days. Let |
|
the experts work out the bugs first. |
Kernel modules
If you want or need to add anything for the kernel to identify, such as new hardware or a file system that currently isn’t being recognized, it will need to be added to the kernel. You can accomplish this in two ways. One way is to incorporate it directly into the kernel. Making a generic kernel that would accommodate everyone’s computer would make the kernel huge. Therefore, this is not done for every component. The other way is to add the service for the device as a module. Many devices that are not required to boot, such as sound cards, are typically added as modules. Because modules are so handy, you can set up your kernel to use all the modules you want, and the kernel will decide if they are required when the time comes. In this way, the kernel can mount the service using the module and then discard the service from memory after it has finished with it. This may be handy, but it is not very efficient to include all available modules. However, for devices that only get used once in awhile, such as with PPP connections, this works out well.
You can locate the existing modules for the current kernel at /lib/modules/ version/, where “version” is the version number of your current kernel. A quick look will reveal that the Debian installation includes many modules. Table 15-1 briefly describes the Debian module categories and the various areas that they cover.
|
Table 15-1 |
|
Module kernel categories |
|
|
Category |
Components involved |
|
|
block |
Block devices such as RAID controllers |
|
|
cdrom |
Older versions of CD-ROMs that require specific drivers |
|
|
fs |
The various file systems with which Linux communicates, such |
|
as vfat, hpfs, coda, and others |
|
|
ipv4 |
Standard IP masquerading |
|
|
ipv6 |
Adds the new IP version 6 standards to the kernel |
|
|

Chapter 15 Linux Kernel 317
Category |
Components involved |
|
|
misc |
Contains modules for devices that don’t fit in another |
|
category, such as serial, parallel, and PS/2 ports |
|
|
net |
Adds network cards to the system |
|
|
scsi |
Adds supported SCSI cards |
|
|
video |
Adds specialized video devices, such as high-end video |
|
capture cards |
|
|
Adding modules on the fly
As discussed earlier, modules can be added and removed from the kernel as needed. You can load a module to the kernel dynamically by using /sbin/insmod, and you can remove one using /sbin/rmmod. Other tools that work with modules include /sbin/modprobe, which probes a module; and /sbin/depmod, which determines a module’s dependencies.
It isn’t unusual to run into difficulties when working with new kernels and modules. Some of the problems that occur when upgrading or changing kernels include, in no particular order, the following:
A conflict with module dependencies
Incompatibility with module utilities
Mismatch of version numbers
Conflicts usually occur when devices loaded as modules are required to be active before a dependent program gets loaded. For instance, if the network support is required for a daemon, as in the case of bind DNS services, but the networking gets loaded as a module after the DNS services, the DNS will fail to load. In the short term, it seems like a great idea to load the networking services as a module, but in reality, it’s best left as part of the kernel.
Although the likelihood of using old module utilities that are incompatible with your current kernel version is slim, the possibility remains. The chances of this happening increase when upgrading from an earlier kernel version. You can determine the currently compatible version of the utilities by looking in the
/usr/src/kernel-source-version/Documentation/Changes file. This file shows not only the compatible version for the module utilities, but also the compatible versions of other supporting programs, libraries, and such.
When you try to install a module that doesn’t exactly match the version of the kernel, you may receive a message that the module mismatches the kernel version. Watch the versions and you should be fine.

318 Part III Administering Linux
Caution |
To prevent headaches when upgrading kernels, or to recover more easily from |
|
failed attempts to upgrade, be sure to back up the original working module files |
|
and kernel. That way, you can always get back to where you started. |
Upgrading and updating the kernel
There are a few ways to approach updating your kernel. The most effective method of updating is through the Debian package manager. This method lets you rest reasonably assured that you will have the least number of problems. The packages are tested before being released to ensure that they are compatible with the standard Debian installation.
To update the kernel though the package manager, start dselect, update the package version database, and then install any updated packages immediately over the Internet. In fact, the preferred method is through the packages. Debian developers add changes, patches, and updates to a kernel of a Debian release, among other packages, ending up with a version that doesn’t always match the version number.
For instance, at the time of the Debian 2.2 release, the current kernel version available at ftp.kernel.org was 2.2.16; however, the version released with Debian was version 2.2.17. The reason for this was to create a build of the kernel from the latest source. You can obtain the source for this version from the Debian package kernel-source-2.2.17 found among the development files. Several dependencies may be required to go with it. Install all non-conflicting dependencies.
Note You must install the kernel headers if you plan to compile software on your Debian system. This does not get done automatically when you load Debian. You can install the headers from the packages. They should read kernel-header-2.x.x.deb, based on the kernel version (2.x.x) installed.
Alternately, you can create your own build of the kernel from scratch. The details or building your own kernel follow in this section, but first you must have the source from which to build your kernel. You can obtain the source code from Debian in the kernel-source packages as described above, or from ftp.kernel.org/pub/ linux/kernel/v2.x where x is the minor version number. (Remember that odd minor numbers are still considered experimental.)
Download the version you wish to compile to your /usr/src directory. From here, you will need to extract the compressed files. To do this, issue the following command from a command line:
tar zxvf kernel-filename.tar.gz
In this case, kernel-filename is the name of the file you just downloaded. It will extract the contents of the compressed file into a subdirectory of the same name. This subdirectory contains all the source files, documentation, and scripts you need to complete a successful kernel upgrade.

Chapter 15 Linux Kernel 319
You can also update the kernel using patch files, which are also available on the kernel FTP sites. Be sure to download all patch files with release numbers larger than the kernel release number for which you currently have source. Once these kernel patches are on your machine, decompress the files and run the patch script for each of the patch files, starting with the lowest numbered patch:
gzip -cd patch-2.x.x.gz | patch -p0
This will update any source files changed since the kernel source available on your system. Alternately, you can use the patch-kernel script to automate this process. The default location for the kernel source is /usr/src/linux and the current directory for the patch files. You can modify the defaults using the desired kernel’s source path as the first argument and the path for the patches as the second argument. Make sure that there are no failed patch files (indicated by xxx# or xxx.rej). If there are, try downloading and applying the patches again.
Making changes to the kernel
Now that you have the source files located on the machine, enter the newly created subdirectory. This will be the launching point for configuring, compiling, and installing your new kernel.
Caution |
Configure the kernel specifically for the machine on which it will be used. Adding |
|
features that will rarely or never be used results in sub-optimal performance of the |
|
kernel and may cause it to become unstable. |
This first step is to configure the kernel to include all the devices on your machine. Table 15-2 describes the kernel areas you can configure. Clearly, much of the kernel can be customized.
Table 15-2
Kernel customization areas
Area |
Description |
|
|
Code maturity level options |
Enables or disables the usage of experimental drivers |
|
and code |
|
|
Processor type and features |
Set the processor class for the kernel (a kernel set for a |
|
386 cannot run on higher processors) |
|
|
Loadable modules support |
Enable module support and associated options |
|
|
General setup |
Specify general types of support (enable networking |
|
support, PCI support, and so on) |
|
|
Parallel port support |
Enable parallel port support and associated devices |
|
|
Continued

320 Part III Administering Linux
|
Table 15-2 (continued) |
|
|
Area |
Description |
|
|
Plug and Play configuration |
Enable plug-and-play support for PCI and/or ISA |
|
|
Block devices |
Determine block devices being used |
|
|
Networking options |
Set the networking options for the system |
|
|
Telephony support |
Enable telephony support |
|
|
ATA/IDE support |
Enable disk controller types |
|
|
SCSI support |
Enable SCSI devices |
|
|
I2O Device support |
Enable the use of Intelligent Input/Output (I2O) |
|
architecture |
|
|
Network Device support |
Set the drivers for the specific networking cards |
|
|
Amateur Radio support |
Enable amateur radio support and associated devices |
|
|
Infrared support |
Enable infrared support and associated hardware drivers |
|
|
ISDN subsystem |
Enable the ISDN subsystem and hardware |
|
|
Old CD-ROM drivers |
Set drivers for CD-ROM hardware (non-SCSI, non-IDE) |
|
|
Character devices |
Virtual terminal settings (includes mice, joysticks, |
|
special video adapters, floppy tapes, and so on) |
|
|
File Systems |
Set compatible file systems with this kernel |
|
|
Console drivers |
Set VGA text mode |
|
|
Sound |
Enable sound and set drivers for the sound card |
|
|
USB Support |
Enable USB support and set drivers for the USB devices |
|
|
Kernel hacking |
Enable the kernel to find bugs |
|
|
To begin configuring the kernel for your machine, you need to run one of three configuration routines. These routines will take you step by step through the specific settings available for the kernel. The three available commands are as follows:
make config
make menuconfig
make xconfig
The first one, make config, is a command-line style configuration script that asks you questions regarding what you want to enable. It does this somewhat intelligently by starting with the major categories, and then working down to the specific devices. If you answer yes to a major category, such as enabling networking

Chapter 15 Linux Kernel 321
support, you can later choose the network adapters to use with the kernel. This method of configuration can be tedious because if you make a mistake near the end, you must start all over again.
The next option for configuration, make menuconfig, uses ncurces to navigate through a menu-like screen from which you can navigate, select, and modify features using arrow keys. Using this tool to configure the kernel is much less overwhelming when adjusting and tweaking the configuration. Following the menus (see Figure 15-1), you can confidently set the configuration you want to use, indicating what you want to use as a module and what you want built into the kernel.
Figure 15-1: A graphical kernel configuration tool using ncurses on a text display
If you prefer to work from a complete graphical interface, use make xconfig to build the configuration file. This tool uses Tcl/Tk to interpret the configuration options, and then displays the categories as shown in Figure 15-2. You can use the mouse to click category buttons and select radio button options. You have the option to return each time to the main menu or progress through the entire configuration one window at a time.
Lastly, if you have configured your kernel before and would like to use the old configuration with a new kernel version, you can use make oldconfig to minimize your efforts. This is not commonly used for first-time kernel updates. You will only be asked questions for new features with this method of configuration.
After you have completed one of the configuration methods, you will have a
.config file that the next process uses to compile the kernel.

322 Part III Administering Linux
Figure 15-2: Using the convenient kernel configuration tool in an
X environment
Compiling and installing a new kernel
After you have the configuration file created, you’re ready to move on to compiling the kernel. This takes several steps and can take some time depending on your computer’s speed and available resources. Moreover, certain programs and libraries must be up-to-date for a successful creation of binaries. A complete list can be found in /usr/src/kernel-source-version/Documentation/Changes. Use the following steps to create the binary of the kernel:
1.Set up all the dependencies correctly. From the command line, issue make dep to begin setting up and confirming the dependencies. Once finished, everything is set up to compile the kernel.
2.Issue make zImage to create a compressed kernel image. If everything goes as planned, the image (your new kernel) will be created, compressed, and then saved to the ./arch/i386/boot directory. Alternately, if you wish to make a boot floppy from this kernel, insert a disk into the A: drive and run make zdisk. However, if the image was too large for the zImage, it will likely fail here also.
If no errors were generated, you can move on to Step 4. However, if you receive an error indicating that the image was too big (such as the one shown here), go to Step 3 instead:
tools/build bootsect setup compressed/vmlinux.out CURRENT > zImage2 Root device is (3, 65)
Boot sector 512 bytes. Setup is 2316 bytes. System is 818 kB

Chapter 15 Linux Kernel 323
System is too big. Try using bzImage or modules. make[1]: *** [zImage] Error 1
make[1]: Leaving directory `/usr/src/linux-2.3.99/arch/i386/boot’ make: *** [zImage] Error 2
3.Because the kernel image was too big in Step 2, you now need to use a different compression method. Run make bzImage to create the image using the alternative compression method. The file will be created in the same location as the zImage would have been, but under the name of bzImage instead.
4.If during the kernel’s configuration you chose to make any portion a module instead of part of the kernel, you must compile these as modules. Run make modules at this time.
5.If you are compiling a kernel of the same version as you have installed, make sure that you have copied the old modules to a new location. One way to do this is by renaming the directory:
mv /lib/modules/2.x.x /lib/modules/2.x.x-old
6.After the modules have compiled, you can install them using make modules_ install. This will copy the modules to the appropriate location on the file system. Because portions of the kernel have been compiled as modules, you are now responsible for loading them for the kernel.
Note In the unfortunate event that something goes horribly awry while upgrading your kernel, fear not, as you still can gain access to your system. You should have, if nothing else, the installation CD that comes with this book. Use the installation CD (or other rescue boot disks) to boot to the prompt. From there, you can fsck the drive, mount it, restore the working kernel image (that you made a copy of), and rerun lilo.
Reformatting and starting over is becoming far too prevalent for some operating systems these days. Starting over from scratch with Linux is rarely a thought that even crosses the mind of the experienced administrator. Only when all else fails, such as in the event of hardware failure, would one consider such a task; and even then, the experienced administrator has a catastrophic backup plan.
7.Now that you have a compiled, compressed kernel to install, you’re ready to set up the kernel to run your system at the next reboot. To start, copy the new kernel, located at /usr/src/Linux/arch/i386/boot/zImage, to /boot/ vmlinuz-2.x.x (depending on the version you compiled from) using a new name. Make sure you don’t overwrite any of the existing images.
Copying the kernel image to the boot directory using a new name enables you to change the kernel with which you boot. If you experience a problem booting, you can easily switch to another kernel image.
That completes the creation and installation of the kernel. Finally, you need to configure the boot loader, LILO, to recognize the new kernel. You must edit the /etc/lilo.conf file and add the new kernel to the configuration. Then, to accept your changes, you re-install LILO by running lilo from the prompt. For more details about modifying the LILO configuration file, see the next section.

324 Part III Administering Linux
Tip Debian includes a package of scripts to create a Debian kernel package using make-kpkg kernel-image. This script was born out of a desire to help automate the routine creation of building, updating, and loading a new kernel. You can read more on this script and how to use it by loading the kernel-package.deb package and reading the man pages on make-kpkg.
Using the Linux Boot Loader
The boot loader — in this case, LILO, is initiated when the hardware reads the starting sectors of the disk. Under normal circumstances, LILO is installed and linked to the Master Boot Record (MBR). LILO then starts when the system starts to boot.
When a system running LILO starts, it normally pauses to enable the user to enter the boot option, whether to configure an addition to a Linux driver, start a different kernel, or run a completely different operating system. LILO then passes control over to the selected operating system. If no input is added during the delay period, LILO passes control to whatever option happens to be the default. Table 15-3 describes some different command-line uses for LILO. As the administrator, you can use these commands to set the default boot kernel, to identify current kernel versions, or to set a specific option the next time the kernel boots.
|
Table 15-3 |
|
Uses for LILO |
|
|
Command |
LILO’s main function |
|
|
/sbin/lilo |
Performs the basic install of the boot loader |
|
|
|
|
Command |
Auxiliary uses |
|
|
/sbin/lilo -q |
Runs a query of the boot map and displays the labels |
|
|
/sbin/lilo -R command |
Sets the default boot parameters for the next reboot. |
|
This is a once-only command. |
|
|
/sbin/lilo -I label |
Determines the path name of the current kernel |
|
identified by label |
/sbin/lilo -u devicename |
Uninstalls LILO by copying the boot sector back for |
devicename

Chapter 15 Linux Kernel 325
Caution |
There is a limit to the number of cylinders to which LILO can point. Anything you |
|
wish to boot using LILO as the boot loader must be within the first 1,024 cylinders |
|
of your hard drive. Images and operating systems beyond the first 1,024 cylinders |
|
cannot be started using LILO. If your drive has more than 1,024 cylinders, turn on |
|
Logical Block Addressing (LBA) on your system’s BIOS. This may reduce the num- |
|
ber of cylinders and put the operating system back within reach of LILO. |
|
Otherwise, you may need to use a boot floppy to access the other operating sys- |
|
tems and images. |
Configuring LILO
LILO is a highly configurable boot loader; it’s able to load several versions of kernel images or operating systems. The configuration file for LILO is located at /etc/ lilo.conf and is easily modified using any text editor. This file contains all the options for starting your system. The following code shows an example of a LILO configuration file:
boot=/dev/hda5
map=/boot/map
install=/boot/boot.b
vga=normal
lba32 prompt timeout=40
default=linux
message=/boot/bootmessage.txt single-key
delay=100
image=/vmlinuz
label=linux
root=/dev/hda5 read-only alias=1
image=/boot/vmlinuz-2.2.17 label=failsafe root=/dev/hda5 append=”failsafe” read-only
alias=0
other=/dev/hda1
label=windows
table=/dev/had
alias=2
other=/dev/fd0
label=floppy unsafe

326 Part III Administering Linux
The first three lines set the global parameters for LILO and the system LILO is on. This includes the boot partition, the location of the map file, and the path to the boot file. Next, the default VGA mode is set (in this case, normal). This can be changed to ask, which prompts you to enter the mode by which you want to start each time. LBA is then enabled for use with new systems with large hard drives. The configuration file then enables LILO to accept input at the prompt, enabling you to choose another option at boot time. If nothing is entered at the prompt, a timeout in seconds is then set. The configuration file then sets the default image or operating system so that LILO knows what to load with no user intervention.
The message option specifies a text file (with complete path) that is printed to the display when LILO first starts. This text file can include instructions, boot options, warning messages, or anything that you, as administrator, want. The single-key option enables you to select a single key from which LILO will boot. (The key can be included in the text message.) The length of time (in tenths of seconds) that LILO waits before continuing to load the image is set by the delay option.
The per-image section is where each image and operating system is identified, and individual options are specified for each image. The image options are identifiable in the file from the indented text. Each part gets its own customization, but is first identified as image or other, including the path to the device or image. Secondly, the image is labeled, which is nothing more than a name that can get used at boot time from the prompt. You can also specify the location of the root partition. This information is also kept in the kernel image, but specifying the root partition here keeps the root paths in one location for easy identification. This is useful when creating kernel images on other platforms and systems.
The read-only option instructs the kernel to start in read-only mode to perform the file system check (fsck), and then change to read-write mode afterward. The append option adds whatever is quoted to the image as an option for the image to load. This enables you to set up certain customizations here, rather than forcing the customization in the kernel. The alias option corresponds to the single key option mentioned previously, enabling the boot process with a single key instead of the label name.
If you have any questions regarding more options not shown here, check the online documentation (man lilo.conf).
Adding the new kernel to LILO
When you compile and add a new kernel to your system, you need to change the boot loader to recognize it. Because LILO only loads what is configured, any new configurations just need to be added to the system. Edit the LILO configuration file and add a section identifying the new kernel. The following example makes available an old kernel image at boot time:
image=/boot/vmlinuz-2.2.17-old label=OldLinux read-only

Chapter 15 Linux Kernel 327
This identifies the image to use, including the complete path for the image and the image’s complete name. As a suggestion, if you often make changes to a kernel, modify lilo.conf to use a symbolic link name. Then, when you want to test a new kernel, create a link to that new kernel using the link name you used in the configuration file.
Also identified here is the label (used at the boot prompt) for the image, and that the image should be started in read-only mode first. Once all the settings for the new kernel image are made to the file, reload this new configuration to the boot sector and you’re ready to use it.
Booting to other operating systems
It is possible to have multiple operating systems loaded on the same machine. Choosing which operating system then becomes the responsibility of the boot loader. You need to configure LILO properly to access another operating system at boot time. To accomplish this, edit the /etc/lilo.conf file. At the bottom of the file, add the appropriate parameters for the drive partition on which the other operating system is loaded, the label, and any other settings that are needed. Here is an example for you to follow:
other=/dev/hda1
label=Win95
The first line identifies the drive partition and the second line gives it a label. Once this change is implemented, the new operating system will be accessible via the LILO prompt when the system starts. Complete the modifications by installing the new LILO configuration into the boot sector.
This is the minimum you need to add to activate another operating system. More options can be found in the first example or by looking through the documentation (manpage) on lilo.conf.
Testing and installing a new LILO configuration
When all the necessary changes have been made to the LILO configuration file, you can test it using the -t option. This option does a dry run by creating the boot sector on the disk without changing the boot sector. Running lilo -v -t produces the following:
LILO version 21.5-1 beta (test mode), Copyright (C) 1992-1998 Werner Almesberger ‘lba32’ extensions Copyright (C) 1999,2000 John Coffman
Reading boot sector from /dev/hda
Merging with /boot/boot.b
Boot image: /vmlinuz
Added Linux *

328 Part III Administering Linux
Boot image: /boot/vmlinuz-2.2.17-idepci
Added LinuxOLD
The boot sector and the map file have *NOT* been altered.
After testing the configuration, it needs to be installed in order to create the boot sector using the setting from the configuration file. This must be done whenever changes are made to the configuration file or boot message file, or whenever a new kernel is loaded. To create the boot sector on the drive, simply run lilo again without the test option, as shown here (text in bold is entered by the user):
lilo -v
LILO version 21.5-1 beta, Copyright (C) 1992-1998 Werner Almesberger ‘lba32’ extensions Copyright (C) 1999,2000 John Coffman
Reading boot sector from /dev/hda Merging with /boot/boot.b
Boot image: /vmlinuz Added Linux *
Boot image: /boot/vmlinuz-2.2.17-idepci Added LinuxOLD
/boot/boot.0300 exists - no backup copy made. Writing boot sector.
Now the boot sector has been written and you’re ready to restart the system to implement the changes.
System Initialization
When the Debian GNU/Linux system starts, any service specified to run continuously in the background is started as part of the system initialization. This includes file and printer processes, DNS processes, Web processes, and others. This initialization process is one of the advantages of using such a powerful operating system.
To accomplish this initialization, a program called init starts everything that needs to run. This “parent of all processes” uses a collection of scripts to start and stop the processes. Based on the event that occurs, init needs to start a process (such as at boot time) or stop it (such as when shutting the system down). The system defines various collections of programs to run at each state of booting. Each state is called a run level.
A series of directories contain links to the script. A configuration file (/etc/- inittab) contains the instructions for what run level to use at what time. When a system is shutting down, a program called telinit instructs init to change the run level, which in turn begins the process of following the instructions for the scripts. Run level 0 is used for halting the system.
The following code shows the configuration file for init:
#/etc/inittab: init(8) configuration.
#$Id: inittab,v 1.8 1998/05/10 10:37:50 miquels Exp $

Chapter 15 Linux Kernel 329
#The default runlevel. id:2:initdefault:
#Boot-time system configuration/initialization script.
#This is run first except when booting in emergency (-b) mode. si::sysinit:/etc/init.d/rcS
#What to do in single-user mode.
~~:S:wait:/sbin/sulogin
#/etc/init.d executes the S and K scripts upon change
#of runlevel.
#
#Runlevel 0 is halt.
#Runlevel 1 is single-user.
#Runlevels 2-5 are multi-user.
#Runlevel 6 is reboot.
l0:0:wait:/etc/init.d/rc 0 l1:1:wait:/etc/init.d/rc 1 l2:2:wait:/etc/init.d/rc 2 l3:3:wait:/etc/init.d/rc 3 l4:4:wait:/etc/init.d/rc 4 l5:5:wait:/etc/init.d/rc 5 l6:6:wait:/etc/init.d/rc 6
#Normally not reached, but fallthrough in case of emergency. z6:6:respawn:/sbin/sulogin
#What to do when CTRL-ALT-DEL is pressed. ca:12345:ctrlaltdel:/sbin/shutdown -t1 -a -r now
#Action on special keypress (ALT-UpArrow).
kb::kbrequest:/bin/echo “Keyboard Request--edit /etc/inittab to let this work.”
#What to do when the power fails/returns. pf::powerwait:/etc/init.d/powerfail start
pn::powerfailnow:/etc/init.d/powerfail now po::powerokwait:/etc/init.d/powerfail stop
#/sbin/getty invocations for the runlevels.
#The “id” field MUST be the same as the last
#characters of the device (after “tty”).
#
#Format:
#<id>:<runlevels>:<action>:<process> 1:2345:respawn:/sbin/getty 38400 tty1 2:23:respawn:/sbin/getty 38400 tty2 3:23:respawn:/sbin/getty 38400 tty3 4:23:respawn:/sbin/getty 38400 tty4 5:23:respawn:/sbin/getty 38400 tty5 6:23:respawn:/sbin/getty 38400 tty6

330 Part III Administering Linux
#Example how to put a getty on a serial line (for a terminal)
#T0:23:respawn:/sbin/getty -L ttyS0 9600 vt100 #T1:23:respawn:/sbin/getty -L ttyS1 9600 vt100
#Example how to put a getty on a modem line.
#
#T3:23:respawn:/sbin/mgetty -x0 -s 57600 ttyS3
The first bold text indicates the line where you can change the run level, which you can see is set to level 2. As you look through the configuration file code, you will also notice that a few other items are set in this file. For instance, the CTRL+ALT+DEL soft reboot command is interpreted here, and the corresponding
command is issued. Another keyboard sequence is also included here, but at this point is not associated with any commands. CTRL+ALT+DEL only works when you are sitting at the system’s console and not through a remote login.
Tip |
Once a system is running, init doesn’t read the configuration file until it’s notified |
|
by telinit that the run level changed. You can force init to reread the configu- |
|
ration file without changing the run level with the -q option — telinit -q. |
Run levels
Every run level has a specific purpose. Some can be changed, whereas others should not be touched. Table 15-4 lists the available run levels, their location on the file system, and the general purpose of each. As you can see, run levels 0, 1, and 6 are reserved for specific purposes; the others, run levels 2 through 5, are customizable. By default, Debian 2.2 uses run level 2 for the normal multi-user start routine. Most distributions use either 2 or 3, but primarily they use 3. Run levels 7 through 9 are also valid for use with init, although traditionally they are not used on UNIX variants.
|
|
Table15-4 |
|
|
Available run levels |
|
|
|
Run level |
Location |
Typical use |
|
|
|
0 |
/etc/rc0.d |
Normal shutdown |
|
|
|
1 |
/etc/rc1.d |
Used to start in single-user mode |
|
|
|
2 |
/etc/rc2.d |
Multi-user customizable (used as the Debian |
|
|
default) |
|
|
|
3 |
/etc/rc3.d |
Multi-user customizable (used as default on |
|
|
other systems) |
|
|
|
4 |
/etc/rc4.d |
Multi-user customizable |
|
|
|

Chapter 15 Linux Kernel 331
Run level |
Location |
Typical use |
|
|
|
5 |
/etc/rc5.d |
Multi-user customizable |
|
|
|
6 |
/etc/rc6.d |
Used for system reboot |
|
|
|
S |
/etc/rcS.d |
Prepares the system for single-user mode |
|
|
|
When the Linux system starts, init reads the inittab file to determine what to do; in this case, init uses the default run level 2. It then reads the directory /etc/rc2.d for the scripts to run. All the files located in /etc/rc2.d are links to the actual scripts located in /etc/init.d. All linked run level files begin with either a K for kill or an S for start. These links use a numbering scheme to establish the start order. Links starting with low numbers (such as S20gpm) are started before links with high numbers (such as S99xdm). Links starting with the same letter and number are started in alphabetical order. This method of ordering the files enables some processes to start before others due to the dependency between the two processes.
In the same fashion, when the system gets shut down, a different run level is selected; and the links in that directory determine the order in which the scripts get stopped — typically, in the reverse order that they were started.
Run level S represents scripts that need to run before entering single-user mode. These are run in preparation for executing the scripts in run level 1.
Note You can determine the current run level by using the command /sbin/ runlevel. It will return the mode of operation, where N indicates normal operation and S indicates single-user mode. The number that follows indicates the current run level.
Initialization scripts
The process initialization scripts enable init as well as administrators to start and stop the processes. Therefore, every daemon that must begin at start up has an init script file to control the processes.
The following script monitors the daemon that watches the TCP/IP ports for incoming requests:
#!/bin/sh
#
# start/stop inetd super server.
if ! [ -x /usr/sbin/inetd ]; then exit 0
fi
checkportmap () {

332 Part III Administering Linux
if grep -v “^ *#” /etc/inetd.conf | grep ‘rpc/’ >/dev/null; then
if ! /usr/bin/rpcinfo -u localhost portmapper >/dev/null 2>/dev/null then
echo
echo “WARNING: portmapper inactive - RPC services unavailable!” echo “ (Commenting out the rpc services in inetd.conf will” echo “ disable this message)”
echo
fi
fi
}
case “$1” in start)
checkportmap
echo -n “Starting internet superserver:”
echo -n “ inetd” ; start-stop-daemon --start --quiet --pidfile \ /var/run/inetd.pid --exec /usr/sbin/inetd
echo “.”
;;
stop)
echo -n “Stopping internet superserver:”
echo -n “ inetd” ; start-stop-daemon --stop --quiet --oknodo --pidfile \ /var/run/inetd.pid --exec /usr/sbin/inetd
echo “.”
;;
reload)
echo -n “Reloading internet superserver:” echo -n “ inetd”
start-stop-daemon --stop --quiet --oknodo --pidfile /var/run/inetd.pid \ --signal 1 --exec /usr/sbin/inetd
echo “.”
;;
force-reload) $0 reload
;;
restart)
echo -n “Restarting internet superserver:” echo -n “ inetd”
start-stop-daemon --stop --quiet --oknodo --pidfile /var/run/inetd.pid \ --exec /usr/sbin/inetd
checkportmap
start-stop-daemon --start --quiet --pidfile /var/run/inetd.pid --exec \ /usr/sbin/inetd
echo “.”
;;
*)
echo “Usage: /etc/init.d/inetd {start|stop|reload|restart}” exit 1
;;
esac
exit 0

Chapter 15 Linux Kernel 333
These scripts can be a little confusing to read at times, although most of them have a similar pattern. The scripts perform several checks on the files, their status, and the status of any supporting programs. Each of the script files can be broken down into two or three parts:
Verification that the daemon file exists.
A diagnostic or routine (this part varies among the scripts)
A run condition for the daemon
The first part of the preceding code begins with the first if statement. This short section ensures that the daemon that it is supposed to run actually exists. If it doesn’t exist, the script stops here and nothing happens.
The second part, in this case, checks to see if the portmapper is active. Other scripts check for their specific programs and the conditions under which they are able to run successfully. In the case of this script, a warning message is printed to the console if any program was found to have stopped running. In other cases, failure of this portion may lead to failure of the script.
The last part of the script is the conditional part. Depending on the option submitted at the time the script ran, any number of actions could take place. This is known as a case statement, conditions that provide various outcomes depending on each case. Table 15-5 lists the options accepted by the init script.
|
Table 15-5 |
|
Options accepted by the init script |
|
|
Condition |
Description |
|
|
start |
This is a request to start the process. This is used when the |
|
system starts or when inetd is started manually. |
stop |
This stops the process once it is running. When the system shuts |
|
down, stop is used. This is also used when you want to stop the |
|
process manually. |
|
|
reload |
This option stops and then restarts the process without |
|
performing any tests. |
|
|
restart |
This option stops the daemon completely, performs the standard |
|
checks, and then restarts the daemon. |
|
|
* |
This prints to the console all the available commands because an |
|
unrecognized command option was used. Note that all the |
|
options are lowercase. |
|
|

334 Part III Administering Linux
Although these processes are started and stopped with init, you will occasionally need to stop, start, and restart these processes whenever a change to the process’ configuration files is made. The change isn’t implemented until that daemon is restarted.
Adding and removing daemon programs
From time to time, you may need to prevent a process from starting at boot up. For instance, you may wish to prevent your mail server from starting while you perform maintenance on local mailboxes. You can accomplish this in several ways, but some aren’t very forgiving when you want to add it later. The best technique for preventing a process from starting is to rename the link in the run level that you use. This doesn’t affect the other run levels and lets you disable the script without deleting it.
For example, if you always work in a window manager, then using a mouse in terminal mode doesn’t provide any useful feature for you. The script that starts the mouse in terminal mode is gpm. Therefore, renaming the link in run level 2 will prevent gpm from loading at boot time. To rename the link, issue the following command:
mv /etc/rc2.d/S20gpm /etc/rc2.d/_S20gpm
Years from now, not only will you be able to re-engage the script at boot time, but you’ll also remember what number to start it as.
Similarly, adding a process to a run level is just as easy. Add a link to the pertinent script process at the run level from which you want to start it. The script should be located in the /etc/init.d directory and should include instructions, as shown in the previous example.
Summary
It is hoped that after reading through this chapter, you now have a better understanding of kernels, including how to configure and compile your own, and how to use the newly compiled kernel in your system.
You should also now understand how to configure LILO. Even with its 1,024-cylinder limitation, it is a flexible boot loader. The sample configuration file included in this chapter has been highly modified from the default file that comes with the Debian installation. This should give you an idea of how to modify your own to fit your needs.
Adjusting which daemons are started through the run levels can have a huge effect on performance, security, and maintainability. Processes that aren’t used can be left out of the startup run levels. This allocates more resources to the rest of the system and lowers the potential security risks that old forgotten processes might introduce.

Maintenance
and Upgrade
P A R T
IV
In This Part
Chapter 16
Finding Updated Files
Chapter 17
Hardware
Chapter 18
Backups

Finding Updated
Files
Some users may work for years using the same programs and never update the software or upgrade to a newer
version. Those people casually go about working, oblivious to the inner workings of the software. This includes most users today. I only have a vague idea of how much of the software works because it really isn’t important to know how it works in order to use the software.
There are a few people who work very intensely with a piece of software. These people not only know how it works, but they have an understanding of the software’s weaknesses. To this group of people, software must be as free from problems as possible. If the software does have problems, they know about them right away. In the Open Source community, these are the men and women who develop and test the software you use.
This chapter begins by defining problems in software called bugs. It goes on to explain the various aspects, concerns, and issues surrounding these bugs. The chapter concludes by showing you how to keep your system as bug free as possible.
Defining System Bugs
The first thing that comes to mind when you read about bugs may be an infestation of insects. This is not farther from the truth. Originally, insects would get inside the circuitry of large mainframe computers, causing failures. However, the term bug, in the software arena today, indicates a problem with a software or hardware program. These problems vary from something minor that occasionally is noticeable to server bugs, which cause software to cease working properly (or at all). Most software contains bugs; but by the time these bugs reach the end users, the known serious bugs are fixed.
16C H A P T E R
In This Chapter
Finding bugs in software
Getting package updates with the Debian package manager
Upgrading to the latest Debian release

338 Part IV Maintenance and Upgrade
Other bugs may never surface or cause a problem. Even so, somewhere out there in the digital world, someone is testing the software in an attempt to find any and all bugs. Generally, this is how those bugs are legitimately found. Someone must perform testing to find problems in order to fix them. Because most of the programs, tools, and utilities used with the Debian Distribution are developed and maintained by volunteers, these testers also are volunteers.
Software bugs can cause problems in these common areas if not hunted down and fixed:
Security — The biggest problems with bugs lie in the security exploits they allow. This means that there is some flaw with the program that allows an unprivileged user to abuse it in such a way that the program gives the user access to either a root account or affects other programs as a security risk.
Conflicts — Bugs can also cause a conflict with other programs. Conflicts occur with programs that cannot work together because the way the programs use hardware, other software, or other related system components. Sometimes, though, the evidence that a program conflicts with another unrelated program shows up as a security issue.
Functionality — Finally, some bugs cause a functional problem within a program when the bug changes or disables a function that the program normally carries out, for example, a bug that disables a menu option or prevents the action of a program option. These functional bugs are generally fixed before the software is released — although some may slip through the cracks.
Harmless bugs — Bugs can also come in a benign form in which nothing noticeable happens. A device driver, for example, can cause the process that used it to die and then become a zombie process. If it weren’t for the zombie process hanging around, you’d never know of a problem because the originating program and device still work fine.
How can bugs affect your system? You can only answer that question by knowing how your system is used. If you have only one machine that sits on a desk, disconnected from the computer world and with only one user, then the only bugs that are a major concern for you are the bugs that affect the function of the program. However, if you use the system or systems as a server, supporting hundreds of accounts across a network or over the Internet, then the slightest security bug can jeopardize the integrity of the system security. For such systems, staying on top of bug fixes is a part of routine activity.
Bugless software
Is there really such a thing as bugless software? Yes. Mission-critical applications — such as those programs needed to run the space shuttle, control a backup generator for a hospital, or any other application in which failure cannot happen — do use bug-free software. Developing bug-free software takes a long time because of the extensive, thorough testing process to ensure that the software contains no bugs.

Chapter 16 Finding Updated Files 339
For the Linux environment, not all applications are mission-critical. For instance, a solitaire game does not have to be bug free. On the other hand, the entire system depends on the kernel so it should be as close to bug free as possible.. Bugs in mission-critical software such as the kernel are more serious, but you can be less concerned with bugs in non-mission critical software.
Here again, the advantage of having an Open Source community supporting the programs comes into play. There are programmers from around the world using, testing and fixing the software. When a bug is found, it gets terminated swiftly.
Stable versus secure
Let me take a moment to explain the difference between stable and secure software. Debian is an Open Source project, so great efforts are made to ensure that the packages included with it are stable. Stable software means that the program will run with an extremely low probability of failure or crashing. Secure software means that someone cannot break it to gain access to unauthorized areas of the computer. Granted, stable software may not be secure, but secure software is generally stable.
A program may have a couple of known bugs and yet remain stable. A stable program can run for hundreds of hours without the first hint of a problem and still not be secure. If a program has 99 out of 100 bugs fixed, it’s not secure. The Pretty Good Privacy (PGP) program, which is most often used to encrypt messages, was available for a year before anyone found a rather substantial security bug. Yet, for that year, it was (and still is) completely stable.
Cross- |
To learn more about securing your Debian system, go to Chapter 19. |
Reference |
|
Debian strives to be both secure and stable. That is why it is so important to keep your system up to date. Subscribe to the security announcement mailing list to receive notifications of bug fixes. You can find a complete list of Debian-related mailing lists at www.debian.org/MailingLists/subscribe.
Bugs versus features
Some people experience anomalies with a particular program such as a lag in performance, a noticeable delay while the program runs, or some other type of glitch. A program bug does not always cause these conditions. Users only perceive some of these problems. Some of these perceived problems can come from the program’s interaction with other software. These symptoms often appear the same as those when a bug is present, but thorough testing validates that the program works correctly.
These perceived anomalies found while running a program are often called glitches. They may not be the intended outcome, but they affect the perceived performance of the product. These features in no way affect the actual workings of the program, which is proven by thorough testing.

340 Part IV Maintenance and Upgrade
I hope that you now see that not every glitch means that a program has a bug in it. On the other hand, for mission-critical applications, you first should test a glitch (perceived, real, or otherwise). You can check the frequently asked questions and then query the developer of the application. The next section discusses this topic in more detail.
Getting help and reporting bugs
If you come across something you think is a problem, you should follow the preferred procedure. Much of this procedure involves making sure that the software isn’t having this problem because of configuration issues.
1.First, check the online documentation and change notices. For the online documentation, use either man or info. The end of the documentation always includes any information on known bugs.
2.Every program that you install should have a change log of some sort. Debian packaged applications also have a separate change log file. You can find these files in the /usr/doc directory under the name of the application. The documents are in compressed gzip form. For instance, the directory /usr/doc/ gnome-bin contains changelog.Debian.gz, changelog.gz, and copyright files. Other application directories may have more or fewer files in them. These change log files contain information about any modifications of configuration settings specific to the application. If you suspect a problem with the program, you can look through these log files to see if any changes have been made to the feature in question.
3.Most of the major applications have a Web site. You can check the application’s Web site for any release notes, known bugs, or any other helpful information. For example, check www.sendmail.org for Sendmail information.
4.Check any Frequently Asked Questions (FAQ) listings from the Web site, FAQ document, or any other source for FAQs. Frequently asked questions are just that — a list of questions that other users and developers have already asked.
5.Ask around on a news or mailing list. Most applications have mailing lists you can subscribe to. When asking a question to the mailing list or news group community, make sure to include as much information as possible.
Finally, when you are ready to report a Debian bug, create an e-mail as described on the Debian bug-reporting Web page. This site, www.debian.org/Bugs/Reporting, includes step-by-step instructions for reporting bugs.
Basically, you need to send a specially formatted e-mail to a bug registration e-mail address. This e-mail must contain all the details pertaining to the bug, such as the name of the package in question, the version, what is happening, any error messages, and any other information that can help the developers recreate the problem. The Debian Web site for reporting bugs includes the full details on how to format the message.

Chapter 16 Finding Updated Files 341
Patches that fix bugs
The great selling point with Linux is the community of programmers that fix those bugs. When a problem is found, a new version of the software with the bug fix is released just hours later. Many commercial software companies take months to fix a bug; and even then, the fix may introduce other problems.
When a program has a bug fix, that fixed software is labeled as a new release version or a patch. As the administrator of your system, you should know the version of your software and know when new versions get released. Then you can make the decision to either install the patch or wait. You may need to test the patch on a duplicate system setup to make sure that all the functions still work for your particular environment.
Caution |
When applying a patch to a program, you may be tempted to install the latest and |
|
greatest version available. Resist that urge and only install stable patches. Installing |
|
software that is still under development can introduce other problems — if not |
|
now, then later down the road. The disappointment of a corrupted system can |
|
quickly overshadow the excitement of using a bleeding-edge software version. If |
|
you do choose to install the latest version, know you are doing it at your own risk. |
|
The old adage “If it ain’t broke, don’t fix it” can be a good rule to administer by. |
For software outside of the standard Debian packages, those programs generally have Web sites where you can obtain support in the form of bug notices and available release updates. Those companies and organizations often have a mailing list for special announcements, news, and notifications. I recommend subscribing to such a list.
Debian, on the other hand, is a different story.
Updating Debian Files with the PackageManagement System
Getting updates on fixed packages could not be easier with the Debian package manager. Debian’s uniquely advanced package-management system keeps a running database of all the programs installed on your system. When an application included with the Debian distribution is updated, the revision number changes to indicate that the package has also changed in some way.
The Debian package-management system uses the Internet to compare the version numbers on your computer with the version number in the selected remote location. It then updates only the installed packages requiring updating. Here is how to update your system (assuming that dselect is configured to get files over the Internet; see Chapter 2 if in doubt):

342 Part IV Maintenance and Upgrade
1.From a terminal window, type dselect at the prompt. This brings up the package-management interface.
2.Select the Update option from the menu by pressing the number 1. Press Enter. The appropriate commands issue a request to compile the latest list of packages with the version numbers. Figure 16-1 shows a terminal completing an update operation.
Figure 16-1: The list of packages is pulled from remote locations and a complete list is compiled locally.
3.Press the Select option (number 2) and move the up and down arrows through the list, pressing the Insert key on each updated package. These will have an n, for new, in the second column.
4.Once you select all the packages you want to update, install those packages by pressing number 3 and then pressing Enter. If there were any package updates, then these also install.
You now have some assurance that the list of available packages is up to date.
Note Alternately, you can run apt-get to implement an update. First, use apt-get update; then run apt-get upgrade. All files that need upgrading will get installed.

Chapter 16 Finding Updated Files 343
Upgrading from an older Debian version
If you currently run an older Debian system, migrating to the latest version is extremely easy with the automated tools in the Debian package-management system. The Debian package-management system enables you to upgrade to the next version though an FTP or HTTP connection to the Internet.
Caution |
Avoid upgrading from a different distribution of Linux like RedHat. There are slight |
|
differences from one distribution to the next, and changing midstream can cause |
|
the current distribution to stop working. If you currently are running something |
|
other than Debian, it is best to install from scratch. |
Upgrading over the Internet
If you installed Debian over the Internet, there is not much you need to do to migrate to the latest version. The main point of concern on installing over the Internet is the speed of the access. Installing over a 56Kbps modem works fine, but it is extremely slower than installing over a cable modem. For the reason of speed, I’d avoid installing over a 56Kbps modem connection. Follow these steps to update versions:
1.Identify one or more remote mirrors from which to download. These locations use either http or ftp path names. For a complete list of mirror sites, go to www.debian.org/misc/README.mirrors. The most common US site is http. us.debian.org. As a rule, you should use the site closest to your location.
2.Next, you need to modify the /etc/apt/sources.list file. This file, shown next, contains the path for each site to which you will download the updated files. Look through the file paths for any reference to the previous version and change it to the version you wish to update to (or change it to stable). The following code shows the changed name in the bold text:
vi /etc/apt/sources.list
#See sources.list(5) for more information, especially
#Remember that you can only use http, ftp or file URIs
#CDROMs are managed through the apt-cdrom tool.
deb ftp://ftp.uk.debian.org/debian stable main contrib #deb http://non-us.debian.org/debian-non-US stable/non-US main contrib non-free
#deb http://security.debian.org stable/updates main contrib non-free
# Uncomment if you want the apt-get source function to work #deb-src http://http.us.debian.org/debian stable main contrib non-free
#deb-src http://non-us.debian.org/debian-non-US stable non-US
deb http://http.us.debian.org/debian/ stable main
#deb-src http://http.us.debian.org/debian/ stable main

344 Part IV Maintenance and Upgrade
Note You can add locations to the sources.list file manually, but make sure that the syntax is correct. The syntax should be deb uri distribution [component1] [componenent2] [...]. Here, uri refers to the source path, distribution refers to stable or unstable version of the release, and [componentx] refers to the groups of packages (main, contrib., or non-free). If you have more questions about the Debian package-management system, take a look at Chapter 2.
3.Start the dselect application, and execute the Update option by pressing the number 1 and then Enter. (See Figure 16-2.) dselect goes through the selected sources and updates the record of packages and current version numbers.
Figure 16-2: Selecting Update from the dselect menu
4.When dselect is finished updating the available packages, execute the Install option by pressing number 3. Then press Enter. dselect compares the record of the currently installed package versions with the newly updated database.
If there are any updates, those packages are selected for installation.
5.When all the packages are installed, you return to the main menu. Quit dselect by pressing the number 6 and pressing Enter. The update is complete.

Chapter 16 Finding Updated Files 345
Upgrading from installation CD-ROMs
On the other hand, you may want to upgrade using a new CD-ROM set because access to the internet is slow or non-existent. If so, there are different steps you need to follow — even though the result remains the same. Use the following steps to upgrade with installation CD-ROMs:
1.Have available the new installation CD-ROMs.
2.Add the new CD-ROMs using the apt-cdrom tool. This tool is required when using installation CD-ROMs. It does more than just add the CD-ROM to the list of sources found in the /etc/apt/sources.list file. It also verifies the contents of the CD-ROM and adjusts for any problems with the CD. To add a CD-ROM, type apt-cdrom add. You then are prompted for the CD-ROM. Insert the CD-ROM into the drive and press Enter. The CD-ROM is scanned before being added to the sources file. Here is what the sources file should look like after you add the new CD-ROMs:
cat /etc/apt/sources.list
#See sources.list(5) for more information, especially
#Remember that you can only use http, ftp or file URIs
#CDROMs are managed through the apt-cdrom tool.
#deb ftp://ftp.uk.debian.org/debian stable main contrib #deb http://non-us.debian.org/debian-non-US stable/non-US main contrib non-free
#deb http://security.debian.org stable/updates main contrib
|
non-free |
|
|
deb cdrom:[Debian GNU/Linux2.2r2_Potato_-Official i386 |
|
|
Binary-3]/ |
main |
|
deb cdrom:[Debian GNU/Linux2.2r2_Potato_-Official i386 |
|
|
Binary-2]/ |
main |
|
deb cdrom:[Debian GNU/Linux2.2r2_Potato_-Official i386 |
|
|
Binary-1]/ |
main |
Cross- |
If you have more questions about the apt-cdrom program, take a look at Chapter 2. |
|
Reference |
|
|
3.Start the dselect application and execute the Update option by pressing the number 1 and then Enter. dselect goes through the selected sources and updates the record of packages and current version numbers.
4.When dselect is finished updating the available packages database, execute the Install option by pressing number 3 and pressing Enter. dselect compares the record of the currently installed package versions with the newly updated database. If there are any updates, those packages are selected for installation.
5.When all the packages are installed, you return to the main menu. Quit dselect by pressing the number 6 and pressing Enter. The update is complete.

346 Part IV Maintenance and Upgrade
The way the Debian package manager works to update and upgrade the installed applications has won it high praises from anyone who has used it — especially when those administrators have had to upgrade any other distributions. The people who maintain the Debian distribution work very hard to preserve compatibility across revisions. Keep using Debian and you, too, will be won over.
Summary
I’m sure that you have discovered what a software bug is and how it can affect your system. Bugs can be no more serious than having a few ants on your driveway — barely noticeable. They can also be as serious as a bad case of termites, which can damage the frame of your house. The degree of seriousness depends on the importance of the program and its influence on your system.
The end result of the bug discussion comes down to whether or not your system needs mission-critical, highly secure programs. If so, you need to stay on top of upgrades and patches. Debian offers a tremendous tool for doing so, but you still need to frequently check for updates and patches.
