
- •Тема 2. Програмні засоби роботи зі структурованими документами
- •2.1. Робота зі структурованими документами в ms Word
- •Тема 2. Програмні засоби роботи зі структурованими документами
- •Технологія роботи з текстом документа ms Word Початок роботи з текстовим редактором ms Word
- •Введення і редагування тексту
- •Форматування тексту
- •Робота з файлами документів
- •Технологія роботи з таблицями документа ms Word
- •Створення, редагування і форматування таблиць
- •Обчислення в таблицях
- •Створення діаграм
- •Технологія роботи з об’єктами документ ms Word Створення об'єктів
- •Створення і редагування формул
- •Робота з рисунками
- •Технологія роботи з полями документа ms Word Характеристики полів
- •Вставка полів
- •Злиття документів
- •Перегляд і друкування документів ms Word Перегляд текстових документів
- •Друкування документів
- •Таблиця 2.1.2 - Команди для введення і редагування тексту
- •Таблиця 2.1.3 - Команди для форматування тексту
Введення і редагування тексту
Введення символів.Перед введенням символів слід вибрати шрифт, його розмір, формат (описано у наступному розділі ).
Символи клавіатури вводяться в позицію текстового курсору (мерехтливий вертикальний штрих) у режимі заміни або вставки. В першому випадку введений символ заміщає той символ, на якому знаходився курсор. В режимі вставки частина рядка, що розміщена праворуч від курсору, зсувається на одну позицію і символ вводиться на звільнене місце. Переключення між режимами здійснюється клавішею Insert. В режимі заміни індикатор ЗАМрядка стану має чорний колір, а в режимі вставки - сірий.
У текст можна ввести символи, яких немає на клавіатурі. Для цього з відповідного місця тексту треба подати команду Вставка – Символ, в результаті чого відкривається однойменне вікно, яке містить таблицю різних символів. Треба вибрати потрібний символ і натиснути кнопкуВставить.
Після введення символу курсор переміщається на одну позицію праворуч. Для вилучення символу ліворуч від курсору слід натиснути клавішу Backspace, а символу в позиції курсору - клавішуDelete. При цьому курсор переміщається на одну позицію ліворуч.
Коли курсор доходить до кінця рядка, то перше слово, яке не вміщається в даному рядку, повністю переноситься в наступний. По закінченню введення абзацутреба натиснути клавішуEnter. У кінці абзацу редактор ставить службовий символπі переходить на перший рядок наступного абзацу. Для злиття двох абзаців достатньо вилучити цей символ. Якщо треба перейти на наступний рядок без створення абзацу, то слід натиснути комбінацію клавішShift + Enter.
Службові символи (закінчення рядка, закінчення абзацу та ін.), як правило, на екран не виводяться. Користувач може включати виведення цих символів кнопкою панелі інструментів Стандартная, яка позначена символомπ.
Поруч з автоматичною версткою рядків існує і автоматична верстка сторінок. Як тільки рядки тексту не помістяться на одній сторінці, вони автоматично перемістяться на наступну. Користувач може примусово ввести роздільник сторінок. Для цього слід підвести курсор до рядка, з якого має починатися наступна сторінка і натиснути комбінацію клавішCtrl + Enter. На екрані з'явиться новий роздільник сторінок — штрихова лінія з написом Разрыв страницы.Цей роздільник легко вилучити як звичайні рядок тексту.
Для зміни розмітки документа на одній сторінці або на різних сторінках можна використатирозділи.Щоб розбити документ на кілька розділів треба в потрібних місцях тексту вставитирозриви розділівза командоюВставка – Разрыв.
Переміщення за текстом.Переміщуватись за текстом можна з допомогою миші, використовуючи лінійки прокручування. Для переміщення є можливість використовувати і такі клавіші:
, - символ ліворуч, праворуч;
, - на рядок вгору, вниз;
PgUp,PgDn- на розмір вікна вгору, вниз;
Home,End- на початок, закінчення рядка;
Ctrl + Home,Ctrl + End— на початок, закінчення тексту.
Виділення тексту.Виділення тексту є однією з важливих операцій, оскільки редагування можна виконувати тільки з виділеним фрагментом тексту.
Для виділення тексту мишею слід встановити курсор миші на початок фрагменту, натиснути на ліву кнопку і, не відпускаючи її, перемістити курсор до кінця фрагменту. При цьому колір виділеного фрагменту буде інвертуватись. Подвійне натискування лівої кнопки миші виділяє слово, на яке встановлено курсор миші. Натискування лівої кнопки миші, коли курсор знаходиться біля лівої межі рядка, виділяє рядок, а подвійне натискування - весь абзац. Весь текст можна виділити, виконавши команду меню Правка - Выделитьвсе. Фрагмент залишається виділеним, поки не буде виділено інший фрагмент. Для зняття виділення слід встановити курсор миші в будь-яке місце поза виділеним фрагментом і натиснути ліву кнопку миші.
Редагування виділеного фрагменту.Виділений фрагмент можна вилучити, перемістити, скопіювати. Для таких операцій часто використовують буфер обмінуWindows. Через цей буфер редакторWordможе обмінюватись інформацією з іншими програмами, що працюють у середовищіWindows.
Вилучити виділений фрагмент можна за допомогою команди Правка - Вырезатьабо кнопки Удалитьпанелі інструментів Стандартная.Фрагмент вилучається із тексту і поміщається в буфер обміну. Текст з буферу обміну можна багаторазово читати. Цей текст зберігається в буфері доти, поки в нього не буде занесений новий фрагмент (це може зробити і будь-яка інша програма, що працює в середовищіWindows). Вилучити виділений фрагмент можна і за допомогою клавішіDelete, але при цьому фрагмент у буфер обміну не заноситься.
Вставка фрагменту з буферу обміну здійснюється командою Правка - Вставить або кнопки Вставитьпанелі інструментів Стандартная.Фрагмент вставляється в позицію текстового курсору.
Перенести фрагмент можна за допомогою послідовно виконаних двох команд: Правка - Вырезать і Правка - Вставить.Досить просто можна перемістити фрагмент за допомогою миші. Для цього слід встановити курсор миші на виділеному фрагменті і, не відпускаючи натиснутої лівої кнопки, відбуксувати фрагмент на нове місце. Якщо тепер відпустити ліву кнопку, то фрагмент буде переміщено.
Скопіювати фрагмент можна за допомогою послідовно виконаних двох команд: Правка - Копировать і Правка - Вставить.При виконанні першої команди виділений фрагмент переноситься в буфер обміну, але з тексту не вилучається. Копіювання за допомогою миші аналогічне переміщенню, але при цьому повинна бути додатково натиснутою клавішаCtrl.
Команди редагування діють і при роботі з документами в різних вікнах. Це дає змогу обмінюватись фрагментами тексту між різними документами.
Пошук і заміна.Режим пошуку вказаного фрагмента тексту здійснюється командою Правка - Найти.Ця команда відкриває доступ до вікна діалогуНайтии заменить(рис. 4.1.2).
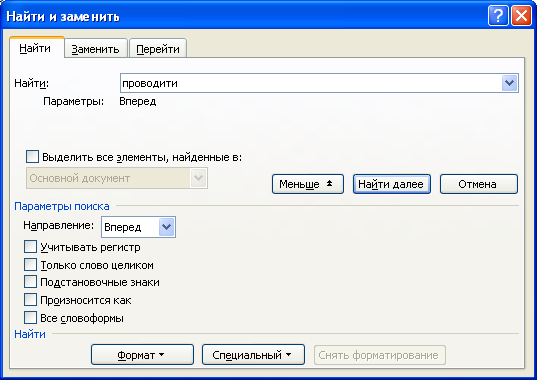
Рис. 4.1.2 - Пошук фрагменту тексту
В поле Найтицього вікна необхідно ввести слово або фразу, яка шукається. В списку Направлениепотрібно вказати, в якому напрямі слід проводити пошук: вперед (від курсорудо початку тексту), назад (від курсорудо кінця тексту) чи за всім текстом. Для ігнорування у процесі пошуку різниці між великими та малими буквами необхідно встановити прапорець Учитывать регистр. Після встановлення всіх опцій слід натиснути кнопку Найти далееіWordпочне пошук. Для продовження пошуку слід знову натиснути кнопку Найти далее.
Заміна тексту здійснюється командою Правка - Заменить.У вікні діалогуНайти и заменить(рис. 4.1.2) відкривається вкладкаЗаменить. У поле Заменить націєї вкладки треба ввести текст заміни.
Заміна може здійснюватись автоматично або за участю користувача. Для ввімкнення автоматичного режиму заміни слід встановити опцію Заменить все. Якщо ця опція виключена, то для кожної заміниWordбуде питати дозволу на заміну.
Процес заміни починається з натискування кнопки Найти далее.В неавтоматичному режимі після знаходження замінюваного тексту процес зупиняється. Якщо натиснути кнопку Найти далее,то заміна для даного фрагменту не відбувається і шукається наступний фрагмент, який треба замінити. При натискуванні кнопки Заменитьпроводиться заміна і для продовження процесу слід натиснути кнопку Найти далее.
Перевірка правопису. РедакторWordдозволяє перевірити правопис декількома мовами. Для вибору мови слід виконати команду Сервис - Язык і вибрати необхідний елемент зі списку мов. Перевірка правопису ініціюється командоюСервис - Правописание або клавішеюF7.Перевіряється виділений фрагмент, а за його відсутності - текст від положення курсору до кінця. Якщо в тексті зустрічається відсутнє в словнику слово, то воно підкреслюється червоною хвилястою лінією і відкривається вікно діалогу Правописание(рис.4.1.3).
В першому рядку вікна вказується слово, яке не знайдено в словнику. В списку під ним виводяться близькі за написанням слова як варіанти для виправлень. Якщо таких слів не знайдено, то список порожній. Однак якщо користувач впевнений, що слово написано правильно, він може продовжити перевірку, натиснувши кнопку Пропустить.Для того щоб це слово пропускалось і далі за текстом, слід натиснути клавішу Пропустить все.
Якщо користувач буде використовувати це слово в текстах і далі, то його можна записати в словник користувача. Цей словник буде включати слова, які відсутні в основному словнику, але які потрібно перевіряти. Для включення слова в такий словник треба вибрати натиснути кнопку Добавить. Якщо в списку близьких за написанням слів є правильне слово, то його слід виділити і натиснути кнопку Заменить.Кнопка Заменить все дозволяє редактору далі автоматично замінювати неправильно написане слово.

Рис. 4.1.3 - Перевірка правопису
Перевірка правопису може здійснюватися автоматично, якщо у вікні діалогу Сервис - Параметры, вкладкаПравописание встановлено прапорецьавтоматически проверять орфографию.
Колонтитули.Колонтитул - області, які розміщуються у верхньому і нижньому полі кожної сторінки документа. У колонтитул звичайно вставляють текст і/або рисунок, котрий повинен бути надрукований знизу або зверху кожної сторінки документа. Це може бути номер сторінки, дата друкування документа, емблема організації, назва документа, ім’я файлу, прізвище автора тощо.
Для початку роботи з колонтитулом необхідно подати команду Вид - Колонтитулы.З‘являється панель інструментів Колонтитулы і області колонтитулів, обмежені штриховими лініями, що не друкуються.
![]()
Рис. 4.1.4 - Панель інструментівКолонтитулы
Для розміщення інформації в колонтитулі потрібно помістити курсор в область колонтитула і набрати текст або натиснути відповідну кнопку панелі інструментів Колонтитулы.Редагування і форматування тексту в колонтитулах здійснюється аналогічно основному тексту. Інформація, введена в колонтитул всього однієї сторінки, з'являється в колонтитулах всіх сторінок.
Для повернення до основного текстудокумента достатньо натиснути кнопкуЗакрытьна панелі інструментів Колонтитулы або двічі клацнути за межами колонтитулу.
Відстань від верхньої межі сторінки до верхнього колонтитула і від нижньої межі сторінки до нижнього колонтитула встановлюється у вікні діалогу Параметры страницына вкладціИсточник бумаги.
Нумерація сторінок.Для нумерації сторінок використовують командуВставка - Номера страниц.При цьому відкривається вікно діалогу Номера страниц(рис. 4.1.5).

Рис. 4.1.5 - Нумерація сторінок
У списку Положение необхідно вибрати місце розміщення номера сторінки, а у списку Выравнивание - спосіб вирівнювання номерів сторінок. Встановлення прапорця Номер на первой страницедозволяє виводити номер на першій сторінці. В полі Образец буде зображено приклад розміщення номера сторінки. Кнопка Формат відкриває вікно діалогу Формат номера страницы,в якому зокрема можна встановити початковий номер сторінки, використовуючи для цього поле Начать с:.
Для вилучення номерів сторінок необхідно виконати команду Вид - Колонтитулы,виділити номер сторінки в колонтитулі і натиснути клавішуDelete.
Вставлення виносок. Одним з елементів документа є виноска. Вона призначена для введення додаткового роз'яснення або посилання на документ-джерело. Виноски можуть бути розміщені під текстом у кінці сторінки (звичайні виноски) або у кінці документа (кінцеві виноски). Виноска складається з двох частин: маркера і тексту.
Для створення виноски в тексті необхідно встановити курсор після слова, якого стосується виноска, активізувати команду Вставка – Ссылка - Сноска. В результаті на екрані дисплея з'являється діалогове вікно Сноски (рис. 4.1.6).
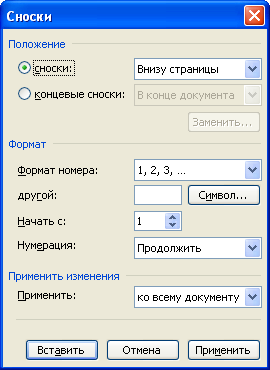
Рис. 4.1.6 - Створення виносок у документі
В цьому вікні треба задати:
де буде виноска — в кінці сторінки чи в кінці документа (параметри — сноски, концевые сноски);
яким буде формат виносок — Формат номера (маркер виноски — цифри в порядку зростання) чи другой (в цьому разі, активізувавши кнопку Символ, можна вибрати потрібний маркер);
початковий номер виноски (параметр - Начать с);
межу наскрізної нумерації виносок (параметр – Нумерация) – Продолжить (для всього документа), В каждом разделе, На каждой странице.
Для вилучення виноски потрібно виділити маркер виноски в тексті й вилучити його, натиснувши на клавішу Delete. Виноски, які залишаються у тексті автоматично перенумеровуються.
