
- •Тема 2. Програмні засоби роботи зі структурованими документами
- •2.1. Робота зі структурованими документами в ms Word
- •Тема 2. Програмні засоби роботи зі структурованими документами
- •Технологія роботи з текстом документа ms Word Початок роботи з текстовим редактором ms Word
- •Введення і редагування тексту
- •Форматування тексту
- •Робота з файлами документів
- •Технологія роботи з таблицями документа ms Word
- •Створення, редагування і форматування таблиць
- •Обчислення в таблицях
- •Створення діаграм
- •Технологія роботи з об’єктами документ ms Word Створення об'єктів
- •Створення і редагування формул
- •Робота з рисунками
- •Технологія роботи з полями документа ms Word Характеристики полів
- •Вставка полів
- •Злиття документів
- •Перегляд і друкування документів ms Word Перегляд текстових документів
- •Друкування документів
- •Таблиця 2.1.2 - Команди для введення і редагування тексту
- •Таблиця 2.1.3 - Команди для форматування тексту
Обчислення в таблицях
У таблицях можна здійснювати нескладні розрахунки: такі, як знаходження мінімального, максимального, середнього значень, суми в рядках, стовпцях.
Наприклад, для розрахунку суми в рядку треба:
встановити курсор у вільній комірці праворуч від рядка;
активізувати команди Таблица - Формула, внаслідок чого на екрані дисплея з'являється вікно, що містить формулу SUM(LEFT) (рис. 2.1.13);
активізувати кнопку ОК.

Рис. 2.1.13 - Розрахунок суми в ряду
Для розрахунку суми у стовпці виконують аналогічні дії, тільки курсор установлюють у вільну комірку під стовпцем. Формула матиме вигляд SUM(ABOVE).
Для розрахунку інших функцій (або їх комбінацій) використовують адресацію комірок. Стовпці таблиці мають імена (А, В, С, D... — тільки латинські літери!), рядки — номери (1, 2, 3...); їх перехрестя утворюють адреси комірки (наприклад, А5, В8 тощо), кілька суміжних комірок — діапазон комірок (наприклад, А1:А6).
Якщо, наприклад, треба розрахувати суму мінімальних значень у стовпцях А та С таблиці (3x3), то слід діяти так:
установити курсор у будь-яку вільну комірку;
задати команди Таблица - Формула;
у полі Формула вилучити функцію Sum, що вводиться автоматично
відкрити список поля Вставить функцию;
задати функцію Min;
в аргумент функції внести діапазон першого стовпця (А1:АЗ), знак «+»;
знову у списку поля Вставить функцию задати функцію Min, внести діапазон третього стовпця (С1:СЗ), активізувати кнопку ОК.
Функція матиме такий вигляд: = Min(А1:АЗ) + Min(С1:СЗ).
Для перегляду створених формул у таблиці натискують на клавіші Alt+F9.
Створення діаграм
Для більш наочного подання і порівняння даних таблиці можна побудувати діаграму. Для створення діаграми таблицю виділяють, після чого задають команди Вставка - Рисунок – Диаграмма. Діаграма будується у вікну програми Microsoft Graph, і для її вставки в текст документа треба клацнути мишкою за межами цього вікна. У результаті під таблицею з'являється побудована діаграма
Нижче наведена таблиця і діаграма, побудована за її даними.
|
Назва |
1 квартал |
2 квартал |
3 квартал |
4 квартал |
|
Пилосос |
124 |
153 |
157 |
138 |
|
Вентилятор |
48 |
41 |
40 |
46 |
|
Водонагрівач |
68 |
75 |
80 |
70 |
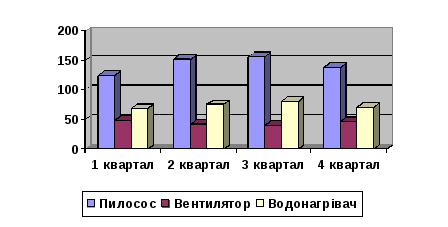
Рис. 2.1.14 – Побудована діаграма
Створену діаграму можна редагувати. Для цього двічі клацають мишею на діаграмі, внаслідок чого навколо таблиці з'являється контурна рамка, а в рядку головного меню з’являються меню Данные, Диаграмма, які містять команди для редагування діаграми.
Технологія роботи з об’єктами документ ms Word Створення об'єктів
У текстовий документ MSWordможна вставити об’єкти, створені іншими додаткамиWindows,з установленням зв'язку між даними двох додатків. Зміна даних у додатку-джерелі автоматично зумовлює відповідні зміни в текстовому документі з уставленим об’єктом. Залежно від способу уставлення об’єкти поділяються на зв’язані та упроваджені.
Зв'язаний об'єкт. Об'єкт, створений у файлі-джерелі й вставлений у текстовий документ (файл – призначення) з підтримкою зв'язку між цими двома файлами. Зв'язаний об'єкт у текстовому документі (файлі – призначення) може бути оновлений при відновленні файлу - джерела.
Упроваджений об'єкт. Дані, що містяться у файлі - джерелі й вставлені у текстовий документ (файл – призначення) у вигляді об'єкта. Після упровадження об'єкт стає частиною текстового документа (файлу – призначення). Зміни, внесені у упроваджений об'єкт, відбиваються у текстовому документі (файлі призначення).
Файл-джерело. Файл, що містить дані, які були використані для створення зв'язаного або упровадженого об'єкта.
Зв'язаний або упроваджений об'єкт можна створити на основі будь-якої програми, що підтримує ці види об'єктів.
Створення нового упровадженого об'єкта:
1. Клацніть у документі місце, куди варто помістити упроваджений об'єкт.
2. У меню Вставкавиберіть командуОбъект- відкривається діалогове вікноВставка объекта (рис. 2.1.15).
3. Відкрийте вкладку Создание, і у спискуТип объектавиберіть тип створюваного об'єкта. У спискуТип объектавідображаються тільки встановлені на даному комп'ютері програми, що підтримують зв'язані й упроваджені об'єкти.
4. Для відображення упровадженого об'єкта у вигляді значка (це зручно, якщо потрібно мінімізувати займане об'єктом місце в документі) установите прапорець В виде значка.
Примітка. Електронну таблицюMicrosoftExcelможна також упровадити, нажавши кнопкуДобавить таблицу Excel— на стандартній панелі інструментів

Рис. 2.1.15 – Створення нового упровадженого об’єкта
У розглянутому способі об’єкт створюється всередині редактора MSWordі існує тільки як складова частина текстового документа, у який він упроваджений. Не створюється окремий файл для збереження цього об’єкта. Крім розглянутого, у редакторіMSWordпередбачена можливість використання в якості файлу – джерела уставлених об’єктів зовнішні існуючі файли, підготовлені різними додаткахWindows, в тому числі і редакторомMSWord.
Створення об'єкта з фрагменту існуючого файлу:
1. Відкрийте файл, на основі якого варто створити зв'язаний або упроваджений об'єкт, і виділите необхідний фрагмент.
3. Натисніть кнопку Копировать.
4. Перейдіть у документ MSWord, а потім виберіть місце вставки об'єкта.
5. Виберіть команду Правка - Специальна вставка– відкривається діалогове вікноСпециальна вставка (рис 4.16).
6. Для створення зв'язаного або упровадженого об'єкта виконаєте одну з наступних дій:
щоб створити зв'язаний об'єкт, виберіть варіант Связать;
щоб створити упроваджений об'єкт, виберіть варіант Вставить.
7. У списку Каквиберіть значення, що містить слово «объект». Наприклад, ЛистMicrosoftOfficeExcel(объект), якщо файлом – джерелом була електронна таблицяMSExcel,MicrosoftOfficeWordDocument(объект), якщо файлом – джерелом був документMSWord, тощо

Рис. 2.1.16 – Створення об’єкта з фрагменту існуючого файлу
Створення об'єктів з існуючого файлу:
1. Клацніть у текстовому документі місце, куди варто помістити зв'язаний або упроваджений об'єкт.
2. У меню Вставкавиберіть командуОбъект – з’являється діалогове вікноВставка объекта(рис. 2.1.15).
3. Відкрийте вкладку Создание из файла (рис. 2.1.17).
4. У поле Имя файлавведіть ім'я файлу, з якого буде створений зв'язаний або упроваджений об'єкт, або натисніть кнопкуОбзордля вибору файлу зі списку.
5. Для створення зв'язаного об'єкта встановите прапорець Связь с файлом. Якщо прапорецьСвязь с файломне був установлений, буде створений упроваджений об'єкт.
6. Для відображення зв'язаного або упровадженого об'єкта у вигляді значка — наприклад, якщо потрібно мінімізувати займане об'єктом місце в документі — установите прапорець В виде значка.

Рис. 2.1.17 – Створення об’єкта з існуючого файлу
Примітка. При створенні упровадженого об'єкта, заснованого на даних з існуючої книгиMicrosoft Excel, у документ вставляється вся книга. У документі одночасно відображається тільки один лист. для відображення іншого аркуша двічі клацніть об'єктMicrosoftExcel, а потім виберіть потрібний аркуш
.
