
Informatika_Nalivayko2011
.pdf
|
|
|
|
|
|
Інформатика |
|
|
|
|
|
171 |
||
|
ɋɢɦɜɨɥ |
|
ɒɪɢɮɬ: |
|
|
Ɋɨɡɦɿɪ |
|
|
|
ɇɚɤɪɟɫɥɟɧɧɹ |
|
|||
|
|
|
|
|
|
8 |
|
11 |
14 |
|
ɀ |
Ʉ |
ɑ |
|
0 |
Ⱥ |
A |
TimeNewRoman |
0 |
|
Ⱥ |
A |
|
|
0 |
Ⱥ |
A |
||
1 |
ɚ |
B |
Arial |
|
|
1 |
|
ɚ |
B |
|
|
1 |
ɚ |
B |
2 |
Ȼ |
C |
Centaur |
|
|
2 |
|
Ȼ |
C |
|
|
2 |
Ȼ |
C |
3 |
ɛ |
D |
ComicsSanMS |
|
3 |
|
ɛ |
D |
|
|
3 |
ɛ |
D |
|
4 |
ȼ |
E |
Elephant |
|
|
4 |
|
ȼ |
E |
|
|
4 |
ȼ |
E |
5 |
ɜ |
F |
FreestyleScript |
|
5 |
|
ɜ |
F |
|
|
5 |
ɜ |
F |
|
ȼɢɞɨɡɦɿɧɢ ɲɪɢɮɬɿɜ: |
1 |
2 |
3 |
4 |
Ⱥ |
Ȼ |
ɛ |
D |
d |
F |
f |
|||
|
|
ɋɬɟɧɶɸ |
|
1 |
2 |
3 |
4 |
Ⱥ |
Ȼ |
ɛ |
D |
d |
F |
f |
|
ȼɋȿ ɉɊɈɉɂɋɇɕȿ |
1 |
2 |
3 |
4 |
Ⱥ |
Ȼ |
Ȼ |
D |
D |
F |
F |
||
|
Ɂɚɱɟɪɤɧɭɬɵɣ |
|
1 |
2 |
3 |
4 |
Ⱥ |
Ȼ |
ɛ |
D |
d |
F |
f |
|
Ⱦɜɨɣɧɨɟ ɡɚɱɟɪɤɢɜɚɧɢɟ |
1 |
2 |
3 |
4 |
Ⱥ |
Ȼ |
ɛ |
D |
d |
F |
f |
|||
|
ɇɚɞɫɬɪɨɱɧɵɣ |
|
1 |
2 |
3 |
4 |
Ⱥ |
Ȼ |
ɛ |
D |
d |
F |
f |
|
|
ɉɨɞɫɬɪɨɱɧɵɣ |
|
1 |
2 |
3 |
4 |
Ⱥ |
Ȼ |
ɛ |
D |
d |
F |
f |
|
|
|
ɹ |
|
|
|
|
|
|
|
|
|
d |
|
ff |
|
|
|
|
|
|
|
|
|
|
|
|
d |
|
ff |
 Для зміни форматів шрифтів – Формат / Шрифт… Після установки стилю та видозміни шрифту – переглядати
Для зміни форматів шрифтів – Формат / Шрифт… Після установки стилю та видозміни шрифту – переглядати
його активність (виділення кольором чи установкою параметра) у діалоговому вікні – Шрифт.
3.2. Після виконання завдання виконати збереження документа.
4. Виконати роботу зі словами, рядками та абзацами тексту: 4.1. Відпрацювати дії зі словами та рядками слів:
1. З позиції 4/1 аркуша ввести текст: Завдання № 2.1. Робота зі словами, рядками та абзацами тексту.
 Для переходу до нового рядка – клавіша Enter.
Для переходу до нового рядка – клавіша Enter.
2. |
З позиції 6/1 ввести такий текст: |
|
||
Ря- |
Текст |
Перехід по |
||
док |
рядках |
|||
|
||||
6 |
|
ПУСКУ |
Enter |
|
7 |
|
Кафедра інформаційно-обчислювальних |
Enter |
|
|
|
систем |
|
|
8 |
|
|
Enter |
|
9 |
|
Інформатика |
Enter |
|
10 |
|
Enter |
||

172 |
Н. Я. Наливайко |
|
|
|
|
|
|
|
11 |
Студента гр._______ |
Enter |
12 |
П.І.Б. |
Enter |
13 |
|
Enter |
14 |
|
Enter |
15 |
|
Enter |
16 |
|
Enter |
17 |
|
Enter |
18 |
|
Enter |
19 |
Полтава______ |
Enter |
20 |
|
Enter |
21 |
Практичні завдання з теми |
Enter |
22 |
Текстовий процесор MS Word |
Enter |
|
Текстовий процесор Microsoft Word — |
Переведен- |
|
один із найпопулярніших текстових гра- |
ня рядків |
23 і |
фічних редакторів, функціональні мож- |
– АВТОМА- |
т.д. |
ливості якого, у тому числі й підтримка |
ТИЧНЕ у |
|
OLE-технології, надають право відносити |
межах аб- |
|
його до групи процесорів. |
зацу !!! |
4.2. Виконати переміщення між словами:
1.У межах рядків тексту відпрацювати дію клавіш: Home; End;
.
2.У межах рядків тексту відпрацювати дію комбінації клавіш
Ctrl + .
4.3.Відпрацювати порядок виділення слів: 2ЛКМ по слову.
4.4.Виконати копіювання слова ПУСКУ у різні позиції аркуша за варіантами:
а) КМ слова – Копировать ( Вставить); б) ГМ – Правка / Копировать (Вставить); в) Ctrl + Drag and Drop.
4.5.Для кожного слова ПУСКУ встановити різні формати:
розмір, стиль шрифту, колір та бажані видозміни: КМ слова – Шрифт... або ГМ – Формат / Шрифт...
5. Виконати роботу з абзацами тексту.
 Для виконання завдання обрати абзац – останній фрагмент тексту.
Для виконання завдання обрати абзац – останній фрагмент тексту.

Інформатика |
173 |
|
|
5.1.Відпрацювати порядок виділення абзаців: 3ЛКМ по слову
умежах абзацу.
5.2.Виконати копіювання абзацу будь-яким відомим спосо-
бом:
– у початок нового рядка аркуша (копія 1);
– у будь-яку позицію аркуша під існуючим текстом (копія 2);
– у межах існуючого тексту (копія 3)
5.3.Виконати форматування тексту у абзацах.
 Для виконання завдання обрати копії абзаців: копія 1, копія 2 та копія 3.
Для виконання завдання обрати копії абзаців: копія 1, копія 2 та копія 3.
–копія 1 Шрифт: Полужирный курсив; Размер: 20 пт; Цвет текста: червоний;
–копія 2 Шрифт: Обычный; Размер: 12 пт; Цвет текста: синій; Видоизменения – за бажанням;
–копія 3 усі формати за бажанням.
5.4.Виконати об’єднання двох абзаців у один: клавіша Delete між абзацами.
5.5.Розбити об’єднаний абзац на чотири: клавіша Enter у кінці фрагмента тексту абзацу.
5.6.Виконати вирівнювання абзаців: 1-го – по лівому краю; 2-го
–по центру; 3-го – по ширині; 4-го – по правому краю.
5.7.Виконати форматування абзаців у колонки: ГМ – Формат / Колонки…: 1-го – на дві однакової ширини; 2-го – на три різної ширини.
5.8.Виконати форматування колонок: лініями розділення; різними форматами шрифтів:
– у 1-му: для колонок установити анімацію (тип для кожної різний за бажанням);
– у 2-му: для кожної колонки окремо установити міжсимвольний інтервал: Обычный, Разреженный; Уплотненный;
5.9Для кожної колонки установити:
– заливку різним фоном та оздоблення рамками;
– шрифти: 1- ї - МАЛЫЕ ПРОПИСНЫЕ; 2 - Ї -ВСЕ ПРОПИСНЫЕ; 3-ї
–Контур .
5.10. Для окремих слів абзацу установити шрифти: верхний индекс та нижній індекс.

174 |
Н. Я. Наливайко |
|
|


 Приклад для виконання:
Приклад для виконання:
Текстовий процесор MS Word – один із найпопулярніших текстових графічних редакторів, функціональні можливості якого, у тому числі і підтримка OLE – технології, надають право відносити його до групи процесорів.
5.11. У вільній області аркуша розмістити додатково 5 копій абзацу з використанням буфера обміну – Г– Вид/Панели инструментов / Буфер обмена.
 Після виконання команди у вікні буде відображено Буфер обміну.
Після виконання команди у вікні буде відображено Буфер обміну.
5.12. Для кожної копії абзацу ввести текст (заголовок): «Копія №_» і установити різні стилі, розміри, накреслення та розміри шрифту (за бажанням).
5.13. Для копій абзаців установити різні відступи:
Формат / Абзац… Отступы и интервалы : Первая строка: на …; Отступ: слева / справа; Интервал: перед / после; Межстрочный интервал.
5.14.Установити формат Списки для копій абзаців: - ГМ - Формат
/Список…– Нумерованный, Маркированый, Многоуровневый.
5.15.Відпрацювати порядок зміни форматів нумерації у списках (Изменить).
5.16.Відпрацювати порядок зміни форматів нумерації у списках (Изменить), Нумерация – продолжить.
5.17.Виконати перетворення копії одного з абзаців тексту у
таблицю: ГМ –Таблица / Преобразовать в текст… – 1 колонка.
5.18.Виконати збереження документа.
6. Виконати пошук і заміну у тексті:
1. Викликати діалогове вікно: Найти и заменить за варіантами:
а) кнопка вертикальної смуги прокручування – Выбор объекта;
б) панель інструментів – кнопка 

1ЛКМ; в) ГМ – Правка / Заменить.
2. У діалоговому вікні Найти и заменить ввести:

Інформатика |
175 |
|
|
–у текстове поле Найти: текст для пошуку – 200;
–у текстове поле Заменить: текст для заміни – значення поточного навчального року;
–натиснути клавішу  ЛКМ.
ЛКМ.
7. Виділити окремий розділ у документі:
1.Виконати переміщення фрагмента тексту (Титульного аркуша) у початок документа (до позиції 1/1 першого аркуша).
2.Виконати розміщення рядків тексту у межах аркуша.
3.У останній позиції титульного аркуша документа виконати команду: ГМ –Вставка / Разрыв – на текущей странице.
4.У першій позиції другого аркуша виконати команду: Вставка
/Разрыв – на текущей странице.
8.Виконати оздоблення титульного аркуша рамкою ГМ – Формат / Границы и заливка …– Применить к: этому разделу.
9.Виконати збереження документа і закрити його.
Завдання № 3. Робота з таблицями у документі MS Word
1. Вставка таблиці у документ:
1.1.Відкрити власний документ WordПрізвище.doc.
1.2.На новому аркуші (після наявного тексту) ввести назву завдання – Завдання № 3. Робота з таблицями у документі MS Word.
1.3.Виконати вставку таблиці:
1 У необхідній позиції аркуша документа виконати: ГМ – Таблица / Добавить / Таблица.
 За замовчанням буде запропоновано вставку таблиці стандартної розмірності, яку, за необхідності, можна змінити
За замовчанням буде запропоновано вставку таблиці стандартної розмірності, яку, за необхідності, можна змінити
увікні: Число столбцов – 4; Число строк – 5.
2.У іншій позиції через один рядок виконати вставку таблиці заданої розмірності (3*6) з використанням шаблону: кнопка Панелі інструментів
–Добавить таблицу.

176 |
Н. Я. Наливайко |
|
|
 Таблиця в MS Word – графічний об’єкт, який має маркери
Таблиця в MS Word – графічний об’єкт, який має маркери
для його переміщення  і пропорціональної зміни розміру
і пропорціональної зміни розміру  , які відображаються при активізації та-
, які відображаються при активізації та-
блиці чи уведенні курсору у будь-яку її клітинку таблиці. Для зміни ширини
стовпців чи висоти рядків використовують  Drag and Drop відповідної межі стовпця/рядка.
Drag and Drop відповідної межі стовпця/рядка.
1.4. З’ясувати склад групи команд Головного меню Таблица: переглянути меню і визначити доступні команди для роботи з таблицею.
1.5. З’ясувати властивості таблиці і виконати їх зміну:
1.У будь-якій клітинці таблиці активізувати контекстне меню
–1ПКМ.
2.Переглянути вміст контекстного меню і визначити
перелік команд, доступних для роботи з таблицею.
3.Переглянути пункт контекстного меню – Свойства таблицы і з’ясувати їх в усіх розділах діалогового вікна.
4.У вікні Свойства таблицы:
– активізувати вкладку – Таблица;
– активізувати кнопку – Границы и заливка –
– відмінити рамки у таблиці –
 Рамка таблиці зникне. Залишитьсяїїсітка з маркерами таблиці
Рамка таблиці зникне. Залишитьсяїїсітка з маркерами таблиці
5. Відключити відображення сітки таблиці: ГМ – Таблица / Сетка.
 Сітка таблиці зникне. Залишаться її маркери.
Сітка таблиці зникне. Залишаться її маркери.
6.Відновити відображення сітки і рамки таблиці: ГМ – Таблица
/Сетка; ГМ – Границы и заливка – Параметры – Граница.
1.6.Змінити формати рамок таблиці на бажані з використанням варіантів:
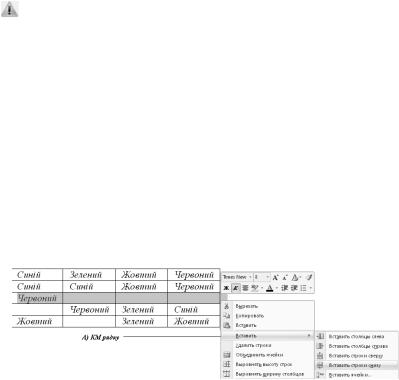
Інформатика |
177 |
|
|
а) ГМ – Границы и заливка… б) КМ– Границы и заливка…
1.7. Для кожної клітинки таблиці (4*5) змінити колір – Заливку,
наприклад: |
|
|
|
|
|
|
|
|
|
|
|
Синій |
Зелений |
|
Жовтий |
|
Червоний |
|
|||||
Синій |
Синій |
|
Жовтий |
|
Червоний |
|
|||||
Червоний |
|
|
|
|
|
|
|
|
|
|
|
|
Червоний |
|
Зелений |
|
|
Синій |
|
||||
Жовтий |
|
|
|
Зелений |
|
Жовтий |
|
||||
2. Зміна структури таблиці: |
|
|
|
|
|
|
|||||
|
|
|
|
|
|
|
|
|
|
|
|
У результаті ви- |
|
|
|
|
Зеле- |
|
|
|
Черво- |
||
конання завдання та- |
|
Синій |
|
Жовтий |
|
||||||
блиця повинна мати |
|
ний |
|
|
ний |
||||||
|
|
|
|
|
|
|
|||||
вигляд: |
|
|
|
|
|
|
|
|
|
|
|
2.1. Виконати дода- |
|
Синій |
Синій |
|
Жовтий |
|
Черво- |
||||
|
|
|
|
|
|
|
|
|
ний |
||
вання рядків з вико- |
|
Черво- |
|
|
|
|
|
|
|||
ристанням варіантів |
|
|
|
|
|
|
|
||||
|
ний |
|
|
|
|
|
|
||||
за зразком: |
|
|
|
|
|
|
|
|
|||
|
|
|
|
|
|
|
|
|
|
|
|
|
|
|
|
|
|
|
|
|
|
|
|
а) ГМ – Таблица / |
|
|
|
|
|
|
|
|
|
|
|
|
|
|
|
|
|
|
|
|
|
||
Вставить…; |
|
|
|
|
|
|
|
|
|
|
|
|
|
|
|
|
Черво- |
|
Зелений |
|
Синій |
||
б) Контекстного |
|
|
|
|
|
|
|||||
|
|
|
|
ний |
|
|
|||||
меню рядка таблиці: |
|
|
|
|
|
|
|
|
|||
|
|
|
|
|
|
|
|
|
|
||
Жовтий |
|
|
|
Зелений |
|
Жов- |
|||||
|
|
|
|
|
|
||||||
|
|
|
|
|
|
тий |
|||||
|
|
|
|
|
|
|
|
|
|
|
|
|
|
|
|
|
|
|
|
|
|
|
|

178 |
Н. Я. Наливайко |
|
|
 Вилучення клітинок виконується аналогічно їх додаванню.
Вилучення клітинок виконується аналогічно їх додаванню.
2.2. Виконати об’єднання клітинок по горизонталі та вертикалі за варіантами:
а) контекстне меню діапазону клітинок: б) ГМ – Таблица / Объединить ячейки
3. Виконати розділення клітинок з використанням варіантів:
а) КМ – клітинки:  б) ГМ – Таблица / Разбить ячейки.
б) ГМ – Таблица / Разбить ячейки.
2.4. Виконати вставку таблиці до клітинки таблиці:
1.Активізувати клітинку для вставки таблиці.
2.Виконати вставку таблиці у клітинку – ГМ – Вставка / Таблица…
1) ɍ ɧɨɜɿɣ ɬɚɛɥɢɰɿ ɜɢɞɿɥɢɬɢ ɩɟɪɲɭ ɤɥɿɬɢɧɤɭ ɭ ɪɹɞɤɭ ʋ 4, |
№ |
Місяць |
Квар- |
||
ɡ ɹɤɨʀ ɛɭɞɟ ɩɨɱɢɧɚɬɢɫɹ ɧɨɜɚ ɬɚɛɥɢɰɹ; |
тал |
||||
2) ȼɢɤɨɧɚɬɢ ɤɨɦɚɧɞɭ ȽɆ – Ɍɚɛɥɢɰɚ / Ɋɚɡɛɢɬɶ ɬɚɛɥɢɰɭ: |
|
|
|||
1 |
Січень |
1 |
|||
|
|
||||
2.5. Виконати розділення таблиці |
2 |
Лютий |
1 |
||
на окремі таблиці: |
3 |
Березень |
1 |
||
Завдання виконати для нової |
|
4 |
Квітень |
2 |
|
|
5 |
Травень |
2 |
||
таблиці |
|
||||
|
6 |
Червень |
2 |
||
|
|
||||
|
|
||||
|
|
7 |
Липень |
3 |
|
Повторити дії для інших час- |
|
||||
|
8 |
Серпень |
3 |
||
тин таблиці. |
|
||||
|
9 |
Вересень |
3 |
||
|
|
||||
|
|
|
|
|
|
2.6. Для кожної окремої частини |
10 |
Жовтень |
4 |
||
11 |
Листопад |
4 |
|||
таблиці виконати: |
|||||
12 |
Грудень |
4 |
|||
|
|
||||
№ Місяць Квартал
–додавання рядка:
–завдання а) – д), записані для кожної нової таблиці;

Інформатика |
179 |
|
|
а) Відмінити рамку
№ |
Місяць |
Квартал |
1 |
Січень |
1 |
2 |
Лютий |
1 |
3 |
Березень |
1 |
б) Відмінити рамку і «сетку»
№ |
Місяць |
Квартал |
4 |
Квітень |
2 |
5 |
Травень |
2 |
6 |
Червень |
2 |
в) Змінити рисунок рамки
|
№ |
Місяць |
Квартал |
|
|
|
7 |
Липень |
3 |
|
|
|
8 |
Серпень |
3 |
|
|
|
9 |
Вересень |
3 |
|
|
|
г) Змінити рисунок рамки |
|
|||
|
№ |
Місяць |
|
Квартал |
|
|
|
|
|
|
|
10 |
Жовтень |
4 |
|
||
11 |
Листопад |
4 |
|
||
12 |
Грудень |
4 |
|
||
|
д) Перетворити у текст |
|
|||
|
№ |
Місяць |
|
Квартал |
|
10 |
Жовтень |
4 |
|
||
11 |
Листопад |
4 |
|
||
12 |
Грудень |
4 |
|
||
2.7. Виконати вставку таблиці у текст:
1.Виділити таблицю 4-го кварталу.
2.Виконати команду: ГМ – Свойства таблицы / Таблица.
3.У діалоговому вікні Свойства таблицы виконати установку параметрів: Обтекание: Вокруг; Размещение: Размещение таблицы.
4.Виконати копіювання таблиці та її вставку у межі тексту документа.
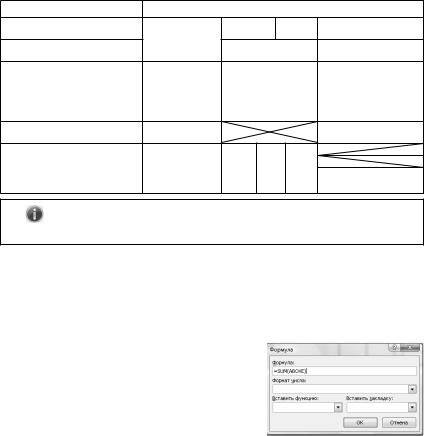
180 |
Н. Я. Наливайко |
|
|
3. Виконати уведення тексту та його форматування у таблиці: 3.1. Виконати у документі вставку таблиці розмірністю – 4 * 5. 3.2. Виконати додавання та об’єднання клітинок у таблиці.
3.3. До клітинок таблиці ввести текст і виконати його форматування за значенями, описаними текстом у кожній клітинці.
Умови для виконання завдання:
|
Параметры ячейки |
|
|
Выравнивание |
|
|||
1. Переносить по словам |
по левому |
Сверху |
Сни- |
по правому краю |
||||
зу |
||||||||
оооооооооооооооооооооо- |
краю/по |
|
|
|
||||
|
по центру |
|
по ширине |
|||||
центру |
|
|
||||||
|
оооооооооо |
|
|
|||||
|
|
|
|
|
|
Поля: левое |
||
|
|
|
|
|
|
|
||
|
|
|
по правому |
0,75; |
||||
|
2. Вписать текст: |
по ширине |
Правое – |
|||||
|
краю по низу |
|||||||
|
|
|
0,4; верх/ |
|||||
|
|
|
|
|
|
|
||
|
|
Отступ |
|
|
|
|
низ – 0 |
|
а |
а а а а а а а а |
|
|
|
|
Границы и за- |
||
– 0,9 |
|
|
|
|
ливки: |
|||
|
|
|
|
|
|
|||
|
|
|
|
|
центр |
право |
Надстрочный |
|
|
ж ж ж ж ж ж ж ж ж ж ж ж |
Отступ 0,1 |
лево |
|
Подстрочный |
|||
|
|
Видоизменения |
||||||
|
|
|
|
|||||
|
|
|
|
|
|
|
шрифтов |
|
|
Для виконання завдання для кожної окремої клітинки |
|||||||
використати команди її контекстного меню |
|
|||||||
3.4. Виконати збереження документа.
4.Робота з формулами у таблиці:
4.1.Ввести назву завдання Завдання № 4.1. Робота з формула-
ми.
4.2.Створити нову таблицю:
4.3.Виконати введення формул та
функцій: ГМ – Таблица / Формула…
4.4. У відповідних полях діалогового вікна Формула увести формули і вибрати у списку необхідні функції.
Код |
1 кв. |
2 кв. |
3 кв. |
Разом |
4171152 |
150 |
165 |
160 |
? |
4171169 |
336 |
284 |
305 |
? |
3825471 |
414 |
516 |
659 |
? |
Всього |
? |
? |
? |
? |
