
Informatika_Nalivayko2011
.pdf
Інформатика |
111 |
|
|
 Для виконання завдань використати метод Drag and Drop («протягни і кинь»)
Для виконання завдань використати метод Drag and Drop («протягни і кинь»)


 Порядок виконання методу Drag and Drop:
Порядок виконання методу Drag and Drop:
–виділити об’єкт –  ;
;
–залишаючи  на об’єкті – натиснути 1ЛКМ;
на об’єкті – натиснути 1ЛКМ;
–утримуючи ЛКМ затисненою на об’єкті перетягти його у необхідне місце;
–відпустити ЛКМ.
2.1. Виконати переміщення значків:
 Якщо для упорядкування значків встановлено режим «Автоматически», їх довільне переміщення – неможливе
Якщо для упорядкування значків встановлено режим «Автоматически», їх довільне переміщення – неможливе
1. Для значка Мой компьютер:
–виділити значок Мой компьютер –  ;
;
–залишаючи  на значку Мой компьютер – натиснути
на значку Мой компьютер – натиснути
1ЛКМ;
–утримуючи ЛКМ затисненою на значку Мой комп’ютер, перетягти його у необхідне місце;
–відпустити ЛКМ.
2. Закріпити набуті уміння та навички роботи з іншими значками на Робочому столі.
2.2. Виконати об’єднання значків у групу Об’єднання використовують при необхідності виконання
однакових дій з об’єктами (копіювання, вилучення, переміщення та ін.)


 Об’єкти, розташовані поряд, – суміжні, розрізнено – несуміжні.
Об’єкти, розташовані поряд, – суміжні, розрізнено – несуміжні.
1. Виконати об’єднання суміжних значків за варіантами: А) Drag and Drop:
–вибрати групу суміжних значків на Робочому столі;
–установити  у будь-якому куті групи,
у будь-якому куті групи,
–протягти  , охоплюючи групу значків пунктирною рамкою, до діагонально протилежного кута групи;
, охоплюючи групу значків пунктирною рамкою, до діагонально протилежного кута групи;
–відпустити ЛКМ.
Б) Drag and Drop + клавіша Shift:
–виділити перший об’єкт у групі значків –  ;
;
–натиснути клавішу Shift і утримати;
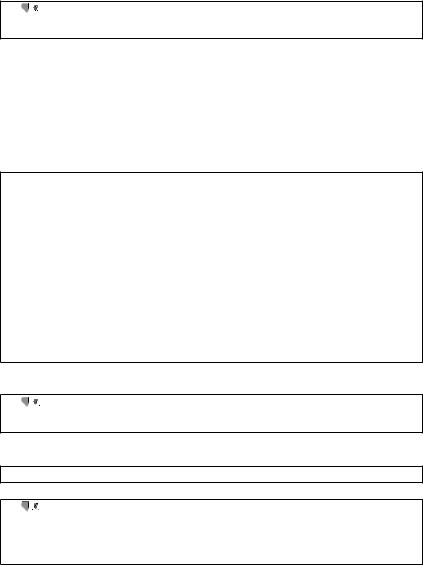
112 |
Н. Я. Наливайко |
|
|
– виділити  останній у групі і відпустити клавішу.
останній у групі і відпустити клавішу.


 Для відміни об’єднання – 1ЛКМ у вільному місці Робочого столу.
Для відміни об’єднання – 1ЛКМ у вільному місці Робочого столу.
2. Виконати об’єднання у групу несуміжних значків:
–виділити перший об’єкт у групі –  або 1ЛКМ;
або 1ЛКМ;
–натиснути клавішу CTRL і утримати;
–послідовно виділяти наступні значки групи.
виділяти наступні значки групи.
2.3. Закріпити набуті уміння та навички роботою з іншими значками на Робочому столі.
3.Робота зі стандартними вікнами
Вікно – основна форма представлення об’єктів ОС Windows для роботи з ними.
За призначенням розрізняють:
Стандартні вікна програм і документів та Діалогові вікна програм і їх команд.
Інтерфейс вікон уніфікований – Windows–стандартний.
У складі кожного вікна виділяють області: Рядок заголовок, Інструментальну та Робочу.
Рядок заголовок – область для відображення назви об’єкту та управління станом його вікна.
Інструментальна область – сукупність різних засобів для роботи з об’єктами, які розміщуються у Робочій області вікна.
3.1. Відкрити / закрити стандартне вікно (за варіантами):


 Активізація вікна виконується після виділення його значка.
Активізація вікна виконується після виділення його значка.
1. Для вікна папки Мой Компьютер:
– на значку Мой Компьютер –  1ЛКМ чи –
1ЛКМ чи –  2ЛКМ;
2ЛКМ;
 Відкриється вікно папки Мой Компъютер
Відкриється вікно папки Мой Компъютер
2. Закрити вікно Мой Компьютер:


 Варіанти:
Варіанти:
А) Кнопка –  –1ЛКМ; Б) Команда ГМ – Файл / Закрыть
–1ЛКМ; Б) Команда ГМ – Файл / Закрыть ; В) Комбінація клавіш: – Alt +F4; – CTRL+W; – Alt +F4.
; В) Комбінація клавіш: – Alt +F4; – CTRL+W; – Alt +F4.
3. Для вікна папки Корзина:
– на значку Корзина –  1ПКМ;
1ПКМ;

Інформатика |
113 |
|
|
– контекстного меню значка – Открыть – |
1ЛКМ. |
 Відкриється вікно папки Корзина
Відкриється вікно папки Корзина
4) Закрити вікно Корзина 3.2. Закріпити набуті навички роботою з іншими стандартними
вікнами, значки яких розміщені на Робочому столі. 3.3. Змінити стан вікна.
Кожне відкрите вікно може бути:
1.Активне (готове для роботи – розкрите на Робочому столі
ійого Рядок-заголовок виділяється кольором):
–розкрите на повний екран – екранне;
–розкрите у рамках установленого розміру – віконне.
2. Не активне ( не готове для роботи і його Рядок-заголовок не виділяється кольором):
–розкрите на Робочому столі;
–згорнуте на Панель задач у вигляді його кнопки.


 Для зміни стану вікна воно повинно бути активне.
Для зміни стану вікна воно повинно бути активне.
1. Для вікна Мой компьютер:
–відкрити вікно і виконати переключення його станів (віконний
–екранний) за варіантами:
а) на вільному місці Рядка заголовку вікна –  2ЛКМ, або
2ЛКМ, або
б) натиснути кнопку Развернуть / Свернуть
/ Свернуть
 Залишити стан – «віконний»
Залишити стан – «віконний»
2. Для вікна «Корзина»
–відкрити вікно і виконати переключення його станів (екранний
/згорнутий на Панель задач): кнопка Свернуть – 
 .
.
 Розгорнути вікно можна його кнопкою на Панелі задач.
Розгорнути вікно можна його кнопкою на Панелі задач.
3. Закріпити набуті уміння та навички роботою з іншими значками на Робочому столі.
3.4. Змінити розмір стандартних вікон Мой комп’ютер та Корзина (зменшити у висоту і ширину).


 Змінювати розмір вікна можна тільки за умови, що воно знаходиться у стані «віконний», у якому вікно має спеціальний засіб для зміни розміру –
Змінювати розмір вікна можна тільки за умови, що воно знаходиться у стані «віконний», у якому вікно має спеціальний засіб для зміни розміру –

114 |
Н. Я. Наливайко |
|
|
Рамку (контур), при наведенні укажчика ММ на яку його стандартна форма  змінюється на:
змінюється на:
Для зміни розміру використовують засіб Drag and Drop у необхідному напрямку.
 Залишити вікна відкритими.
Залишити вікна відкритими.
3.5. Виконати зміну режиму робочої області вікна папки:
Основні режими вікна для роботи з вікнами папок є: Звичайний, Папки та Пошук.
У режимах Папки та Пошук робоча область вікна поділяється на дві панелі:
–ліва – для перегляду дерева папок і організації пошуку об’єктів на ньому;
–права – для перегляду вмісту відкритої у лівій панелі папки
іроботи з її об’єктами.
1.Виконати зміни режимів вікна для папки Мой комп’ютер:
– кнопка Панелі інструментів вікна Папка  – 1ЛКМ;
– 1ЛКМ;
– кнопка Панелі інструментів вікна Поиск – 1ЛКМ.
– 1ЛКМ.
2.Відзначити зміни у вигляді вікна.
3.Закріпити набуті уміння та навички роботою з вікном Корзина.
3.6.Виконати зміну вигляду об’єктів у Робочій області вікна
папки:
 Вигляд робочої області можна змінювати для відображення об’єктів у вигляді великих або малих значків, у вигляді ескізів сторінки, у формі таблиці чи списку.
Вигляд робочої області можна змінювати для відображення об’єктів у вигляді великих або малих значків, у вигляді ескізів сторінки, у формі таблиці чи списку.
1. Для вікна Мой компьютер:
–відкрити групу Головного меню вікна Вид –
–у списку вибрати назву виду –  1ЛКМ;
1ЛКМ;
–переглянути зміни вигляду вікна.
 Значки у вікні змінюються на відповідні
Значки у вікні змінюються на відповідні
2. Для вікна Корзина:
–на Панелі інструментів вікна – кнопка Вид – 1ЛКМ;
– 1ЛКМ;
–у списку вибрати назву виду –  1ЛКМ;
1ЛКМ;
–переглянути зміни вигляду вікна
 Значки у вікні змінюються на відповідні
Значки у вікні змінюються на відповідні

Інформатика |
115 |
|
|
3.7. Виконати переключення між вікнами.
Переключення використовується для почергової активації вікон при одночасній роботі з їх групою.


 На Робочому столі активним може бути тільки одне вікно. Його Рядок – заголовок – виділяється кольором !!!
На Робочому столі активним може бути тільки одне вікно. Його Рядок – заголовок – виділяється кольором !!!
 На робочому столі у поточний момент повинні бути відкритими вікна Мой компьютер та Корзина, одне із яких активне, виконати дії за варіантами:
На робочому столі у поточний момент повинні бути відкритими вікна Мой компьютер та Корзина, одне із яких активне, виконати дії за варіантами:
Відпрацювати варіанти і звернути увагу на зміну активності вікон:
а) у будь-якому місці вікна –  1ЛКМ; б) на Панелі задач у області Активних програм 1ЛКМ
1ЛКМ; б) на Панелі задач у області Активних програм 1ЛКМ по
по
кнопці вікна;
в) виконати комбінацію клавіш ALT+TAB.
3.8. Виконати переміщення вікон.
Переміщення вікон проводиться за необхідності одночасної роботи з декількома вікнами, розміщеними на Робочому столі.


 Переміщення вікон проводиться за правилами переміщення значків.
Переміщення вікон проводиться за правилами переміщення значків.
Відмінність полягає у наступному: 1ЛКМ з утримкою виконується на вільній області Рядка заголовка вікна.
1. Для стандартного вікна Мой компьютер:
 На робочому столі у поточний момент повинні бути відкритими вікна Мой компьютер та Корзина, і їх стан повинен бути віконний.
На робочому столі у поточний момент повинні бути відкритими вікна Мой компьютер та Корзина, і їх стан повинен бути віконний.
–встановити  на вільній області Рядку заголовку вікна;
на вільній області Рядку заголовку вікна;
–виконати переміщення вікна в інше місце методом Drag and Drop.
2. Закріпити набуті уміння та навички роботою з вікном Корзина.
3.9. Виконати упорядкування вікон:
Упорядкування вікон виконується для їх одночасного роз-
міщення на Робочому столі.
 На робочому столі у поточний момент повинні бути відкритими вікна Мой компьютер та Корзина і їх стан повинен бути віконний
На робочому столі у поточний момент повинні бути відкритими вікна Мой компьютер та Корзина і їх стан повинен бути віконний

116 |
Н. Я. Наливайко |
|
|
1. Для стандартного вікна Мой компьютер:
– згорнути вікно на Панель задач: – встановити курсор  на віль-
на віль-
не місце Рядка-заголовка –  1ЛКМ. 2. Для стандартного вікна Корзина :
1ЛКМ. 2. Для стандартного вікна Корзина :
– розгорнути вікно на повний екран – 2ЛКМ у вільному місці Рядка заголовка вікна.
 Після виконання завдань звернути увагу на об’єкт Робочого столу – Панель задач, на якій, крім інших кнопок та індикаторів, будуть розміщені і кнопки відкритих вікон Мой компьютер та Корзина, одне із яких згорнуте на Панель задач, а інше – розгорнуте на повний екран.
Після виконання завдань звернути увагу на об’єкт Робочого столу – Панель задач, на якій, крім інших кнопок та індикаторів, будуть розміщені і кнопки відкритих вікон Мой компьютер та Корзина, одне із яких згорнуте на Панель задач, а інше – розгорнуте на повний екран.
3.У вільному від будь-яких значків місці Панелі задач –  1ПКМ;
1ПКМ;
4.У відкритому списку – Окна каскадом – 1ЛКМ;
– 1ЛКМ;
 Звернути увагу на зміни на Робочому столі.
Звернути увагу на зміни на Робочому столі.
5. Повторити дії для упорядкування вікон – Окна сверху вниз; Окна слева направо.
3.10. Закрити вікна.
4. Робота з діалоговими вікнами
Основні правила для роботи з діалоговими вікнами є стандартними.
Відмінності у роботі при виконанні команди: Відкрити вікно.
 Діалогові вікна об’єктів відкриваються командою контекстного меню Свойства.
Діалогові вікна об’єктів відкриваються командою контекстного меню Свойства.
4.1. Відкрити діалогове вікно:
1. Для вікна Свойства:Індикатора клавіатури:
–відкрити контекстне меню –  1ПКМ;
1ПКМ;
–пункт меню Свойства – 1ЛКМ;
– 1ЛКМ;
 Відкриється вікно Свойства: Індикатора мови введення.
Відкриється вікно Свойства: Індикатора мови введення.

Інформатика |
117 |
|
|
2. Для вікна Сойства: Панели задач:
–відкрити контекстне меню – на вільній від інших значків області Панелі задач – 1ПКМ;
– 1ПКМ;
–пункт Сойства –1ЛКМ.
–1ЛКМ.
 Відкриється вікно Сойства: Панели задач.
Відкриється вікно Сойства: Панели задач.
4.2. Перемістити діалогове вікно:
1. Для діалогового вікна Сойства: Панели задач:
–встановити  на вільній області Рядка–заголовка вікна;
на вільній області Рядка–заголовка вікна;
–виконати Drag and Drop у інше місце.
2.Для діалогового вікна Свойства: Індикатора мови введення
–повторити дії.
4.3.Виконати упорядкування діалогових вікон (за правилами для стандартних вікон).
4.4.Змінити вигляд діалогового вікна:
Зміна вигляду діалогового вікна можлива, якщо у його
складі вміщено групу вікон для управління параметрами його об’єктів. Для переключення між цими вікнами використовується спеціальний засіб – Вкладка.
1. Для діалогового вікна Свойства: Індикатора клавіатури:
–відкрити вікно;
–у вікні послідовно активізувати Вкладки  – 1ЛКМ і з’ясувати
– 1ЛКМ і з’ясувати
зміни у вигляді вікна 
4.5. Робота з об’єктами діалогового вікна:
 Звернути увагу на стан кнопки управління, яка є неак-
Звернути увагу на стан кнопки управління, яка є неак-
тивною
1.У вікні активізувати Вкладку Общие – 1ЛКМ і відпрацювати дію кнопки списку:
– 1ЛКМ і відпрацювати дію кнопки списку:
2.Змінити поточне значен-
ня, встановлене у текстовому полі списку, на інше:
– відкрити список – 
 – 1ЛКМ;
– 1ЛКМ;
– вибрати необхідне значення у списку  – 1ЛКМ;
– 1ЛКМ;

118 |
Н. Я. Наливайко |
|
|
 Звернути увагу на зміни:
Звернути увагу на зміни:
–у текстовому полі списку 
–стану кнопки управління, що стала активною.


 Після зміни параметрів у діалогових вікнах для їх установки використовують кнопку – Применить. Кнопка ОК – для підтвердження змін
Після зміни параметрів у діалогових вікнах для їх установки використовують кнопку – Применить. Кнопка ОК – для підтвердження змін
3. Активізувати Вкладку Переключение клавиатуры – 1ЛКМ:
– 1ЛКМ:
–відзначити зміни у вигляді ві-
кна;
–з’ясувати комбінацію клавіш для переключення мови введення;
– активізувати кнопку –
–відзначити зміни у вигляді вікна;
–з’ясувати включені опції –  .
.


 Для включення дії опції –
Для включення дії опції – 1ЛКМ – ОК.
1ЛКМ – ОК.
4. Активізувати вкладку Языковая панель – 1ЛКМ і відзначити зміни у вигляді вікна – з’ясувати включені параметри


 Для включення дії параметра –
Для включення дії параметра –  1ЛКМ – ОК
1ЛКМ – ОК
5. Закрити вікна.
5.Робота з групою вікон
5.1.Відкрити на Робочому столі вікна: два будь-яких стандартних; два будь-яких діалогових.
5.2.Закріпити набуті уміння виконання основних дій з вікнами
на Робочому столі: переключення між вікнами, їх переміщення та упорядкування, зміни розміру та вигляду.

Інформатика |
119 |
|
|
6.Робота з головними меню програм
Головне меню – основне меню кожної програми, у якому у вигляді пунктів чи кнопок відображаються назви програм, команд та інших об’єктів, з якими може працювати програма.
Головне меню може мати у своєму складі підменю, які, як правило, у вікнах програм мають форму «випадаючих».


 1. Пункт, виділений кольором, – активний.
1. Пункт, виділений кольором, – активний.
2. Пункт, біля назви якого є значок має вкладене підменю.
6.1. Виконати переходи за пунктами Головного меню ОС
Windows: |
|
1. Відкрити меню – |
1ЛКМ. |
2.Виконати переходи між пунктами головного меню (по вертикалі вгору /вниз) –  перевести до пункту.
перевести до пункту.
3.Виконати переходи у підменю:
–виділити  пункт меню Программы;
пункт меню Программы;
–дочекатися появи підменю;
–перевести  чітко по горизонталі у підменю групи
чітко по горизонталі у підменю групи
Программы;
–у підменю перейти по вертикалі (вгору – вниз) до пункту –
Стандартные;
–перевести чітко по горизонталі у підменю групи
чітко по горизонталі у підменю групи
Стандартные;
–у підменю перейти по вертикалі (вгору/вниз) до пункту – Калькулятор  – 1ЛКМ.
– 1ЛКМ.
6.2. Виконати переходи у головному «випадаючому» меню про-
грами Калькулятор:
1. Виділити послідовно групи Правка ; Вид
; Вид  ; Справка
; Справка 2. Перейти у підменю групи Вид
2. Перейти у підменю групи Вид  – 1ЛКМ.
– 1ЛКМ.
3. Перейти у «випадаючому» меню до пункту – Инженерный  – 1ЛКМ і звернути увагу на зміни у вигляді вікна.
– 1ЛКМ і звернути увагу на зміни у вигляді вікна.
4. Закрити вікно програми Калькулятор.
6.3. Закріпити набуті уміння і навички роботи з меню у вікні текстового редактора Word Pad:
1.  / Программы
/ Программы – Word Pad
– Word Pad – 1ЛКМ.
– 1ЛКМ.
2. У вікні редактора WordPad – послідовно розкрити і переглянути вміст груп команд Головного меню.

120 |
Н. Я. Наливайко |
|
|
3.Для кожної групи команд з’ясувати окремі пункти (команди та їх вікна).
4.Закрити вікно програми.
7.Робота з контекстними меню об’єктів
Контекстне меню – особливий засіб для виконання команд
зоб’єктами, які стають доступними у поточному стані об’єкта та для зміни його властивостей.


 Для виклику контекстного меню – 1ПКМ на об’єкті.
Для виклику контекстного меню – 1ПКМ на об’єкті.
7.1. З’ясувати групу властивостей об’єктів Робочого столу:
–папок та документів; – програм – Мой компьютер; Internet Explorer; Корзина; вільної області Робочого столу і Панелі задач:
Для кожного окремого об’єкту послідовно виконати:
–виділити об’єкт –  чи 1ЛКМ;
чи 1ЛКМ;
–активізувати контекстне меню об’єкта –  1ПКМ;
1ПКМ;
–виконати команду контекстного меню – Свойства – 1ЛКМ;
– 1ЛКМ;
–з’ясувати склад меню.
7.2. З’ясувати властивості мовної панелі клавіатури:
1.Активізувати контекстне меню значка індикатора клавіатури – –1ПКМ.
–1ПКМ.
2.Виконати команду контекстного меню – Свойства – 1ЛКМ.
– 1ЛКМ.
3.У вікні Свойства: Клавитуры відкрити вкладку Переключение клавиатуры.
4.Переглянути і з’ясувати комбінацію клавіш для переключення мов уведення.
7.3.З’ясувати властивості об’єктів, які доступні для перегляду
увікні «Мой компьютер».
Завдання № 2.
Робота з об’єктами на Робочому столі ОС Windows
На Робочому столі з об’єктами можна виконувати команди, зареєстровані у його контекстному меню, для виклику якого виконують – 1ПКМ до його вільної області.
