
Informatika_Nalivayko2011
.pdfІнформатика |
151 |
|
|
Вікно програми у поточному сеансі роботи може перебувати у трьох станах, серед яких два робочих – віконний та повноекранний
і третій – згорнутий на Панелі задач.
Стани ві- |
|
Варіанти |
|
|
Ознаки |
переключення |
Призначення |
||
кна |
||||
|
станів |
|
||
|
|
|
||
|
1. Рамка ві- |
|
|
|
|
кна присутня. |
|
Робота у режи- |
|
|
2. Розмір |
|
||
|
|
мі багатовікон- |
||
|
установлений |
|
||
|
1.Системне |
ності – одночас- |
||
Віконний |
користува- |
|||
но з декількома |
||||
меню вікна- |
||||
|
чем. |
|||
|
різними доку- |
|||
|
Развернуть/ |
|||
|
3. На Панелі |
|||
|
ментами |
|||
|
Восстановить |
|||
|
задач є клаві- |
|||
|
|
|||
|
2. Кнопки |
|
||
|
ша вікна |
|
||
|
управління |
|
||
|
|
|
||
|
1. Рамка ві- |
|
||
|
станом вікна: |
|
||
|
кна відсут- |
Развернуть/ |
|
|
|
ня. |
Восстано- |
|
|
Повно- |
2. Розмір на |
вить; Свер- |
Робота з одним |
|
екранний |
весь екран. |
нуть |
документом |
|
|
3. На Панелі |
3. 2ЛКМ по |
|
|
|
задач є кла- |
вільній області |
|
|
|
віша вікна |
Рядку заголо- |
|
|
|
вка вікна |
|
||
|
|
|
||
Згорну- |
|
Режим збере- |
||
|
|
|||
тий на |
Вікно відсут- |
|
ження ресурсів |
|
Панель |
нє на екрані |
|
в умовах багато- |
|
задач |
|
|
задачності |
Вікно програми можна переключати у режими перегляду документу, які передбачені групою команд Головного меню «Вид».

152 |
Н. Я. Наливайко |
|
|
|
|
|
|
|
Вигляд вікна |
|
Варіанти переключення режимів |
|
|
|
|
|
1.Кнопка переключення вигляду |
Web – документ |
|
«Режим Web документа» |
|
2. Команда Головного меню: Вид/ |
|
|
|
|
|
|
Web |
|
|
1.Кнопка переключення вигляду |
Розмітка сторінки |
|
«Режим разметки» |
|
2. Команда Головного меню: Вид/ |
|
|
|
|
|
|
Разметка страницы |
Звичайний |
|
1.Кнопка переключення вигляду |
|
«Обычный режим» |
|
|
|
|
|
|
1.Кнопка переключення вигляду |
Структура |
|
«Режим стуктуры» |
|
2.Команда Головного меню: Вид/ |
|
|
|
|
|
|
Структура |
|
|
|
Схема документа |
|
1.Команда Головного меню: Вид/ |
|
Схема документа |
|
|
|
|
На повний екран |
|
1.Команда Головного меню: Вид/ |
|
На весь экран |
|
|
|
|
|
|
|
У будь-якому режимі для перегляду вмісту документа можна за бажаннями користувача встановити Масштаб.
Варіанти установки Масштабу:
а) на стандартній Панелі інструментів вибрати у списку кнопки «Масштаб» необхідний (від 500 % до 10 %).
б) Головне меню команда – Вид/Масштаб і у вікні вибрати необхідний.
 Масштаб 10 % та 25 % корисно використовувати при роботі з багатосторінковими документами для їх перегляду та редагування розміщення об’єктів на окремих аркушах.
Масштаб 10 % та 25 % корисно використовувати при роботі з багатосторінковими документами для їх перегляду та редагування розміщення об’єктів на окремих аркушах.
Інтерфейс вікна програми включає усі елементи Windows –
стандартного вікна програми, які доцільно умовно розділити на:
елементи – засоби та робочу область. Елементи – засоби включають:
1. Рядок – заголовок (рядок системного меню).

Інформатика |
153 |
|
|
2. Рядок Головного меню вікна текстового процесора є Windows– стандартним, тобто складається із стандартних елементів:
3.Панель інструментів – графічний засіб оперативного доступу до основних команд Головного меню текстового процесора MS Word, складається із окремих категорій (панелей), кількість
ісклад яких при завантаженні програми за замовченням установлюється системою.
4.Рядок стану – стандартний елемент інтерфейсу Windows- вікна програми надає користувачеві різноманітну допоміжну інформацію про режими роботи вікна програми та стан об’єктів у ньому.
 Необхідно пам’ятати, що:
Необхідно пам’ятати, що:
•місце розташування, склад та вигляд цих елементів вікна можна змінювати - налагоджувати за потребами користувача;
•можливість налагодження цих елементів під конкретні вимоги користувача у поточному сеансі роботи - один із напрямків раціональності та ефективності його роботи з програмою.
Робоча область – призначена для розміщення аркушів документа і має інтерфейс орієнтований на роботу з ними. При цьому формати та орієнтація аркушів, їх параметри (поля та інші) налагоджуються користувачем за потребами.
Характеристиками кожного елементу інтерфейсу вікна програми є такі:
Назва елементу № Характеристика елементу вікна
вікна
1. Рядок – заголовок (Рядок Системного меню)
1 |
Місце розміщен- |
Верхній рядок вікна. |
|
ня |
|

154 |
|
Н. Я. Наливайко |
|
|
|
|
|
|
|
|
|
№ |
Назва елементу |
Характеристика елементу вікна |
|
вікна |
|||
|
|
||
|
|
Значок програми (Системне меню про- |
|
2 |
Склад |
грами), Назва програми (вікна), Кноп- |
|
ки управління станом вікна, Вільна |
|||
|
|
||
|
|
область |
|
|
|
1 .Системне меню : Команди для управ- |
|
|
|
ління станом вікна |
|
3 |
Вміст складових |
2. Назва програми – Microsoft Word |
|
|
|
3. Кнопки: Свернуть, Восстановить / |
|
|
|
Развернуть, Закрыть |
|
|
|
|
|
2. Рядок Головного меню програми |
|||
|
Місце розміщен- |
Другий верхній рядок вікна. Ознакою |
|
1 |
початку є вертикальна випукла лінія, |
||
|
ня |
призначена для переміщення рядку. |
|
|
|
||
|
|
Назви груп команд: Файл, Правка, Вид, |
|
2 |
Склад |
Вставка, Формат, Сервис, Таблицы, |
|
|
|
Окно, Справка |
|
Увага!!! Якщо розмір вікна недостатній для відображення усіх об’єктів у рядку, то у його кінці з’являється клавіша – ознака продовження >>.
3 |
Вміст складових |
Вивчатиметься в окремому завданні |
3. Панель інструментів |
|
|
|
|
|
|
|
Як правило, розміщується під Голо- |
|
|
вним меню. Деякі частини (категорії) |
|
Місце розміщен- |
можуть розміщуватися під робочою об- |
1 |
ластю вікна програми. Кожна частина |
|
|
ня |
(категорія ) панелі має ознаку початку - |
|
|
|
|
|
вертикальну випуклу лінію, призначе- |
|
|
ну для переміщення кожної категорії. |
|
|
Змінний - в залежності від налагоджен- |
2 |
Склад |
ня користувачем. До основних входять: |
|
|
Стандартная, Форматирование. |
Увага!!! Якщо розмір вікна недостатній для відображення усіх об’єктів на Панелі, то у його кінці з’являється клавіша - ознака продовження >>.
3 |
Вміст |
Вивчатиметься у окремому завданні. |

Інформатика |
155 |
|
|
Назва елементу № Характеристика елементу вікна
вікна
4. Робоча область вікна програми
1
Місце розміщенПрямокутна область під областю Паненя лі інструментів
Являє собою деякий простір, що імітує
2 |
Склад |
поверхню Робочого столу |
|
|
|
||
|
|
Область аркушу формату А4 з книжною |
|
|
|
орієнтацією. |
|
|
Вміст (по замов- |
Горизонтальна та вертикальна лінійки |
|
3 |
для установки полів та відступів. |
||
|
чанню |
Горизонтальна та вертикальна лінійки |
|
|
|
||
|
|
прокрутки для листування докумен- |
|
|
|
ту. |
|
5. Рядок стану |
|
||
1 |
Місце розміщен- |
Останній, розміщений у нижній части- |
|
ня |
ні вікна, рядок |
||
|
|||
2 |
Склад |
3 частини, розділені на окремі поля |
|
|
|
1,2 - частина – Переходи по рядкам |
|
|
|
колонкам аркушу: Стр – сторінка по- |
|
|
|
точна, Разд – розділ поточний, Поточна |
|
|
|
сторінка/Заг.кількість сторінок.; Від- |
|
|
|
ступ На см від поч. колонки, Ст.. – ря- |
|
|
|
док поточний на сторінці, Кол. – Пор № |
|
3 |
Вміст |
непустого символу у рядку |
|
|
|
3 – частина – Режими роботи програ- |
|
|
|
ми: |
|
|
|
ЗАП – запис макросу; ИСПР – корегу- |
|
|
|
вання; ВДЛ – виділення; ЗАМ – заміни; |
|
|
|
Поточна мова; Перевірка правопису; |
|
|
|
Збереження фону. |
|
Увага!!! Рамка вікна програми присутня тільки у стані вікна
– “Віконний”
1 |
Місце розміщен- |
Обрамляє вікно програми |
|
ня |
|

156 |
|
Н. Я. Наливайко |
|
|
|
|
|
|
|
|
|
№ |
Назва елементу |
Характеристика елементу вікна |
|
вікна |
|||
|
|
||
|
|
Вертикальні та горизонтальні лінії, при |
|
|
|
наведенні курсору на які форма його |
|
|
|
змінюється на значок ←→. Призначені |
|
2 |
Склад, вміст |
для зміни розміру вікна у відповідному |
|
|
|
напрямку. У нижньому правому куті |
|
|
|
спеціальний трикутник “Угол окна” |
|
|
|
для зміни розміру в цілому |
|
|
|
|
4. Особливості інтерфейсу вікна програми текстового процесору MS Word різних версій
Особливості інтерфейсу вікна програми у останніх версіях текстового процесора MS Word (2003, ХР, 2007) забезпечують більшу
гнучкість і зручність роботи з об’єктами та командами. Так у версії MS Word 2003 слід
відзначити наявність спеціального елемента Робочої області вікна програми – Область задач, що забезпечує можливість просто орієнтуватися і обирати необхідні дії та об’єкти.
Область задач виконує роль навігатора при виконанні команд під час роботи з документом і забезпечує високу оперативність.
Необхідно відзначити, що для відображення документа у більшому масштабі Область задач можна відключити або зменшити
її розмір.
Для цього використовують:
–включення / відключення команда ГМ – Вид / Область задач;
–зміна розміру – DragandDrop контуру межі області.
Область задач, як і будь-який інший об’єкт, має власне контекстне меню, команди якого призначені для роботи з об’єктами документа у поточний момент.

Інформатика |
157 |
|
|
Для виклику контекстного меню користуються стандартними прийомами.
У інтерфейсі вікна програми MS Word 2007 зміни інтерфейсу здаються суттєвими лише на перший погляд. Основні відмінності полягають у наступному:
1.Рядок Головного меню включає постійні групи команд:
2.У рядку Головного меню існує кнопка «Office» призначена для доступу до можливих команд з документом.
3. У меню кнопки «Office» важливою є команда «Сохранить как», яка забезпечує можливість збереження документів у різних версіях текстового процесора, що є актуальним для користувачів сучасних ноутбуків.
4. Групи команд Головного меню об’єднанні з категоріями
Панелей інструментів, які відкриваються після активізації групи

158 |
Н. Я. Наливайко |
|
|
5. |
Ʉɧɨɩɤɢ |
ɉɚɧɟɥɟɣ |
ɿɧɫɬɪɭɦɟɧɬɿɜ, |
ɹɤɿ ɧɚɡɢɜɚɸɬɶ |
|
«ɥɽɧɬɨɸ» |
ɡɚɛɟɡɩɟɱɟɧɿ |
|
ɩɿɞɬɪɢɦɤɨɸ |
Ⱦɨɜɿɞɤɨɜɨʀ |
|
|
|
|
6. Ⱦɨɜɿɞɤɚ ɞɨ ɤɨɠɧɨʀ ɤɧɨɩɤɢ ɜɦɿɳɭɽ ɨɩɢɫ ʀʀ ɧɚɡɜɢ, ɩɪɢɡɧɚɱɟɧɧɹ ɬɚ ɩɨɪɹɞɨɤ ɜɢɤɨɪɢɫɬɚɧɧɹ.
7. Ⱦɥɹ ɜɢɤɥɢɤɭ ɞɿɚɥɨɝɨɜɢɯ ɜɿɤɨɧ ɤɨɦɚɧɞ ɨɤɪɟɦɨʀ ɤɚɬɟɝɨɪɿʀ ɜɢɤɨɪɢɫɬɨɜɭɸɬɶ ɫɩɟɰɿɚɥɶɧɢɣ ɡɚɫɿɛ -
8. Ⱦɥɹ ɧɚɥɚɝɨɞɠɟɧɧɹ ɿɧɬɟɪɮɟɣɫɭ ɿɧɫɬɪɭɦɟɧɬɚɥɶɧɢɯ ɡɚɫɨɛɿɜ ɜɢɤɨɪɢɫɬɨɜɭɸɬɶ ɤɨɦɚɧɞɢ
9. Ⱦɥɹ ɨɪɝɚɧɿɡɚɰɿʀ ɲɜɢɞɤɨɝɨ ɞɨɫɬɭɩɭ ɞɨ ɤɨɦɚɧɞ Ƚɨɥɨɜɧɨɝɨ ɦɟɧɸ ɜɢɤɨɪɢɫɬɨɜɭɸɬɶ ɫɩɟɰɿɚɥɶɧɢɣ ɡɚɫɿɛ – «ɉɚɧɟɥɶ ɛɵɫɬɪɨɝɨ ɞɨɫɬɭɩɚ»
5.Налагодження інтерфейсу вікна програми
В процесі рішення задачі основним об’єктом уваги користувача повинні бути дані, які обробляються, а всі інші об’єкти не повинні відволікати його увагу. Тому бажано, щоб на екрані монітору відображалися лише важливі для роботи в поточному сеансі роботи об’єкти. Для цього і необхідно кожному користувачеві уміти налагодити інтерфейс вікна програми за конкретними потребами умов процесу рішення задачі.
Головне меню як основний елемент інтерфейс, виступає по відношенню до даних засобом для їх обробки. В залежності від тог, як налагоджені засоби, процес рішення задачі можна організувати з деяким рівнем раціональності.
5.1. Переміщення рядка Головного меню у бажане місце у межах
вікна програми здійснюється за такими правилами:

Інформатика |
159 |
|
|
1.У рядку Головного меню візуально знаходиться ознака його початку – випукла лінія зліва.
2.Методом Drag and Drop виконується переміщення об’єкту у бажане місце вікна
 При цьому, при підведенні його до стандартного місця, область автоматично «впливає» у нього.
При цьому, при підведенні його до стандартного місця, область автоматично «впливає» у нього.
5.2. Доповнення рядка Головного меню новою групою команд
зназвою і вмістом:


 Для підвищення оперативності і раціональності роботи з документом доцільно створювати окрему групу команд, які є необхідними для роботи. Створення нової групи та її наповнення необхідними командами здійснюється за правилами.
Для підвищення оперативності і раціональності роботи з документом доцільно створювати окрему групу команд, які є необхідними для роботи. Створення нової групи та її наповнення необхідними командами здійснюється за правилами.
1.Виконати команду Головного меню Сервис/Настройка/ Команды.
2.У відкритому вікні «Насторойка» у області «Категории» вибрати зі списку категорію команд – «Новое меню».
3.У області вікна «Команды» виділити пункт «Новое меню» і виконати Drag and Drop у рядок Головного меню.
 При цьому відзначити, що:
При цьому відзначити, що:
•біля курсору з’являється значок ознаки копіювання об’єкту;
•при установці курсору на область рядка Головного меню з’являється вертикальна лінія – ознака виділення місця для впровадження об’єкту;
•у рядку Головного меню буде розміщено кнопку групи – «Новое меню».
4.Викликати контекстне меню новоутвореної групи – «Новое меню» і у полі «Имя» ввести нове ім’я групи команд.
5.У відкритому вікні «Настройка» у області «Категории» вибрати зі списку категорію команд – «Окна и справка».
6.У області «Команды» виділити необхідну і виконати її переміщення методом Drag and Drop у рядок Головного меню на кнопку новоутвореної групи – «Новое меню».
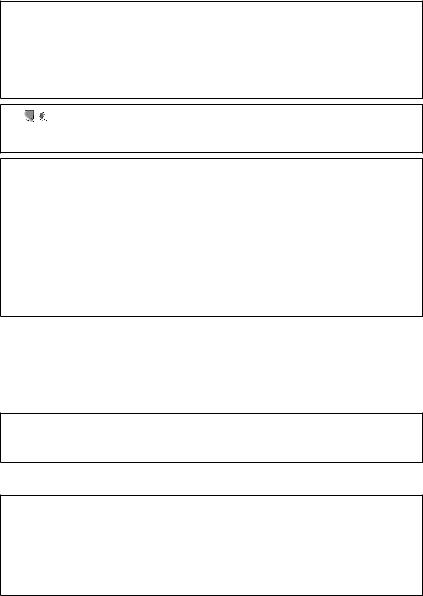
160 |
Н. Я. Наливайко |
|
|
 При цьому на кнопці обов’язково повинні з’явитися:
При цьому на кнопці обов’язково повинні з’явитися:
•значок ознаки виділення місця для впровадження об’єкта;
•під кнопкою групи меню нова кнопка команди для впровадження у групу.


 Для кожної нової кнопки групи меню можна виконати команди, які входять до складу її контекстного меню.
Для кожної нової кнопки групи меню можна виконати команди, які входять до складу її контекстного меню.
 Для впровадження нових пунктів – команд до новоутвореної групи меню процедура повторюється аналогічно. Але при цьому:
Для впровадження нових пунктів – команд до новоутвореної групи меню процедура повторюється аналогічно. Але при цьому:
–на кнопці пунктів команд вертикальна лінія (ознака впровадження об’єктів) змінюється з вертикальної на
горизонтальну
–- новий пункт команди розміщується або до наявного, чи під ним, тобто в залежності від місця розміщення ознаки впровадження об’єкту.
5.3.Вилучення команди з групи команд Головного меню здійснюється методом Drag and Drop у будь-яке місце відкритого вікна «Настройка».
5.4.Особливості налагодження інтерфейсу Головного меню вікна
MS Word 2007
 Слід пам’ятати, що, склад та вміст Головного меню програми є незмінним.
Слід пам’ятати, що, склад та вміст Головного меню програми є незмінним.
5.5. Налагодження Панелей інструментів вікна програми
Панель інструментів є засобом оперативного доступу до основних команд Головного меню. З позиції розуміння графічного інтерфейсу вікна програми Панель інструментів є стандартним Windows-об’єктом, графічною формою представлення якого є набір кнопок. Кнопки команд згруповані на окремих панелях за їх категоріями з відповідними назвами.
