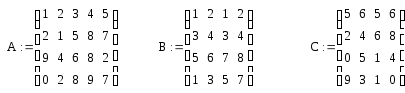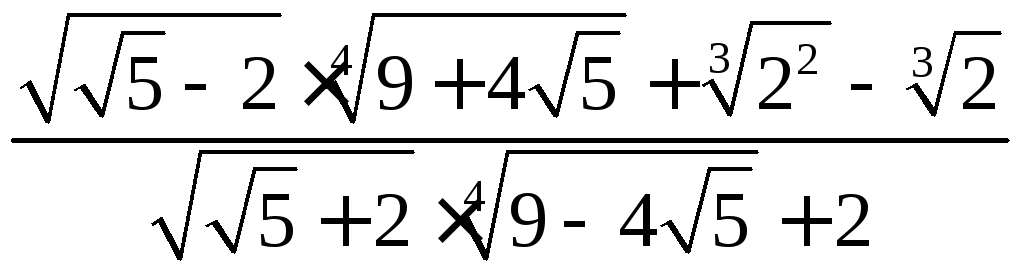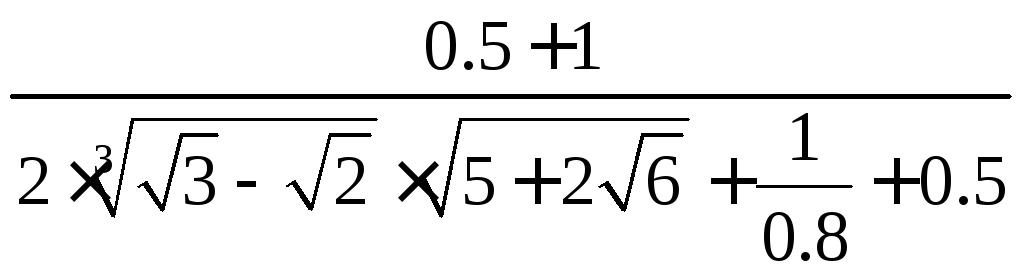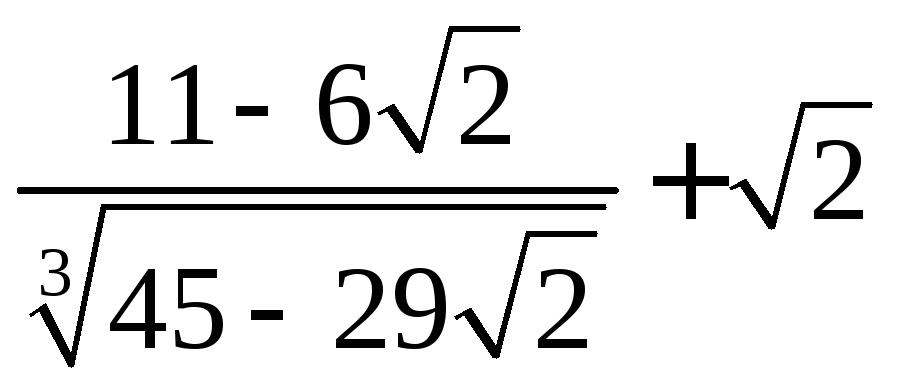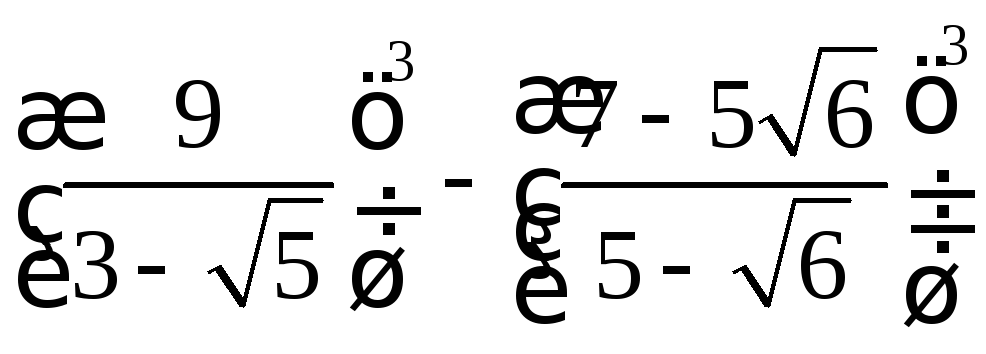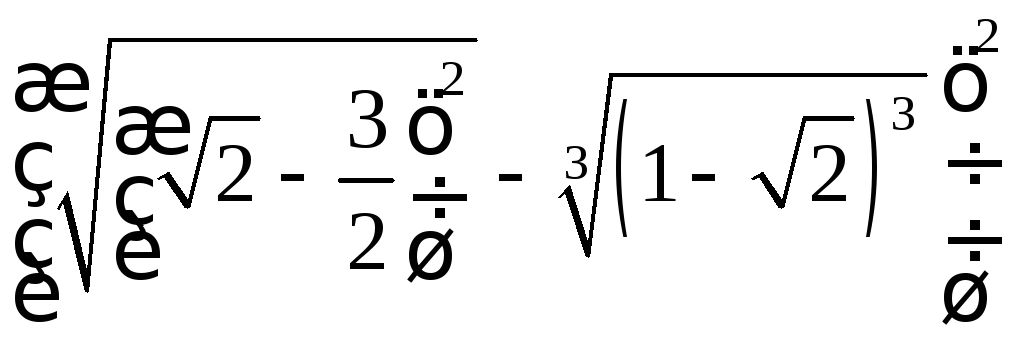- •Лабораторная работа №1 Тема: Знакомство с программным продуктом MathCad 2001 Pro
- •Ввод арифметических выражений
- •1.1.2. Знаки арифметических операций
- •Переменные и функции
- •Создание текстовых областей
- •1.4. Задания для самостоятельного решения
- •Лабораторная работа №2 Тема: Работа с массивами данных
- •2.1. Создание и изменение массива
- •2.2. Действия с массивами
- •2.3. Векторные и матричные функции
- •2.4. Задания для самостоятельного решения
- •Лабораторная работа №3
- •3.2. Решение систем уравнений
- •3.3. Решение систем линейных уравнений
- •3.4. Задания для самостоятельного решения
- •Лабораторная работа № 4 Тема: Построение графиков в декартовой системе координат Цели работы:
- •4.1. Построение графиков явно заданных функций
- •4.2. Построение графиков параметрически заданных функций
- •4.3. Задания для самостоятельного решения
- •Лабораторная работа № 5 Тема: Построение графиков в полярной системе координат
- •5.1. Основные теоретические положения
- •5.2. Построение графиков в полярной системе координат при помощи MathCad
- •5.3. Задания для самостоятельного решения
- •Лабораторная работа № 6 Тема: Символьные вычисления
- •Вычисление пределов
- •6.2. Решение систем
- •Преобразование выражений
- •6.4. Задания для самостоятельного решения
- •Лабораторная работа № 7 Тема: Дифференцирование функций одной переменной
- •7.1. Производные первого порядка
- •Задаем функцию:
- •7.2. Производные высших порядков
- •7.3. Задания для самостоятельного решения
- •Список литературы
Создание текстовых областей
В рабочем документе можно создавать текстовые комментарии, которые сделают документ более понятным. Чтобы создать текстовую область, необходимо:
1) щелкнуть мышью в свободном месте;
2) открыть текстовый редактор либо через главное меню (Insert – Text Region), либо набрав символ " (на английской раскладке);
3) в появившийся прямоугольник можно вводить текст.
В текстовом блоке визир имеет вид красной вертикальной черточки и отмечает место ввода. Текст редактируется общепринятыми средствами: перемещением места ввода клавишами управления курсором, установкой режимов вставки и замещения символов (клавиша Insert), стиранием (клавиши Del и Backspace), выделением, копированием в буфер обмена, вставкой из буфера и т. д.
1.4. Задания для самостоятельного решения
1. Найти значения выражений:
|
1. |
|
|
|
2. |
|
|
|
3. |
|
|
|
4. |
|
|
|
5. |
|
|
|
6. |
|
|
|
7. |
|
|
|
8. |
|
|
|
9. |
|
|
|
10. |
|
|
|
11. |
|
|
|
12. |
|
|
|
13. |
|
|
|
14. |
|
|
|
15. |
|
|
|
16. |
|
|
|
17. |
|
|
|
18. |
|
|
|
19. |
|
|
|
20. |
|
|
2. Найти значения функций в заданных точках:
|
1. |
|
|
|
2. |
|
|
|
3. |
|
|
|
4. |
|
|
|
5. |
|
|
|
6. |
|
|
|
7. |
|
|
|
8. |
|
|
|
9. |
|
|
|
10. |
|
|
|
11. |
|
|
|
12. |
|
|
|
13. |
|
|
|
14. |
|
|
|
15. |
|
|
|
16. |
|
|
|
17. |
|
|
|
18. |
|
|
|
19. |
|
|
|
20. |
|
|
3. Создав текстовые области, оформить выполненную работу: указать номер и тему работы, фамилии исполнителей, номера и содержание заданий и т.д.
Лабораторная работа №2 Тема: Работа с массивами данных
Цели работы:
Научиться создавать массивы и производить с ними вычисления.
Научиться использовать векторные и матричные операторы и функции.
2.1. Создание и изменение массива
Матрицей А называется таблица вида
А= ,
,
содержащая
т строк
и п
столбцов. В этом случае говорят, что
матрица А
размерности
![]() .
.
аij - это элемент матрицы А, стоящий в строке с номером i и столбце с номером j.
Элементами матрицы могут быть действительные числа или другие математические объекты.
Матрица А называется квадратной, если в ней число строк равно числу столбцов (m=n).
п-мерным
вектором V
называется упорядоченная совокупность
п
действительных чисел
![]() ,
где
,
где![]() - координаты вектора.
- координаты вектора.
Общее название для матрицы и вектора – массив.
В MathCAD для создания массивов и выполнения действий с ними удобно использовать палитру «Матрицы».
Для создания или изменения массива необходимо вызвать окно создания массива. На палитре «Матрицы» ему отвечает крайняя левая кнопка в верхнем ряду. Кроме того, окно создания массива можно вызвать через главное меню: Insert –Matrix.
В появившемся окне:
Rows – число строк;
Columns – число столбцов;
Insert – вставить;
Delete – удалить;
Close – закрыть.
Для создания массива в выбранном месте рабочего документа достаточно в окне создания массива указать число строк и число столбцов и нажать ОК или Insert. При заполнении появившегося шаблона для перемещения между элементами используются клавиши «вверх», «вниз», «вправо», «влево» или клавиша табуляции.
Имеющийся массив можно изменить, добавив или удалив строки и столбцы.
Для изменения массива необходимо:
- выбрать один из элементов массива, щелкнув по нему мышью;
- вызвать окно создания массива;
- указать число строк и число столбцов, которое необходимо добавить или удалить;
- нажать Insert - для добавления, Delete – для удаления строк и столбцов.
Обратите внимание, строки и столбцы добавляются и удаляются ниже и правее выбранного элемента. Причем при удалении строка и столбец, на пересечении которых стоит выбранный элемент, также входят в состав удаляемых.
Пример 1.
1)
Создадим массив размерности
![]() и заполним его произвольными числами.
и заполним его произвольными числами.

2)
Встанем на элемент
![]() ,
в окне создания массива укажем 2 строки
и 1 столбец и нажмемInsert.
Получим
,
в окне создания массива укажем 2 строки
и 1 столбец и нажмемInsert.
Получим

Заполним свободные места произвольными числами:
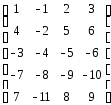
3)
Встанем на элемент
![]() ,
в окне создания массива укажем 1 строку
и 2 столбца и нажмемDelete.
Получим
,
в окне создания массива укажем 1 строку
и 2 столбца и нажмемDelete.
Получим

Массивам
можно задавать имена:
![]() ,
и в дальнейшем использовать имя массива,
а не вводить каждый раз массив заново.
,
и в дальнейшем использовать имя массива,
а не вводить каждый раз массив заново.
Пример
2. Зададим
три массива: А
– размерности
![]() ;В
и С –
размерности
;В
и С –
размерности
![]() .
.