
- •Методичні вказівки
- •Застосування мови нтмl. Структура документа нтмl.
- •Елементи нтмl
- •Функціональні блокові елементи
- •Гіпертекстові посилання
- •WеЬ-графіка
- •Вивчення прийомів форматування абзаців
- •Створення гіперпосилань
- •Створення зображення і використання його на Web-сторінці
- •Лабораторна робота № 2 Прийоми форматування тексту, прийоми створення списків, створення таблиць, створення опису фреймів.
- •Стислі теоретичні відомості Форматування тексту
- •Таблиці
- •Відображення декількох документів
- •Робота в редакторі Frontpage Express
- •Створення і редагування документа
- •Порядок виконання лабораторної роботи Прийоми форматування тексту
- •Прийоми створення списків
- •Створення таблиць
- •Створення опису фреймів
- •Лабораторна робота № 3 Дослідження методів створення абзацного відступу в документах
- •Застосування майстрів і шаблонів
- •Публікація Web-документів
- •Порядок виконання лабораторної роботи
- •Лабораторна робота № 4 Візуальний редактор html Macromedia Dreamweaver mx Основні теоретичні відомості
- •Створення нового сайта в Dreamweaver. Палітра Site
- •Форматування тексту в Macromedia Dreamweaver mx
- •Робота з графічною інформацією в Dreamweaver mx
- •Робота з таблицями засобами Macromedia Dreamweaver
- •Зауваження:
- •Література
Створення нового сайта в Dreamweaver. Палітра Site
С початку
познайомимося з одним дуже важливим
поняттям.
початку
познайомимося з одним дуже важливим
поняттям.
Локальний Web-сайт - це версія "справжнього" Web-сайту, що розташовується на комп'ютері розроблювача. Її не видно з мережі; доступ до неї має тільки її автор.
Іншими словами, перед тим, як розмістити сайт в Інтернеті, вам потрібно мати файли сайту на жорсткому диску вашого кмопьютера, цей сайт і називається локальним.
Усі сторінки локального сайту розміщаються на диску всередині визначеного каталогу. Цей каталог ми будемо називати локальною папкою сайта або просто, папкою сайта.
Для задання локального Web-сайта використовується вікно Site Definition. Воно викликається при виборі пунктів головного меню програми (Site > New Site...).
Палітра Site призначена для перегляду файлів сайту (web-сторінок).
У першому списку, що розкривається, ви вибираєте ім'я сайту, що визначили в програмі. В основній області палітри з'являється список усіх файлів даного сайта. Подвійний щиглик на будь-якому файлі дозволяє викликати дану сторінку для редагування у вікні документа.
Також за допомогою цієї палітри відбувається процес публікації сайта в мережі Інтернет.
Форматування тексту в Macromedia Dreamweaver mx
Форматування абзаців
Форматування тексту в Dreamweaver аналогічно форматуванню в стандартному текстовому процесорі.
Щоб визначити стандартний абзац або заголовок використовується список, що розкривається, Format у палітрі Properties (Властивості).
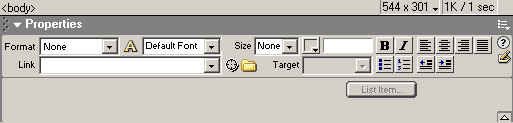
Щоб зробити текст заголовком або простим абзацом:
1. Розмістіть курсор в абзаці або виділіть у ньому частину тексту.
2. У списку, що розкривається, Format (Формат) виберіть спосіб форматування:
- якщо хочете зробити текст заголовком, виберіть Heading 1, Heading 2, ... , Heading 6.
- якщо хочете зробити текст абзацом, виберіть Paragraph.
- якщо хочете зберегти в тексті ручне форматування, виберіть Preformatted.
Tег HTML, зв'язаний з обраним стилем (наприклад, <H1> для Heading 1, <H2> для Heading 2, <PRE> для Preformatted і т.д.), застосовується до всього абзацу;
- виберіть None, щоб знищити формат абзацу.
Характеристики шрифту
Для зміни характеристик шрифту виділеного тексту користуються також палітрою Properties (Властивості) або меню Text (Текст)
Щоб змінити характеристики шрифту:
1. Виберіть текст. Якщо ніякий фрагмент не виділено, то зміну буде застосовано до тексту, що ви вводите.
2. Визначіть налаштування:
- Щоб змінити шрифт, виберіть комбінацію шрифтів у палітрі Properties або в меню Text (Текст) пункт Font (Шрифт). Броузери показують текст, використовуючи перший шрифт у комбінації, що встановлена в системі користувача. Якщо не встановлений жоден зі шрифтів, то броузер відображає текст відповідно до своїх власних налаштувань. Для знищення раніше зазначених видів шрифтів вибирають значення Default (за замовчуванням). Налаштування Default (по замовчуванні) використовують шрифт, застосовуваний за замовчуванням, для виділеного тексту.
- Щоб змінити накреслення шрифту, натисніть кнопки Bold (Напівжирний) або Italic (Курсив).
- Щоб змінити розмір шифта, виберіть розмір (1 до 7).
- Щоб збільшити або зменшити розмір виділеного тексту, виберіть відносний розмір (від +1 або –1 до +7 або –7).
Ви можете змінити колір виділеного тексту так, щоб новий зазначений колір заміняв набір кольорів тексту, зазначених у налаштуванні Page Properties (Параметри сторінки). Якщо в налаштуванні Page Properties (Параметри сторінки) колір тексту не був встановлений, то за замовчуванням текст відображається чорним.
Щоб змінити колір тексту:
1. Виділіть текст.
2. Визначите наступні налаштування:
- виберіть колір з палітри кольорів броузера, клацнувши на колірному полі в палітрі Properties;
- виберіть у меню Text (Текст) пункт Color (Колір). При цьому з'явиться системне діалогове вікно Color Picker (Колір). Виберіть колір і натисніть кнопку OK.
- Щоб задати колір тексту, що буде використовуватися за замовчуванням, виберіть у меню Modify (Змінити) пункт Page Properties (Параметри сторінки).
Вирівнювання тексту й елементів
Вирівнювання тексту на сторінці встановлюється за допомогою палітри Properties (Властивості).
Щоб вирівняти текст:
1. Виділіть текст, що ви хочете вирівняти.
2. Натисніть кнопку вирівнювання (Align Left (Уліво), Align Right (Вправо), Align Center (По центрі) або Align Justify (По ширині)) у палітрі Properties (Властивості).
Зауваження. Ви можете вирівнювати тільки блоки тексту, але не можете вирівнювати частину заголовка або частину абзацу.
Щоб додати відступ ліворуч від тексту:
1. Виділіть необхідний текст;
2. Клацніть на кнопці Text Indent (Додати відступ) або Text Outdent (Скасувати відступ) у палітрі Properties.
Команда відступу вставляє/видаляє в HTML-код тег <BLOCKQUOTE>, коли виділений текст є абзацом або заголовком. Коли ж виділений текст є списком, то команда додає додаткові теги <UL> або <OL>.
Створення списків
Ви можете перетворювати існуючий текст у нумеровані, маркіровані списки і списки означень. Списки можуть також бути вкладеними один в іншій.
Щоб створити новий список:
1. Помістіть курсор у рядок, куди ви хочете додати пункти списку.
2. Клацніть на кнопках Unordered List (Маркірований список) або Ordered List (Нумерований список) у палітрі Properties.
3. Почніть вводити список, натискаючи клавішу Enter, щоб перейти до наступного пункту.
4. Щоб закінчити список, двічі натисніть клавішу Enter.
Щоб створити список, використовуючи існуючий текст:
1. Виділіть ряд абзаців, що хочете перетворити в список.
2. Натисніть кнопку Unordered List (Маркірований список) або Ordered List (Нумерований список) у палітрі Properties.
Щоб створити вкладений список:
1. Виберіть пункти списку, що ви хочете зробити вкладеними.
2. Клацніть на кнопці Text Indent (Додати відступ) у палітрі Properties.
