
- •Методичні вказівки
- •Застосування мови нтмl. Структура документа нтмl.
- •Елементи нтмl
- •Функціональні блокові елементи
- •Гіпертекстові посилання
- •WеЬ-графіка
- •Вивчення прийомів форматування абзаців
- •Створення гіперпосилань
- •Створення зображення і використання його на Web-сторінці
- •Лабораторна робота № 2 Прийоми форматування тексту, прийоми створення списків, створення таблиць, створення опису фреймів.
- •Стислі теоретичні відомості Форматування тексту
- •Таблиці
- •Відображення декількох документів
- •Робота в редакторі Frontpage Express
- •Створення і редагування документа
- •Порядок виконання лабораторної роботи Прийоми форматування тексту
- •Прийоми створення списків
- •Створення таблиць
- •Створення опису фреймів
- •Лабораторна робота № 3 Дослідження методів створення абзацного відступу в документах
- •Застосування майстрів і шаблонів
- •Публікація Web-документів
- •Порядок виконання лабораторної роботи
- •Лабораторна робота № 4 Візуальний редактор html Macromedia Dreamweaver mx Основні теоретичні відомості
- •Створення нового сайта в Dreamweaver. Палітра Site
- •Форматування тексту в Macromedia Dreamweaver mx
- •Робота з графічною інформацією в Dreamweaver mx
- •Робота з таблицями засобами Macromedia Dreamweaver
- •Зауваження:
- •Література
Робота з графічною інформацією в Dreamweaver mx
Dreamweaver MX має можливість відображати графічні файли наступних форматів:
- jpeg (формат характерний для фотографій і малюнків із плавно змінюються тонами);
- gif (формат більше підходить для графічних файлів, у яких немає плавних переходів і присутні цілі області однакового кольору);
- png (вдосконалений варіант gif, розроблений Macromedia Fireworks).
Ознайомимося з основними прийомами роботи з зображеннями в Dreamweaver:
1. Вставка зображення у Web-сторінку
2. Налаштування властивостей зображення з допомогою палітри властивостей.
Фонова графіка.Щоб прикрасити сторінку, можна заповнити тло картинкою з графічного файлу. Фонове зображення – це графічний файл, що містить картинку (бажано невеликого розміру), що багаторазово виводиться на екран, заповнюючи усе вікно.
Картинка може являти собою невеликий прямокутник або ж довгу вузьку смужку. Зображення для тла повинно нагадувати фрагмент шпалери, тобто бути, щоб, по-перше, не сповільнювати завантаження, а по-друге, текст на обраному тлі повинен легко читатися. Це порада, а не обов'язкове обмеження.
Як вставити зображення як тло web-сторінки
1. Виберіть пункти меню Modify > Page Properties.
2. У поле Background Image виберіть графічний файл для тла зображення.
3. Натисніть кнопку ОК.
Якщо ви хочете, щоб тло сторінки не прокручувалось разом з текстом, то додайте в тег <body> наступний атрибут: <body ... bgProperties="fixed" ...>
Примітка. Атрибут bgProperties повинен бути доданий до атрибутів тега <body>, а не замінити їх.
Вставка зображення на Web-сторінку
Увага: перш ніж вставляти малюнок, перевірте виконання наступних умов:
1. Графічний файл повинен мати один із зазначених вище форматів (GIF, JPEG, PNG).
2. Необхідний графічний файл повинен знаходитися в робочій папці або в будь-якій з її підпапок, інакше шлях до зображення буде прописаний невірно (у виді file://../image.gif).
Для вставки малюнка в документ можна використати наступний метод.
1. Встановіть курсор у потрібне місце документа.
2. Виберіть пункт Image у меню Insert (Вставка) або натисніть кнопку з зображенням картинки (Image) на Панелі об'єктів на вкладці Common.
3. У діалоговому вікні, що з'явилося, поставте прапорець у Preview Images (щоб у правій частині діалогового вікна бачити мініатюрне зображення малюнка обраного файлу), вкажіть місце розташування необхідного файлу і його ім'я, натисніть кнопку Select.
4. Якщо Ви забули скопіювати файл у робочу папку, Dreamweaver запропонує відразу скопіювати його туди – натисніть Yes, щоб виконати цю операцію. У діалоговому вікні, що з'явилося, вкажіть, де саме розмістити файл (необхідно вибрати робочу папку або будь-яку з її підпапок) і під яким ім'ям. Натисніть Зберегти.
Налаштування властивостей зображення за допомогою палітри Properties
Після вставки зображення автоматично буде виділеним, при цьому змінюється вміст палітри Properties. Щоб надалі змінити якісь властивості, досить виділити потрібне зображення і звернутися до цієї палітри.
Опишемо параметри, доступні для перегляду і зміни в палітрі Properties (для відображення усіх властивостей малюнка, натисніть на трикутник, розташований у правому нижньому куті палітри).
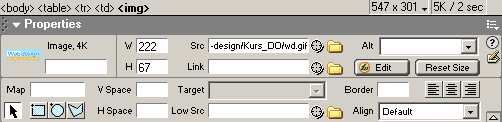
1. У верхньому куті інспектора відображається мініатюрна копія зображення, щоб ви були впевнені, що працюєте саме з тим зображенням, з яким збиралися.
2. Праворуч від нього розташоване поле Name, в яке можна вписати назву малюнка, використовувагого пошуковими системами і броузером.
3. Поля W і H – ширина і висота малюнка.
4. Параметр Src (Джерело) відображає ім'я файлу і шлях до нього.
5. Link (Зв'язок) дозволяє зробити з малюнка гіперпосилання.
6. Поле Border дозволяє вставляти або знищити рамку навколо малюнка, що є посиланням. Якщо ви хочете, щоб малюнок був обведений рамкою визначеної товщини (у пикселях), незалежно від того, є він посиланням чи ні, варто встановити відповідне числове значення параметра border.
7. Параметр Align (Вирівнювання) дозволяє вибрати взаємне положення малюнка щодо тексту.
8. У поле Alt (Альтернативний текст) можна ввести текст, що буде відображатися текстовим броузером або броузером, у якому відключений режим перегляду графіки.
9. Параметри H Space і V Space задають поля над, під і з боків малюнка.
10. Список Target дозволяє задати вікна або фрейм, в які повинна бути завантажена пов'язана з малюнком сторінка (для малюнка, що не є гіперпосиланням, список недоступний).
11. Кнопки налаштування вирівнювання зображення (Align Center, Align Left, Align Right) дозволяють вирівнювати зображення по центрі, по лівому і правому краї.
12. Кнопка Reset Size (Очистити) дозволяє повернути вихідні значення ширини і висоти малюнка.
13. Edit викликає зовнішній графічний редактор, що заданий у категорії File Types / Editors діалогового вікна Preferences (часто використовується Fireworks – графічний редактор, що іноді поставляється разом з Dreamweaver).
