
Інформатика Заоч. 1 курс 1 сем. 2015_ч1
.pdf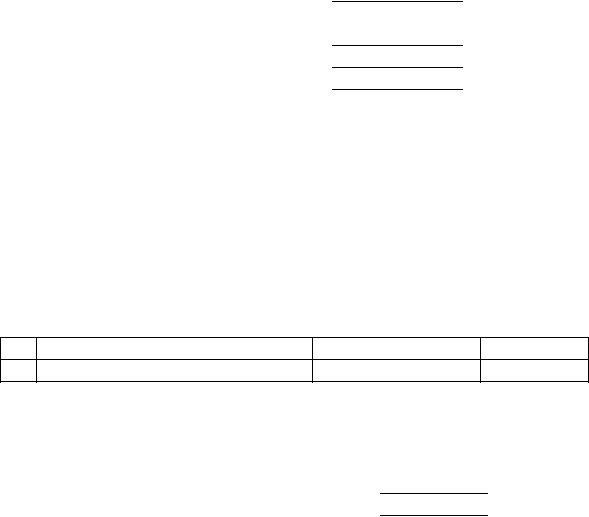
становить 60%, виторгу, а зарплата від частини виторгу, що перевищує 400 грн. становить 90% виторги.
2.2.Відсортувати таблицю за кількістю виконаних робіт.
2.3.Виконати фільтрування з рядків вихідної за відповідними видам робіт, для яких денний виторг становить не менш 150 грн.
2.4.На окремому листі побудувати кругову і стовпчикову діаграми розподілу оплати за видами робіт.
Завдання 5
5.1.На новому робочому листі створити таблицю, виконати розрахунки, імпортувати таблицю і розрахункові дані в WORD, встановивши зв’язок між робочим листом та документом, створити в документі логотип комп’ютерної фірми.
Продаж програмних продуктів за 2013 р.
№ |
Програмний |
Ціна одиниці |
Кількість |
Сума продажу |
|
продукт |
(грн.) |
одиниць (шт.) |
(грн..) |
||
|
|||||
1 |
WORD (редактор) |
|
|
|
|
... |
|
|
|
|
5.2.Розрахувати загальну суму продажу, утриманий податок -27 % від суми продажу, якщо сума продажу менш, ніж N; 31%, якщо сума продажу більше або дорівнює N але менш, ніж М; 35%, в іншому разі (N,M взяти довільно), залишок після сплати податку.
5.3.Побудувати діаграму продажу різних продуктів, задати атрибути діаграм.
Завдання 6
6.1. На новому робочому листі створити таблицю обчислення стипендії:
№ |
П.І.Б. |
Середній бал (СБ) Стипендія |
Схема начислення стипендії: |
|
|
|
||
|
|
|
|
4,5<=СБ<5 |
|
|
|
СБ<4 |
4<=СБ<4,5 |
СБ=5 |
|
|
Стипендія (грн.) |
0 |
400 |
550 |
900 |
6.2.Вирахувати середній бал у групі та загальну суму стипендії.
6.3.Побудувати діаграму, експортувати дані в WORD.
6.4.Утворити логотип групи з використанням WordArt.
70
Завдання 7
7.1. На новому робочому листі створити та заповніти таблицю.
№ |
П.І.Б. |
Число дітей |
Сума допомоги |
|
п/п |
Компенсація |
|||
1 |
|
|
|
на 1 дитину |
… |
|
|
|
|
10 |
|
|
|
200 грн. |
7.2.Виконати фільтр за наявності дітей > 3.
7.3.Підрахуйте загальну суму допомоги з посиланням на клітинку (компенсація). Якщо кількість дітей менш 3, допомога не надається.
7.4.Побудуйте діаграму, задайте атрибути діаграми.
Завдання 8
8.1. Побудувати таблицю, виконати обчислення з урахуванням того, що торговельна знижка становить: кількість шт. 100 - знижка 12%, від
200 до 300 - 17%, від 400 і більш - 19%.
Обчислення вартості товару
Найменування |
Вартість |
Кількість |
Сума |
Торгівельна |
Ціна |
товару |
(грн.) |
(шт.) |
(грн.) |
знижка |
(грн.) |
Партія А |
37,50 |
100 |
? |
? |
? |
Партія Б |
47,50 |
200 |
? |
? |
? |
Партія В |
97,50 |
300 |
? |
? |
? |
Партія Д |
57,50 |
400 |
? |
? |
? |
Середнє значення |
? |
|
? |
? |
? |
Найбільше значення |
|
? |
|
|
? |
Найменше значення |
|
? |
|
|
? |
8.2.На новому робочому листі побудувати кругову діаграму за ціною, у якій повинно бути відображено назва партії й відсоток. Задати атрибути діаграми.
8.3.На новому робочому листі виконати в таблиці сортування за ціною таким чином, щоб на першому місці стояв товар з максимальною ціною.
8.4.На новому робочому листі відобразити на екрані партії товарів із сумою більшею або рівною 15000 грн.
8.5.Зберегти створений файл \Шифр групи\Задача1_Прізвище.
71
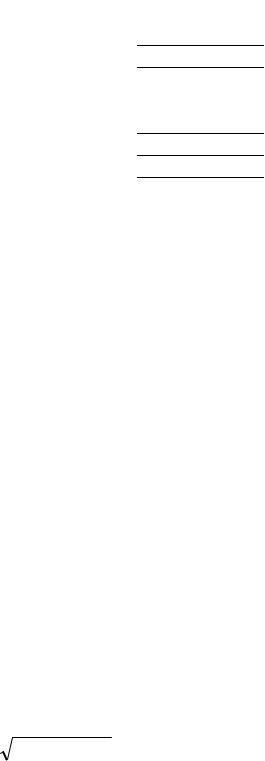
Завдання 9
9.1. Розробити електронну таблицю, в якій проводиться розрахунок прибутку по підприємствам за рік.
Початкові дані :
№ |
Вид даних |
Позначення |
Приблизний |
|
|
|
діапазон |
1. |
Назва підприємства. |
П |
|
2. |
Прибуток (в тис. грн.). |
1000..6000 |
|
3. |
Оплата за фонди та трудові ресурси |
Ф |
100..1000 |
|
(в тис. грн.). |
С |
|
4. |
Сума кредиту (в тис. грн.). |
100..800 |
|
5. |
Кількість років кредиту. |
n |
1..5 |
9.2. Потрібно розрахувати :
Прибуток Пр=П-Ф-Ск ,
де Ск - оплата кредиту, яка дорівнює: Ск =С/n(1+К/100), де К=5%, якщо С<200 тис. грн.
К=7%, якщо С>=200 тис. грн.
Суму відрахувань в державний бюджет : Q=I/100*Пр, I=20%, якщо Пр<1000 тис. грн. , I=40%, якщо Пр >=1000 тис. грн. Чистий прибуток Пч=Пр-Q.
9.3. Підготувати діаграму : назва підприємства - чистий прибуток.
Завдання 10
У табличному процесорі Excel за допомогою математичних функції розв’яжіть вираз:
R A Yi PR4
T
Значення вхідних параметрів Значення для обчислення элементів масива Х,
Xi 10; 23,8;33,71;14,19; 23,14; 78,1;1; 8,7
Вираз для обчислення елементів масива Y і Таблиці 1:
(tg(PR1) - PR2) * Xi, еслиXi 9, |
|
Yi |
PR3 PR45 , еслиXi 9. |
|
|
Значення параметрів: A = tg(-0,25) T = sin(PR2)
Значення параметрів: PR1, PR2, PR3, PR4 у таблиці:
72
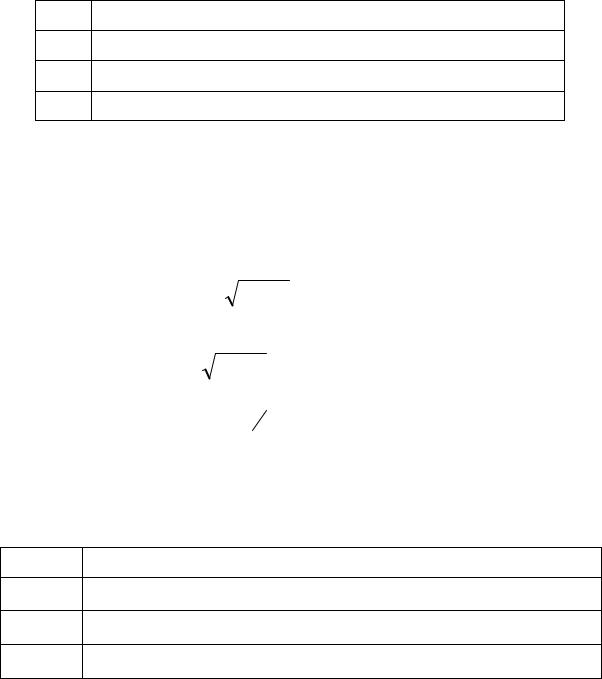
PR1 Добуток всіх елементів масиву Х
PR2 Сума всіх елементів, значення яких менше числа 8
PR3 Мінімальний елемент масиву Х
PR4 Среднеарифметическое значення елементів масиву Х
Завдання 11
11.1.У табличному процесорі Excel за допомогою математичних функції розв’яжіть вираз:
|
|
|
|
|
|
|
2 |
(x) R1 |
R2, x |
0, |
g 3sin(x) cos |
|
|||||||||
|
|
3 1 x2 R3 R4, x 0, |
|
|||||||
|
|
1 x |
|
|
, x 0, |
|
|
|||
|
3 1 x2 |
|
|
|||||||
|
|
|
|
|
||||||
|
|
|
|
|
|
|||||
z x 2e 2 x , x (0;1), |
|
|
||||||||
|
|
2 x |
|
1 |
3 |
, x 1. |
|
|
||
|
|
|
|
|||||||
|
|
|
|
|
|
|||||
|
|
|
|
|
|
|
|
|
|
|
|
|
|
|
|
|
|
|
|
|
|
Х [–2; 2] з кроком 0,2;
Значення параметрів: PR1, PR2, PR3, PR4 надані у таблиці
PR1 Добуток всіх елементів масиву Х
PR2 Сума всіх елементів, значення яких менше числа 10
PR3 Мінімальний елемент масиву Х
PR4 Среднеарифметическое значення елементів масиву Х
11.2.Побудувати в одній системі координат графікі двох функцій. Задати атрибути діаграми.
11.3.У кожний робочий лист файлу завдання додайте верхній колонтитул:
Повне ім’я файлу |
Шифр групи |
ПІБ |
|
|
|
Контрольні завдання та питання
1. Які математичні функції можна використовувати у табличному процесорі Excel?
73
2.Який синтаксис мають логічні функції ЕСЛИ, И, ИЛИ, НЕ?
3.Як враховуются приоритети виконання математичних операцій у табличному процесорі Excel?
Рекомендована література
[1, 2, 3, 4, 5, 9, 10, 14, 17].
74
3. ЗАВДАННЯ ТА МЕТОДИЧНІ РЕКОМЕНДАЦІЇ ДО ПРАКТИЧНИХ ЗАНЯТЬ
Модуль І. Сучасні комп’ютерні технології оброблення даних
Змістовий модуль №2 Прикладні програмні засоби роботи зі структурованими документами
Практичне заняття № 1
Тема 5: Microsoft Оffice. Редактор текстів WORD
План заняття
1.Вставка в текст різних об’єктів (рисунків, схем, таблиць, графіків, формул, спеціальних знаків).
2.Створення стандартних документів (листів, резюме, записок і т. ін.);
3.Використання і створювання шаблонів документів.
4.Створення таблиць.Форматування таблиць. Застосування Автоформату.
5.Обчислення у таблицях. Упорядкування даних у таблиці.
6.Робота з графічними об’єктами.
7.Упровадження графічних заголовків за допомогою вставки об'єкта, створеного в WordArt.
8.Використання та редагування стандартних документів - шаблонів (листів, резюме, записок і т. ін.);
9.Використання табуляції у текстовому документі.
10.Робота з редактором формул: запуск, створення та редагування формул.
11.Завдання та вставка в документ розривів сторінок і розділів.
12.Оформляти текст у декілька колонок.
13.Встановлення параметрів сторінки (орієнтація, поля, верхній та нижній колонтитули, нумерація сторінок).
Навчальні цілі
Закріпити теоретичні знання і виробити практичні навички роботи з текстовим прцесором Microsoft WORD, вставки у текст різних об’єктів (рисунків, схем, таблиць, графіків, формул, спеціальних знаків), створення стандартних документів (листів, резюме, записок і т. ін.), створення у текстовому документі таблиць і діаграм.
75
Обладнання, яке потрібне для проведення практичного заняття:
програмне забезпечення Microsoft WORD
Завдання для практичного заняття
1. Завантажте Microsoft Word. Створіть документ у файлі: D:\Мои документы\Шифр групи\Практ.поWORD\ПР_11_Прізвище.
1.1.Задайте підготовчі команди перед набором тексту: параметры сторінки -2; 2; 2; 2.
1.2.Шрифт: Размер шрифта - 14, Шрифт - Times New Roman.
1.3.Задайте режим автоматичного перенесення слів.
2.Наберіть текст, скопіюйте й відформатуйте за зразком (див. Додаток Б).
3.Визначте, скільки абзаців, слів і символів є у набраному тексті?
4.Перевірте правопис і виправте помилки. Задайте період автозберігання документу – 5 хвилин.
5.Перші три абзаци залийте кольоровим фоном на свій смак.
6.Створіть буквиці у першому і другому абзацах.
6.1.задати параметри буквиці – положення буквиці у тексті, шрифт
Monotype Corsiva, висота у рядках – 3 і відстань до тексту – 0
сантиметрів.
7.Підготуйте документ до введення тексту. Перевірте і задайте у разі потреби основні параметри і режими.
8.Створіть документ у файлі: D:\Мои документы\Шифр групи\Практ.поWORD\ПР12_Прізвище.doc.
9.Уведіть текст, не форматуючи його, тобто так:
МІНІСТЕРСТВО ОСВІТИ І НАУКИ УКРАЇНИ
ДНІПРОПЕТРОВСЬКА ДЕРЖАВНА ФІНАНСОВА АКАДЕМІЯ
КАФЕДРА МАТЕМАТИЧНОГО МОДЕЛЮВАННЯ ТА ІНФОРМАЦІЙНИХ СИСТЕМ В ЕКОНОМІЦІ
Практична робота № 3
Тема: Текстовий процесор Microsoft Word. Варіант: № Виконав: (ПІБ.)
Група (шифр) Викладач: (ПІБ.) Дата: дд-мм-рр. Місто-рік
10. Отформатуйте текст (дивись Додаток В).
76
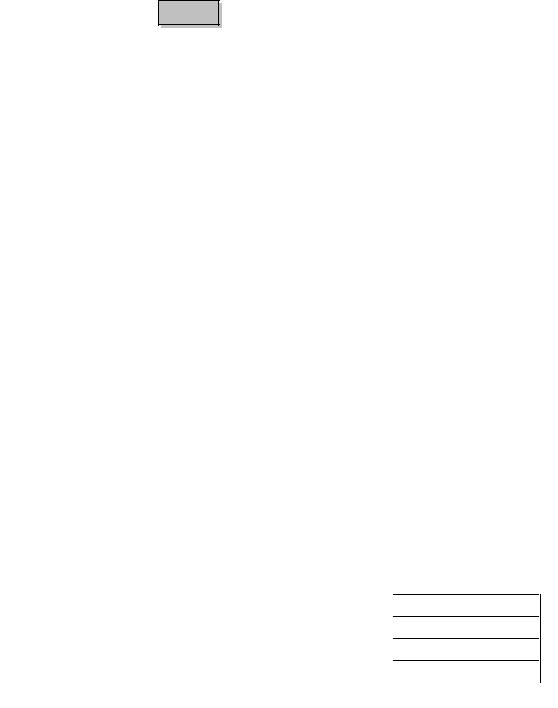
Увага! (клавішами Space , між строками, користуватися декілька разів не можна).
11.Вставити в документ поточний час та дату.
12.Додайте аркуш. Напишіть лист до викладача. У тексті листа має бути фраза “Я знаю відповіді на питання № ...” і три абзаци з відповідями на три контрольні запитання цієї практичної роботи (довільно). У кожній відповіді повинна бути фраза “...текстовому процесорі...”
13.Застосуйте до трьох абзаців тексту Нумерованный список.
14.Перетворіть в ньому один список у маркований. Змініть довільно маркер.
15.Створіть діловий лист за допомогою шаблону листів.
Отримаєте майже готовий лист, куди потрібно внести необхідні дані (назву вашого ВНЗ, три адреси тощо) і основний текст – придумати і описати напрямки діяльності, зокрема, з такою фразою: “Дозвілля студентів ДДФА...” (дати перелік кружків працюючих в ВНЗ, використовуючи маркований список)”.
16.Збережіть лист з назвою Лист в особистій папці.
17.Створіть новий документ у файлі: D:\Мои документы\Шифр
групи\Практ.поWORD\ПР_13_Прізвище.
18.Створіть таблицю: Таблиця № 1 (номер таблиці – поле) та розташуйте праворуч.
19.Заголовок вирівняйте по центру, змініть його колір та вигляд.
Перелік товарів проданих за день
Назва |
Ціна |
Кількість |
Вартість |
Телефон |
250,50 |
17 |
? |
Ксерокс |
1499,95 |
5 |
? |
Факс |
800,13 |
9 |
? |
20.Введіть дані у таблицю і відформатуйте їх за прикладом та зробіть розрахунки на місці знаків питання (?).
21.У стовпчику Вартість та задайте грошовий формат.
22.Вставте довільну двовимірну діаграму для Таблиці № 1 за колонками Назва та Ціна. Задайте атрибути діаграми.
23.Додайте другий аркуш. Створіть на ньому Таблицю № 2 з потрібною кількістю стовпців і рядків.
77
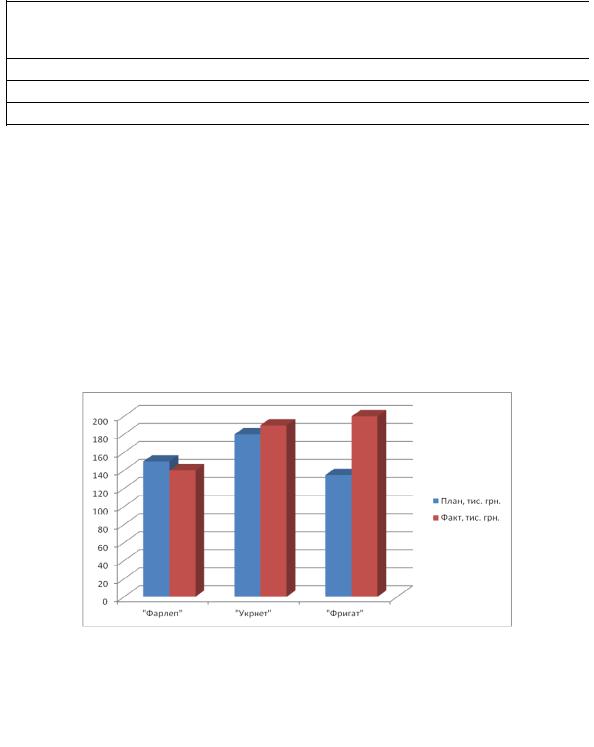
№ з/п
1
2
3
Назва |
План, |
Факт, |
Відхилення |
|
підприємства |
тис. грн.. |
тис. грн. |
|
|
тис. грн. |
% |
|||
“Фарлеп” |
150 |
140 |
? |
? |
“Укрнет” |
180 |
190 |
? |
? |
“Фригат” |
135 |
200 |
? |
? |
Усього |
? |
? |
|
|
24.Введіть дані у таблицю, відформатуйте таблицю за прикладом.
25.Задайте типи лінії подвійна, товщина 1 пт, колір зелений тощо.
26.Додайте два рядка, між 1 та 2 рядками, заповніть їх довільно.
27.Зробіть розрахунки на місці знаків питання (?).
28.Проведіть сортування по назві підприємства. Переконаєтеся, що назва підприємства відсортовані за абеткою. Збережіть виконані зміни.
29.Вставте за прикладом діаграму для Таблиці № 2 за колонками Назва підприємства, План та Факт. Задайте атрибути діаграми.
30.Додайте аркуш. Створіть на ньому таблицю Таблиці № 3. Введіть заголовок таблиці: «Успішність групи (шифр групи)». Заголовок вирівняйте по центру, змініть його колір та вигляд (довільно).
31.Введіть текст для Таблиці № 3. Текст треба вводити, наприклад, так:
№з/п, Прізвище, РПС та РЕ , Політекономія, Інформатика, Середній бал, Сума стипендії (створіть 7 довільних записів відповідно до верхньої строки, окрім середнього балу та суми стипендії)
32.Перетворіть текст у таблицю.
33.Зробіть розрахунки у стовпчику Середній бал. Задайте формат результату 0,00.
34.Зробіть розрахунки у стовпчику Сума стипендії при умові, що стипендія нараховується якщо середній бал дорівнює або більше 4 і має бути 200 грн., а інакше 0 грн..
78
35.Упорядкуйте дані в Таблиці № 3 так, щоб прізвища були за алфавітом (за зростанням).
36.Додайте два стовпчики, після стовпчика Середній бал.
37.Знайдіть max та min середнього балу.
38.Відформатуйте Таблиці № 3 командою Автоформат (довільно).
39.Створіть діаграму для Таблиці № 3 за колонками Прізвище, Середній бал. Тип діаграми – пірамідальна. Задайте атрибути діаграми.
40.Створіть новий документ у файлі: D:\Мои документы\Шифр групи\Практ.поWORD\ПР_14_Прізвище.doc.
41.Сковіюйте довільно текст довідки.
42.Вставьте декілька малюнків та розташуйте їх різними способами (обтікання).
43.Вставьте декілька символів. Зверніть увагу на бібліотеки
Webdings, Wingdings.
44.Установіть для першого малюнка заливання жовтого кольору. 45.Змініть розміри другого малюнка, призначивши масштаб, рівний 40%
від його вихідної величини. Змініть яскравість і контрастність зображення.
46.Створіть приклад оголошення за допомогою WordArt.
47.Виділіть текст довільного абзацу.
48.Встановіть позицію табуляції на відстані 4 см і задайте вирівнювання по лівому краю.
49.Змініть відстань позиції табуляції на 5,5.
50.Створіть рекламний лист перукарні за зразком: Використайте такі можливості текстового редактора:
різні види шрифтів (колір, тип, розмір та ін.);
колекцію рисунків Microsoft Word;
піктограми вкладка Вставка →групи Иллюстрации та Текст
(Автофигуры, Надпись, Цвет заливки и Границы, об'єкти WordArt,
Добавить картинку та інші графічні елементи);
групування створених об’єктів;
для реквізитів обов’язково використати символи біблиотек:
,, , , , .
79
