
- •Министерство образования республики беларусь
- •Оглавление
- •Введение
- •Лабораторная работа 1 Работа в среде Turbo Pascal. Программирование линейных и разветвляющихся алгоритмов Цели:
- •Процедуры ввода/вывода языка Turbo Pascal
- •Оператор присваивания
- •Задание 2.
- •Примеры решений задач
- •Задания Задание 1.
- •Задание 2.
- •Задание 3.
- •Примеры решений задач
- •Задания
- •Требования к отчету
- •Основные команды ms dos.
- •Задания Задание 1.
- •Задание 2.
- •Задание 3.
- •Требования к отчету
- •Контрольные вопросы
- •Лабораторная работа 5
- •Задание 2.
- •Задание 3.
- •Задание 4.
- •Требования к отчету
- •Контрольные вопросы
- •Лабораторная работа 6 Архиваторы. Антивирусные программы Цели:
- •Общие положения
- •Задания Задание 1.
- •Задание 2.
- •Задание 3.
- •Требования к отчету
- •Контрольные вопросы
- •Лаборторная работа 7 Текстовый процессор Microsoft Word Цели:
- •Общие положения
- •Задания Задание 1.
- •Задание 2.
- •Задание 3.
- •Задание 4.
- •Задание 5.
- •Задание 6.
- •Задание 7.
- •Задание 8.
- •Требования к отчету
- •Контрольные вопросы
- •Лабораторная работа 8 Табличный процессор Microsoft Excel Цели:
- •Общие положения
- •Задания
- •Задание 1.
- •Задание 3.
- •Задание 4.
- •Задание 5.
- •Метод Крамера
- •Матричный способ решения
- •Решение слау методом Гаусса
- •Требования к отчету
- •Контрольные вопросы
- •Лабораторная работа 9 Система управления базами данных Microsoft Access Цели:
- •Общие положения
- •Задания Задание 1.
- •Задание 2.
- •Задание 3.
- •Задание 4.
- •Задание 5.
- •Требования к отчету
- •Контрольные вопросы
- •Лабораторная работа 10 Графический редактор Corel Draw Цели:
- •Общие положения
- •Задания Задание 1.
- •Задание 2.
- •Задание 3.
- •Задание 3.
- •Требования к отчету
- •Контрольные вопросы
- •Список использованных источников
- •Информатика
Задание 6.
Связывание и внедрение объектов. Рисование.
Создайте документ Word с именем «Рисунок1». Вставьте в документ внедренный объект — точечный рисунок BMP: Вставка->Рисунок->Из файла. в диалоговом окне Добавить рисунок выберите: в списке Тип файла: Точечный рисунок Windows (BMP); в поле папка — нужную папку; в списке файлов — соответствующий рисунок.
Сохраните документ.
Создайте документ «Рисунок2», Повторите действия п. 1, в диалоговом окне Добавить рисунок установите флажок Связать с файлом. Сохраните документ. Вы создали объект, являющийся одновременно связанным и внедренным.
Создайте третий документ «Рисунок3». Повторите действия п. 3, установите флажок Вставить и связать. Сохраните документ. В данном случае был создан связанный объект.
Сравните размеры документов «Рисунок1», «Рисунок2» и «Рисунок3». Запишите их в отчет.
Создайте рисунок с надписью (рис. 7.1).
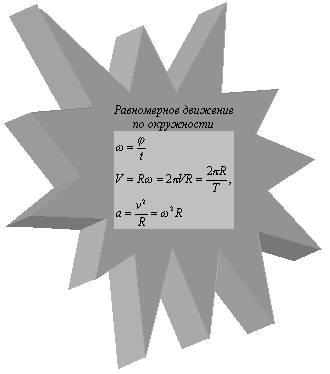
Рисунок 7. 1 — Рисунок с надписью.
Задание 7.
Форматирование сложного документа.
Создайте новый документ.
Скопируйте содержимое созданных ранее документов в новый. При этом каждый фрагмент вставляйте на отдельный лист.
Озаглавьте каждый фрагмент в соответствии с именем исходного файла.
Выделите весь текст документа и настройте параметры шрифта и абзаца: Times New Roman, 14 пт., полуторный межстрочный интервал, отступ для первой строки (панель Форматирование, контекстное меню Абзац).
Пронумеруйте страницы документа. Номер расположите вверху страницы справа.
Измените начертание и размер шрифта номера страницы на полужирный курсив. Создайте колонтитулы. Произведите двойной щелчок на номере, вы перейдете в режим редактирования колонтитула. Выделите, используя протягивание мыши, номер и установите необходимые параметры. Наберите текст колонтитула (10 пт.), например, название документа. Выйдите из режима редактирования колонтитула: кнопка Закрыть на добавочной панели Колонтитулы. Убедитесь в том, что текст колонтитула повторяется на каждой странице, первая страница не имеет номера, а остальные имеют нужные номера.
Разделите текст документа на три раздела: Вставка->Разрыв->Новый раздел со следующей страницы. Введите название для каждого раздела (Arial, 16 пт.).
Измените колонтитулы, добавив к названию документа название соответствующего раздела. Вид колонтитула будет повторяться до конца очередного раздела. Если активна кнопка Как в предыдущем разделе, отключите ее.
Найдите разрывы разделов: кнопка Непечатаемые символы. Выделите один из разрывов и удалите его. Разделы соединятся. Таким образом, можно удалить любой непечатаемый символ: разрыв, конец абзаца, лишний пробел и т. д.
Отмените последнее действие.
Отключите инструмент Непечатаемые символы.
Последовательно выделяя заголовки документа, повысьте их уровень до Заголовок 1.
Вставьте в начало документа оглавление.
Сохраните созданный документ как веб-страницу (в формате html).
Задание 8.
Создание макросов.
Запустите текстовый редактор. Откройте свой документ Word, созданный ранее.
Сохраните документ с новым именем.
Выделите какое-нибудь словосочетание (слово) в тексте.
Запишите макрос:
Сервис->Макрос->Начать запись;
в диалоговом окне Запись макроса укажите: в поле Имя макроса: Замена1, в поле Назначить макрос: Клавишам;
в диалоговом окне Настройка, в поле Новое сочетание клавиш, укажите комбинацию, например: ALT+Т;
если текущее назначение введенной комбинации отсутствует, нажмите кнопку Назначить, в противном случае, введите другую комбинацию клавиш;
нажмите кнопку Закрыть;
выполните команды макроса: установите тип шрифта — Arial, размер — 12 пт.;
на дополнительной панели Остановить запись нажмите кнопку Остановить запись.
Произведите изменения оставшихся словосочетаний в следующей последовательности:
выделите словосочетание;
нажмите комбинацию ALT+Т.
Сохраните созданный документ.
