
- •Інформаційні технології в перекладі
- •Тема 1. Інформаційні технології в перекладі
- •Переклад як інтелектуальна діяльність
- •Одиниця перекладу
- •Історія розвитку перекладацької діяльності
- •Перші перекладачі на Русі
- •Як перекладати?
- •Етапи перекладу
- •Мал. 1.1. Переклад як інтелектуальна діяльність
- •Мал. 1.2. Види перекладу
- •Історія перекладу в Україні
- •Об’єктивні перешкоди розвитку прекладу в Україні
- •Розвиток художнього перекладу
- •Розвиток науково-технічного перекладу
- •Машинний переклад
- •Поняття „машинний переклад"
- •Технологія Translation Memory
- •Історія машинного перекладу
- •Використання еом для перекладу
- •Дві філософії машинного перекладу
- •Принципи машинного перекладу
- •Трансформаційний підхід
- •Денотативний підхід
- •Мал. 1.3. Схеми процесу перекладу
- •Переваги машинного перекладу
- •Висока швидкість
- •Низька вартість
- •Швидкий доступ до послуги
- •Конфіденційність
- •Універсальність
- •Переклад матеріалів у мережі Інтернет
- •Одноманітність стилю й термінології
- •Відсутність витрат на форматування
- •Мал. 1.4. Цикл роботи над перекладом
- •Питання для самоперевірки
- •Література для самонавчання
- •Тема 2. Cистемне та прикладне програмне забезпечення перекладацької діяльності
- •Програмне забезпечення перекладацької діяльності
- •Системне програмне забезпечення
- •Прикладне програмне забезпечення перекладацької діяльності
- •Операційна система ms Windows
- •Операційна система Windows хр
- •Забезпечення автоматичного запуску Графічний інтерфейс
- •Робочий стіл операційної системи Windows хр
- •Мал. 2.1. Робочий стіл користувача
- •Мал. 2.2. Програмне вікно Мой комп’ютер
- •Мал. 2.3. Діалогове вікно Шрифт
- •Контексні меню
- •Представлення даних у комп’ютері
- •Мал. 2.4. Контекстне меню робочого столу оболонки Windows хр
- •Шлях до файла
- •Програма Мой компьютер
- •Робота з об’єктами у системній оболонці Windows хр
- •Мал. 2.5. Вікно Корзина
- •Мал. 2.6. Вікно з відкритим контекстним меню об’єкта папки Мои документы
- •Атрибути файлів
- •Пакет прикладного програмного забезпечення ms Office
- •Мал. 2.7. Вікно тестового процесора ms Word 2003 хр
- •Мал. 2.8. Вікно програми ms Excel 2003 хр
- •Мал. 2.9. Вікно програми Microsoft PowerPoint 2003 хр
- •Мал. 2.10. Вікно програми Microsoft Access 2003 хр
- •Мал. 2.11. Вікно програми Microsoft Outlook 2003 хр
- •Мал. 2.12. Вікно програми Microsoft Publisher 2003 хр
- •Електронні словники
- •Словники Multilex
- •Мал. 2. 13. Інтерфейс програмного продукту Мультилекс
- •Словники Polyglossum
- •Мал. 2. 14. Інтерфейс словників Polyglossum
- •Мал. 2. 16. Контекстне меню словників Polyglossum
- •Мал. 2.18. Пошук слова в різних словниках
- •Словник Контекст
- •Словник Lingvo
- •Мал. 2.20. Інтерфейс словників Lingvo
- •Cистема конвертації друкованих документів в електронну форму FineReader
- •Вікно програми FineReader
- •Мал. 2.21. Вікно програми FineReader
- •Сканування інформації
- •Сегментація інформації
- •Розпізнавання інформації
- •Процесс перевірки
- •Системи машинного перекладу
- •С Доцільність використання систем мп истеми мп доцільно використовувати:
- •Система мп
- •Система мп
- •Система мп „Google Переводчик” (http://translate.Google.Ru/)
- •Питання для самоперевірки
- •Практичні завдання Завдання 1.
- •Оригінал:
- •Переклад без підключення спеціалізованого словника:
- •Завдання 2.
- •Завдання 3.
- •Переклад з використанням системи мп promt:
- •Переклад на російську мову:
- •Література для самонавчання
- •Тема 3. Безпека даних у комп’ютерному середовищі
- •3.1. Система захисту даних
- •Інформаційна безпека
- •Захист даних
- •Способи несанкціонованого доступу до даних
- •3.2. Захист даних у персональних комп’ютерах
- •Створення архівних копій документів
- •Архіватори
- •Програма WinZip
- •Мал. 3.1. Вікно програми WinZip
- •Мал 3.2. Вікно New Archive (Новий архів)
- •Мал. 3.3. Вікно Add (Додати)
- •Програма WinRar
- •Мал. 3.5. Вікно програми WinRar
- •3.3. Комп’ютерні віруси
- •Історія створення комп’ютерниї вірусів
- •Файлові віруси
- •Завантажувальні віруси
- •Файлово- завантажувальні віруси
- •Ознаки зараження комп’ютерним вірусом
- •Як уникнути комп’ютерних вірусів?
- •Найвідоміші комп’ютерні віруси
- •3.4. Антивірусні програми та їх характеристики
- •Програма Aidstest (д.Н. Лозинского)
- •Програма Doctor Web (і. Данилова)
- •Питання для самоперевірки
- •Практичне завдання
- •Література для самонавчання
- •Тема 4. Підготовка перекладу в текстовому процесорі
- •4.1. Характеристика понять текстових редакторів і процесорів
- •Wysiwyg-технологія
- •4.2. Текстовий процесор ms Word
- •Вікно програми Word
- •Мал. 4.1. Вікно текстового процесора ms Word
- •Рядок заголовка
- •Рядок меню
- •Панелі інструментів
- •Смуги прокрутки
- •Мал. 4.2. Номер сторінки і заголовок, які висвічуються поруч з бігунком
- •Рядок стану
- •4.3. Налаштування текстового редактора ms Word
- •Режими відображення документів на екрані
- •Попередній перегляд документа перед друком
- •4.4. Діалогові вікна
- •Елементи діалогового вікна
- •4.5. Створення, збереження, редагування та друк тексту документа
- •Cтворення нового звичайного документа
- •Збереження документа
- •Редагування тексту документа
- •Правила введення тексту
- •Переміщення текстом
- •Відміна правки
- •Виділення тексту
- •Переміщення, копіювання та вилучення тексту
- •Використання миші для виділення тексту
- •Мал. 4.4. Буфер обміну даних Clipboard на панелі задач
- •Поділ екрана
- •1. Якщо документ не відкритий:
- •2. Якщо документ відкритий і поданий в активному вікні:
- •Налаштування параметрів друку тексту документа
- •Мал. 4.5. Діалогове вікно, що дозволяє задати параметри друку документа
- •Питання для самоперевірки
- •Практичне завдання
- •Література для самонавчання
- •Тема 5. Засоби редагування тексту перекладу в середовищі ms word
- •5.1. Пошук і заміна даних у тексті документа
- •Пошук даних утексті перекладу
- •Заміна даних у тексті
- •Мал. 5.1. Діалогове меню Найти и заменить
- •5.2. Засіб Автозаміна
- •Автозаміна
- •Мал. 5.2. Діалогове вікно Автозамена
- •Мал. 5.3. Кнопка можливостей автозаміни
- •Введення фрагментів тексту і малюнків, що повторюються
- •5.3. Автоматичне форматування тексту при введенні даних
- •Установка параметрів автоформатування
- •Мал. 5.4 Діалогове вікно Автозамена з відкритою вкладкою Автоформат при введенні
- •Автотекст
- •Мал. 5.5. Діалогове вікно для створення елементу автотексту
- •Мал. 5.6. Панель інструментів Авто текст
- •5.4. Автоформатування документа
- •Мал. 5.8. Діалогове вікно Автозамена з відкритою вкладкою Автоформат
- •5.5. Автоматичне створення реферату
- •Діалогове вікно Автореферат
- •Мал. 5.9. Завдання параметрів автореферату
- •Мал. 5.10. Текст документа з виділеними реченнями автореферату
- •Питання для самоперевірки
- •Практичне завдання
- •Література для самонавчання
- •Тема 6. Основи форматування тексту перекладу
- •6.1. Поняття форматування тексту перекладу
- •Недруковані символи як засіб форматування тексту
- •Мал. 6.1. Відтворення недрукованих знаків на екрані
- •Спеціальні засоби форматування
- •6.2. Основні засоби та режими форматування тексту
- •Основні засоби форматування тексту
- •6.3. Форматування символів
- •Діалогове вікно Шрифт
- •Мал. 6.4. Вкладка Шрифт діалогового вікна Шрифт
- •Мал. 6.6. Вкладка Інтервал діалогового вікна Шрифт
- •6.4. Форматування абзаців
- •Вкладка Отступы и интервалы
- •Мал. 6.7. Вкладка Отступы и интервалы діалогового вікна Абзац
- •Вкладка Положение на странице
- •Мал. 6.8. Вкладка Положение на странице діалогового вікна Абзац
- •Діалогове вікно Границы и заливка
- •Мал. 6.9. Вкладка Граница діалогового вікна Границы и заливка зі встановленою рамкою навколо абзацу
- •Мал. 6.10. Вкладка Заливка діалогового вікна Границы и заливка з розкритим списком вибору типу візерунка
- •Мал. 6. 11. Відтворені на екрані знаки табуляції і позиції табуляції, до яких переміщають курсор ці знаки
- •Мал. 6. 12. Діалогове вікно Табуляция
- •Мал. 6.13. Вкладка Маркированный з вибраним зразком оформлення списку
- •Мал. 6.14. Діалогове вікно Изменение маркированного списка
- •Мал. 6.15. Діалогове вікно Символ з виліленим знаком „*” з шрифту Symbol
- •Мал. 6.17. Перетворення маркірованого списку в нумерований
- •Мал. 6.18. Вікно Изменение нумерованного списка
- •Мал. 6.20. Текст контракту як приклад багаторівневого документу
- •Мал. 6.21. Діалогове вікно Список
- •Мал. 6.24. Панель інструментів Структура
- •Мал. 6.25. Пронумерована багаторівнева структура контракту в режимі Структура
- •6.5. Форматування розділів у тексті перекладу
- •Розділи
- •Мал. 6.23. Вигляд маркера Разрив раздела (со следующей страницы)
- •Розташування тексту перекладу в колонки
- •Мал. 6.24. Контракт, надрукований англійською та російською мовами у дві колонки
- •Мал. 6.25. Діалогове вікно Колонки
- •Мал. 6.26. Діалогове вікно Границы и заливка
- •Мал. 6.27. Вкладка Поля діалогового вікна Параметры страницы
- •Мал. 6.29. Вкладка Источник бумаги діалогового вікна Параметры страницы
- •6.6. Форматування тексту з використанням стилів
- •Мал. 6.30. Виведення списку параметрів форматування, застосованих до вказаного курсором фрагмента тексту
- •Мал. 6.31. Список Стиль, що розкривається
- •Мал. 6.32. Відкрита вкладка Стили и форматирование Области задач з розкритим контекстним меню стилю Заголовок 1
- •Мал. 6.33. Діалогове вікно Создание стиля з натиснутою кнопкою Формат
- •6.7. Складні засоби форматування тексту
- •Мал. 6.34. Діалогове вікно Тема та вибрана тема оформлення Бетон
- •Питання для самоперевірки
- •Практичне завдання
- •Література для самонавчання
- •Шаблони
- •Мал. 7.1. Діалогове вікно Параметры
- •7.2. Використання шаблонів у перекладацькій діяльності
- •7.3. Створення електронних форм та шаблону форми
- •Поля форм
- •Мал. 7.2. Панель інструментів Формы щ Додавання електронних полів у шаблон форми об додати поле форми у шаблон за допомогою панелі інструментів Формы необхідно:
- •Кнопки панелі інструментів Формы, які використовуються для додавання полів
- •Захист електронної форми
- •7.4. Cтандартні шаблони текстового процесора Word
- •Категорії стандартних шаблонів
- •Стандартні шаблони
- •7.5. Створення документів з використанням шаблонів
- •Мал. 7.4. Діалогове вікно Шаблоны
- •Мал. 7.3. Вкладка Создание документа
- •7.6. Створення шаблонів документів
- •Створення шаблону на основі існуючого шаблону
- •Мал. 7.5. Вікно файла Шаблон1, створеного на базі шаблону звичайного документа
- •Створення шаблону на основі звичайного документа
- •Мал. 7.6 Діалогове вікно Сохранение документа
- •7.7. Створення документів за допомогою майстрів
- •Майстри
- •Майстри текстового процесора Word
- •Питання для самоперевірки
- •Практичне завдання
- •Література для самонавчання
- •Тема 8. Графічне оформлення тексту перекладу
- •8.1. Засоби графічного оформлення тексту перекладу
- •Графічні об’єкти
- •Малюнки
- •Імпорт графіки
- •Робота з малюнками
- •Створення графічних об’єктів
- •Мал. 8.2. Панель інструментів Рисование
- •Мал. 8.4. Група кнопок Рисование
- •Форматування графічних об’єктів та малюнків
- •Вставка в текст автофігур
- •8.2. Колонтитули в тексті перекладу
- •8.3. Буквиця, схематичні діаграми та написи в тексті перекладу
- •Створення буквиці на початку абзацу
- •Створення схематичної діаграми
- •Створення напису
- •Кнопки панелі інструментів Надпись
- •П ? итання для самоперевірки
- •Практичне завдання
- •Література для самонавчання
- •Тема 9. Використання засобів текстового процесора word для роботи з великими текстами документів
- •9.1. Робота з текстом у режимі Структура
- •Структура тексту документа
- •Робота з текстом у режимі Структура
- •9.2. Створення предметного покажчика великого тексту документа
- •Позначення в тексті елементів предметного покажчика
- •Позначення в тексті підпорядкованих елементів предметного покажчика
- •Автопомітка елементів тексту в документі
- •Збірка предметного покажчика
- •9.3. Основні поняття щодо перехресних посилань та назв
- •Створення перехресних посилань
- •Розміщення вручну назв об’єктів у тексті
- •Автоматична вставка в документ назв
- •Створення списку назв об’єктів у документі
- •9.4. Створення змісту тексту великого документа
- •Створення списку назв об’єктів у документі
- •Поновлення змісту документа
- •9.5. Створення титульної сторінки тексту та нумерація сторінок документа
- •Створення титульної сторінки
- •Нумерація сторінок
- •Мал. 9.15. Діалогове вікно Формат номера страницы
- •Питання для самоперевірки
- •Практичне завдання
- •Література для самонавчання
- •Тема 10. Використання програми ms powerpoint для підготовки мультимедійних презентацій
- •10.1. Інтефейс програми PowerPoint
- •Елементи програмного вікна програми PowerPoint
- •10.2. Створення нової презентації
- •Мал. 10.7. Презентація, створена з використанням Мастера автосодержания в режимі структури
- •Створення нової презентації за допомогою шаблону оформлення
- •Створення та оформлення презентації на базі існуючої презентації
- •Мал. 10.8. Створення нової презентації за допомогою шаблону оформлення
- •Мал. 10.9. Створення презентації на базі вже існуючої презентації
- •Мал. 10.10. Вікно нової презентації Мал. 10.11. Режими роботи з презентаціями
- •10.3. Режими роботи з презентаціями
- •10.4. Макет слайда
- •10.5. Дизайн слайда
- •Мал. 10.12. Способи зміни дизайну слайда
- •Мал. 10.13. Команда Добавить эффект на вкладці Настройка анимации.
- •10.6. Конструювання переходів між слайдами
- •Конструювання переходів між слайдами
- •10.7. Гіперпосилання на слайдах презентації
- •Гіперпосилання на слайдах
- •Мал. 10.16. Призначення тексту гіперпосилання
- •Питання для самоперевірки
- •Практичне завдання
- •Література для самонавчання
- •Тема 11. Виконання перекладу документів у середовищі електронних таблиць ms excel
- •11.1. Інтерфейс програми ms Excel
- •Робоча книга Excel
- •Мал. 11.1. Вікно програми Excel
- •Вікно робочої книги Excel
- •Види адрес комірок
- •Виділення комірок та діапазонів
- •Смуги прокручування
- •Ярлики робочих аркушів
- •11.2. Створення та збереження нової робочої книги
- •Створення нового документа з використанням шаблону
- •Мал. 11.2. Вкладка Общие діалогового вікна Шаблоны
- •Збереження робочих книг
- •11.3. Захист робочих книг
- •Збереження робочого простору
- •11.4. Операції з робочими книгами та аркушами
- •Відкриття робочих книг
- •Закриття робочих книг
- •Операції з робочими аркушами
- •11.5. Створення електронної таблиці
- •Підготовка робочого до розміщення таблиці
- •Розробка структури електронної таблиці
- •Введення текстової інформації в таблицю
- •Мал. 11.3. Діалогові вікні Ширина столбца і Высота строки
- •Введення числових даних, формул і функцій у комірки
- •Мал. 11.4. Діалогове вікно Мастер функцій
- •Форматування та редагування даних у комірках
- •Мал. 11.5. Діалогове вікно Формат ячеек
- •Оформлення електронної таблиці
- •Мал. 11.6. Графічні об’єкти панелі Рисование, що знаходяться в меню Автофируры
- •Друк електронної таблиці
- •11.6. Побудова діаграм
- •Елементи діаграми
- •Види діаграм
- •Автоматичне створення діаграм
- •Створення діаграм за допомогою Майстера діаграм
- •Мал. 11.7. Діалогове вікно Мастер диаграмм (Шаг 1 из 4)
- •Встановлення параметрів елементів діаграми:
- •За допомогою панелі інструментів Диаграммы
- •За допомогою контекстного меню
- •За допомогою покажчика миші
- •Питання для самоперевірки
- •Практичне завдання Завдання 1. Настройка екрана та інструментів програми Excel
- •Завдання 2. Побудова електронної таблиці
- •Завдання 3. Використання математичних та логічних функцій в електронній таблиці
- •Завдання 4. Використання функцій дата-час та логічних функцій в електронній таблиці
- •Завдання 5. Використання текстових функцій в електронній таблиці.
- •Завдання 6. Побудова та редагування діаграм
- •Література для самонавчання
- •Список використаних джерел інформації
- •Глосарій
- •Навчальне видання
П
Розпізнавання інформації
еред початком процесу розпізнавання
необхідно обрати мову тексту на панелі
інструментів. Якщо в тексті використовуються
декілька мов, то необхідно обрати пункт
Выбор нескольких языков. Ініціювати
процес розпізнавання можна натиснувши
кнопку Распознать або обравши в
меню пункт Процесс
Распознать.
На рис 2.24 зображено вікно програми
FineReader після
завершення процесу розпізнавання
тексту.
Процес зчитування даних ілюструється заповненням рядків блакитним кольором, потім слова, які не вдалось розпізнати (не знайдено аналога у словниках), виділяються синім кольором. Розпізнаний текст виведеться у вікні Текст. Розпізнаний текст редагується у вікні Текст. При цьому у вікні Крупный план відображається та частина документа, яку ви редагуєте у вікні Текст. Це робить процес редагування тексту зручнішим.
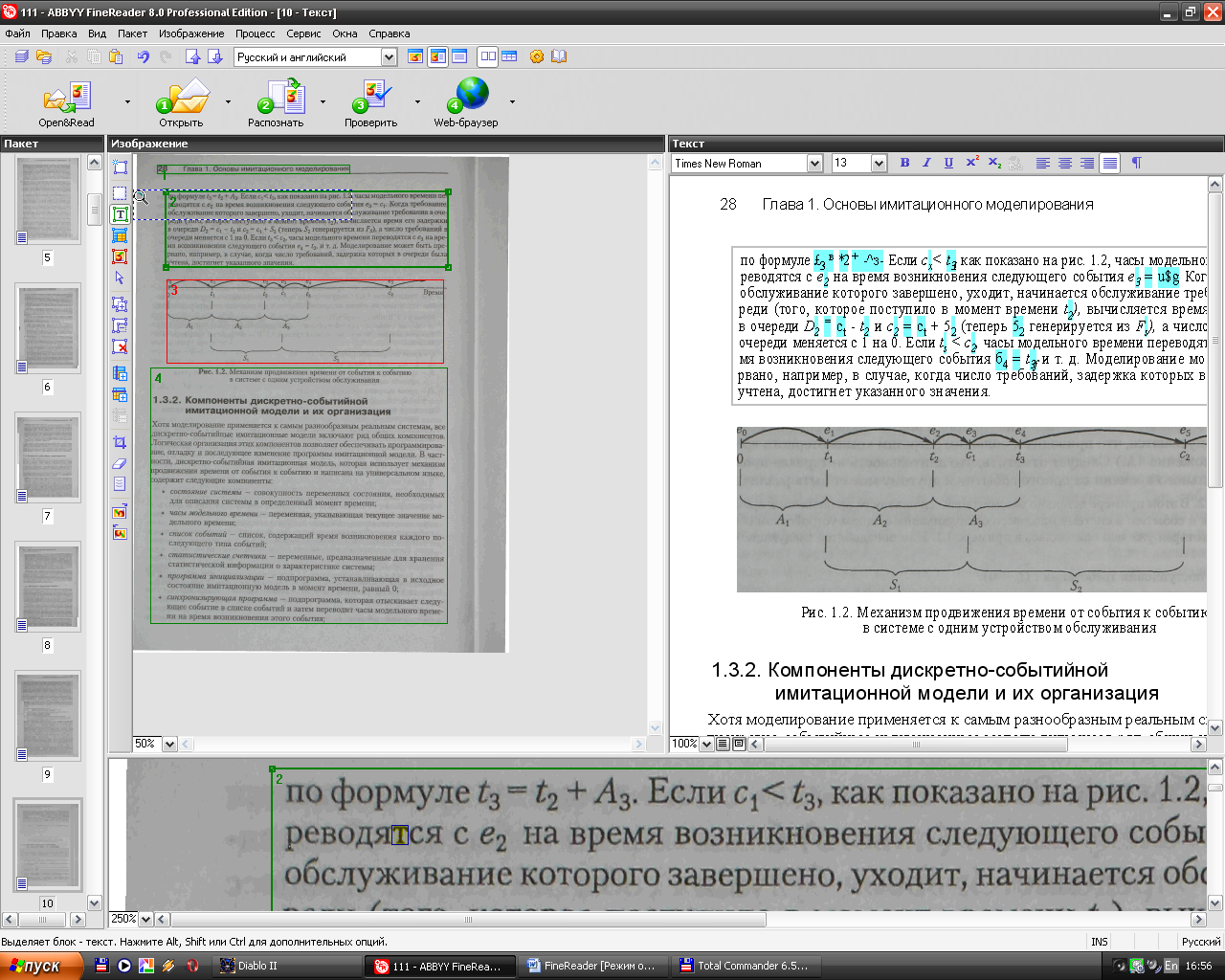
Мал. 2.24.
Щ
Процесс перевірки
об почати процес
перевірки просканованого
матеріалу потрібно натиснути кнопку
Проверка,
яка виконує команду Проверить
правописание. Цього
ж ефекту можна досягти, обравши в меню
пункт Сервис
Проверка. Завантажується
діалогове вікно
Проверка, зображене
на рис. 2.25. У ньому відображається слово,
якого не знайдено у словнику, варіанти
заміни, кнопки управління процесом:
Пропустить, Пропустить
все, Добавить, Заменить, Заменить все.
Команда меню Сервис Опции активує однойменне діалогове вікно, представлене на рис 2.26. Це вікно містить такі вкладки: Общие, Вид, Сканировать/Открыть, Распознать, Проверить, Сохранить. На вкладці Общие можна задати загальні опції, зокрема, обрати мову інтерфейсу. Також можна задати додаткові опції (наприклад, шукати штрих-коди, задавати тип друку). На закладці Вид можна задати колір об’єктів, якими оперує програма FineReader. Такими об’єктами є блоки Текст, Рисунок, Штрих-код, Таблица, слово, літера тощо. На цій закладці також можна задати параметри відображення вікон програми. На закладці Сканировать/Открыть можна обрати драйвер для сканера, задати опції сканера, задати параметри обробки зображень тощо.
На вкладці Распознать можна задати мову та режим розпізнавання. На ній також можна задати опції для розпізнавання з навчанням. На вкладці Проверить можна переглянути та відредагувати обраний словник користувача. Для цього необхідно обрати словник, ввести слово та натиснути кнопку Просмотреть. Після цього на екрані з’явиться вікно, в якому представлені різні форми слова (рис. 2.27). На закладці Сохранить можна задати параметри збереження тексту.

Мал. 2.25.
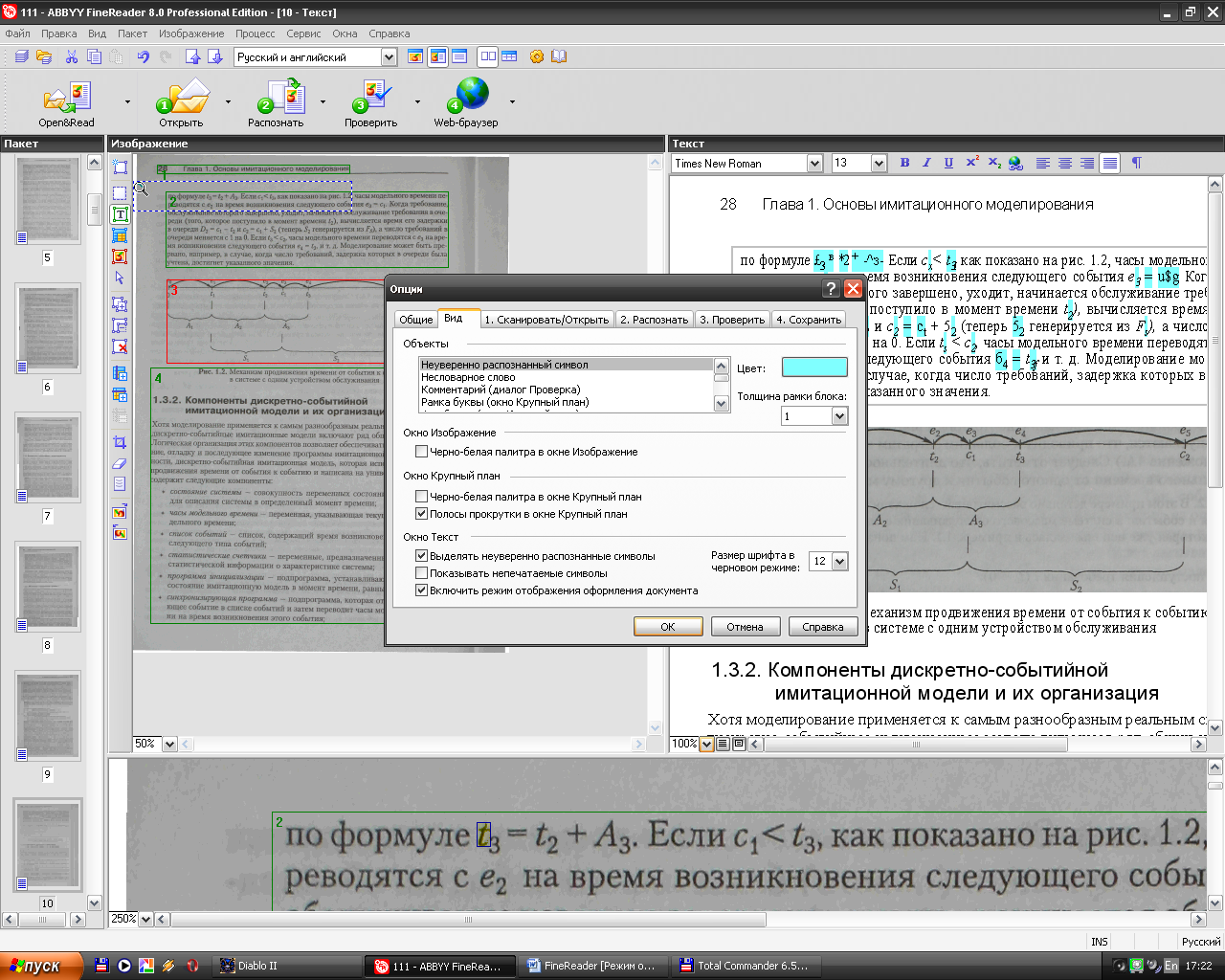
Мал. 2.26.
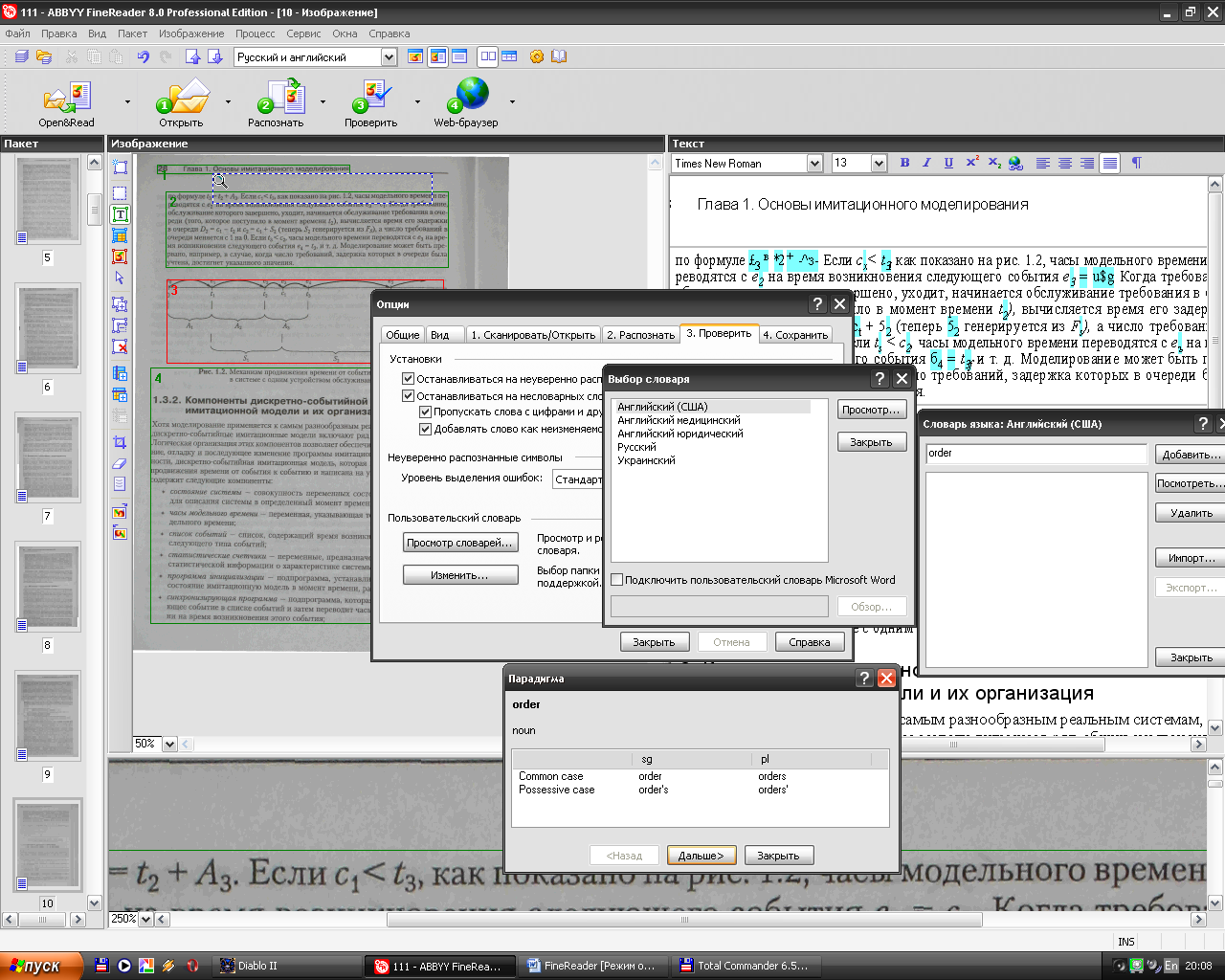
Мал. 2.27.
Переглядати та редагувати словники також можна, виконавши команду Сервис/Просмотреть словники.
Після завершення роботи з FineReader ви можете зберегти пакет документів, який ви обробляли, за допомогою команди Файл Сохранить как… Зберегти результати роботи можна за допомогою команди ФайлСохранить результаты.
На цьому процес роботи з FineReader можна вважати завершеним. Зазначимо, що пакет передбачає відкриття розпізнаних сторінок доти, аж поки їх не буде вилучено клавішею <Delete>.
