
- •Table of Contents
- •Direct Print
- •Allows for Printing without the Use of a Computer
- •Various Printing Operations Can Be Performed
- •You Can Also Perform the Following Printing Operations
- •Printing Movies (Movie Print)
- •Printing Multiple Images on a Sheet of Paper
- •ID Photo Print
- •Connecting the Camera to the Printer
- •Printing
- •Easy Print
- •Print after Changing the Print Settings
- •Selecting Print Settings
- •Setting the Print Effect
- •Setting the Number of Copies
- •Setting the Printing Area (Trimming)
- •Selecting the Paper Settings
- •Printing Multiple Images on a Sheet of Paper
- •Printing by Specifying the Print Size (ID Photo Print)
- •Printing Images in the Fixed Size
- •Printing Movies (Movie Print)
- •Single-frame
- •Sequence-frame
- •Specifying and Printing Multiple Images (Setting the DPOF Print Settings)
- •List of Messages
- •Printing with Inkjet Printers using PictBridge
- •Printing
- •Easy Print
- •Print after Changing the Print Settings
- •Selecting Print Settings
- •Setting the Date and the File Number Printing Option
- •Setting the Print Effect
- •Setting the Number of Copies
- •Setting the Printing Area (Trimming)
- •Selecting the Paper Settings
- •Printing Multiple Images on a Sheet of Paper
- •Printing Movies (Movie Print)
- •Specifying and Printing Multiple Images (Setting the DPOF Print Settings)
- •List of Messages
- •Printing with Non-Canon, PictBridge Compliant Printers
- •Printing
- •Printing with SELPHY CP Series Printers using Canon Direct Print
- •Printing
- •Easy Print
- •Print after Changing the Print Settings
- •Selecting Print Settings
- •Setting the Number of Copies
- •Setting the Print Style (Image, Borders and Date)
- •Setting the Printing Area (Trimming)
- •Printing by Specifying the Print Size (ID Photo Print)
- •Printing Movies (Movie Print)
- •Single-frame
- •Sequence-frame
- •Specifying and Printing Multiple Images (Setting the DPOF Print Settings)
- •List of Messages
- •Printing
- •Setting the Print Style
- •Settings that Can Be Set with the Camera
- •SELPHY ES Series/SELPHY CP Series Printers using PictBridge
- •Inkjet Printers using PictBridge

Specifying and Printing Multiple Images (Setting the DPOF Print Settings)
With the camera’s  (Print) menu, you can specify and print multiple images or all the images on a memory card. For instructions on how to specify images, please refer to Setting the DPOF Print Settings section of the Camera User Guide. In this section, we will explain how to print images after specifying them.
(Print) menu, you can specify and print multiple images or all the images on a memory card. For instructions on how to specify images, please refer to Setting the DPOF Print Settings section of the Camera User Guide. In this section, we will explain how to print images after specifying them.
1
2
3
In the  (Print) menu, select [Print] and press the FUNC./ SET button.
(Print) menu, select [Print] and press the FUNC./ SET button.
•When an image or images have been specified (see the Camera
User Guide), the  button will light up blue. At this time, if you
button will light up blue. At this time, if you
press the  button, the screen for Step 2 will be displayed.
button, the screen for Step 2 will be displayed.
Set the print effect and paper settings as required.
Sets the Print Effect (p. 36)  Selects the Paper Settings* (p. 42)
Selects the Paper Settings* (p. 42)
*[Page Layout] cannot be set in the [Paper Settings] when [Index] is selected in the [Print Settings] option in Setting the DPOF Print Settings. The A3 and A3+/13" × 19" paper sizes cannot be selected, either.
Select [Print] and press the FUNC./SET button.
•The image will start to print and, when it is completely finished, the display will revert to the standard playback mode.
•If the MENU button is pressed, the display will revert to the screen in Step 1 and printing will
not take place. |
47 |
|
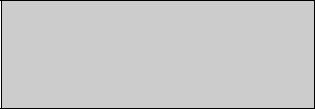
•To print the date, set the [Date] setting in [Print Settings] on the screen in Setting the DPOF Print Settings to [On]. You cannot set the date in Step 2.
•When the print type is set to [Index], both the [Date] and [File No.] cannot be printed depending on the printer.
•Depending on the printer, the [File No.] cannot be printed when the print type is set to [Standard].
•You cannot print movies.
48

Cancel Printing
•Press the FUNC./SET button to cancel while printing. A confirmation dialog appears. Select [OK] and press the FUNC./ SET button. The printer will stop printing the current image and eject the paper.
Restarting Printing
•Select [Resume] and press the FUNC./SET button. The remaining images can be printed.
•Printing cannot be restarted under the following circumstances.
•If the print settings have been changed before restarting.
•If the image for which the print settings were set has been deleted before restarting.
•If there is very little free space on the memory card when printing is canceled, it may not be possible to restart printing.
•If printing is canceled because the camera battery is depleted, it may not be possible to restart printing.
(Replace with a fully charged battery pack or new batteries, then turn the camera power on again. If you intend to use an extended period of time, you are recommended to power the camera with a compact power adapter (sold separately).)
Printing Errors
•An error message appears if an error occurs for some reason during the printing process. When the error is resolved, printing will automatically resume. If printing does not resume, select [Continue] and press the FUNC./SET button. If [Continue] cannot be selected, select [Stop], press the FUNC./SET button and restart the print job. See List of Messages (p. 50) for details.
•On printers equipped with an operation panel, an error number or message displays on the panel. Please refer to the printer user guide for the remedies corresponding to the error numbers or messages.
49

List of Messages
The following messages may appear on the camera LCD monitor if an error occurs during a camera and printer connection. (Depending on the printer, some messages may not appear.)
•Please refer to the printer’s user guide for the appropriate remedies.
:Printing restarts if you select [Continue] and press the FUNC./SET button. For the remedies to other messages that might appear, refer to your printer’s user guide.
No Paper |
Set paper in the printer, then execute printing again. |
|
|
The paper jammed during printing. Select [Stop] to |
|
Paper Jam |
cancel printing. Remove the jammed paper, reset |
|
|
some other paper in the printer, then print again. |
|
|
Either the paper is not set correctly in the printer, or |
|
|
paper that differs from the setting has been set in the |
|
Paper Error |
printer. Confirm the type and size of paper being used. |
|
|
Also open the paper output tray if it is closed. |
|
|
In addition, close the CD-R tray guide when it is open. |
|
|
|
|
|
The ink tank has run out of ink or there is no ink tank in |
|
No Ink |
the printer. The number of times that the printer’s error |
|
lamp blinks, and the error message displayed, will |
||
Ink Cassette Error |
||
indicate the appropriate remedy for the error. Please |
||
|
||
|
refer to the printer’s user guide for the remedy. |
|
|
|
|
Low ink level |
The ink tank needs to be replaced soon. Prepare a |
|
new ink tank. If you select [Continue] in the error |
||
|
screen, you can restart printing. |
|
|
You can restart printing if you select [Continue] in the |
|
|
error screen. Please request replacement of the ink |
|
Ink absorber full |
absorber from your nearest Canon Customer Support |
|
center listed in the contact list provided with the printer |
||
|
||
|
or in the user guide. The ink absorber cannot be |
|
|
replaced by the user. |
|
|
There is a problem with the ink. If the printer’s error |
|
Ink Error |
lamp is blinking and an error message is displayed, |
|
please refer to the printer’s user guide to ascertain the |
||
|
||
|
problem and its remedy. |
|
|
|
50
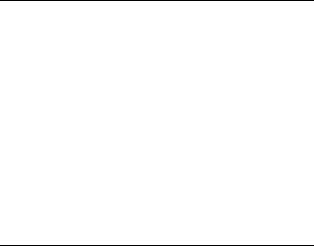
|
Disconnect the cable from the printer and turn off the |
|
|
|
printer power. Then reconnect the cable and turn on |
|
|
Printer error |
the printer. If the error persists, please request a repair |
|
|
|
from your nearest Canon Customer Support Center |
|
|
|
(listed in the contact list provided with the printer). |
|
|
|
|
|
|
|
The printer is warming up or in use. The printer |
|
|
|
automatically starts printing the images from the |
|
|
|
camera after completing the current printing. |
|
|
Printer in use |
Also, when a message displays regarding checking |
|
|
|
the position of the paper thickness lever, check the |
|
|
|
position of the paper thickness lever, then press the |
|
|
|
OK button on the printer. |
|
|
|
|
|
|
Paper lever error |
Adjust the paper thickness lever to the proper position. |
|
|
Printer cover open |
Close the printer cover securely. |
|
|
|
|
|
|
|
If the printer’s error lamp is blinking and an error |
|
|
No print head |
message is displayed, please refer to the printer’s user |
|
|
|
guide to ascertain the problem and its remedy. |
|
|
Hardware Error |
If the printer’s error lamp is blinking and an error |
|
|
|
|||
message is displayed, please refer to the printer’s user |
|
||
|
guide to ascertain the problem and its remedy. |
|
|
|
|
||
|
You tried to print an image that is not compatible with |
|
File Error |
PictBridge. Some images that have been recorded |
|
with another camera or modified using a computer |
|
|
|
|
|
|
cannot be printed. |
|
|
|
|
|
Paper of a different size than the specified paper size |
|
Incompatible paper |
is set to the printer. Select [Continue] on the error |
|
screen to display the paper size setting screen. |
|
|
size |
|
|
Correct the paper size using the screen (only the |
|
|
|
|
|
|
selectable paper sizes appear on the screen). |
|
|
|
|
|
Check that the correct paper size is selected. If this |
|
|
error message appears even when the correct paper |
|
Print error |
size is set, turn off the printer, then turn it on again. If |
|
the error persists, please request a repair from your |
|
|
|
|
|
|
nearest Canon Customer Support Center (listed in the |
|
|
contact list provided with the printer). |
|
|
Unprintable settings are included. Select [Continue] on |
|
Check print |
the error screen to display the print order screen. |
|
Check the print settings (only the printable settings |
|
|
settings |
|
|
appear on the screen), change the settings if |
|
|
|
|
|
|
necessary, then print again. |
51 |
|
|
|
|
|
