
- •Содержание
- •Прочитайте это в первую очередь
- •Меры предосторожности
- •Неограниченные возможности с любительским программным обеспечением
- •Требования к системе
- •Установка программного обеспечения и драйвера USB
- •Загрузка изображений в компьютер
- •Печать изображений
- •Окна программы ZoomBrowser EX
- •Возможности программы ZoomBrowser EX
- •Редактирование видеофильмов
- •Индивидуальная настройка камеры с помощью параметров «Моя камера»
- •Установка программного обеспечения
- •Загрузка изображений в компьютер
- •Печать изображений
- •Окна программы ImageBrowser
- •Возможности программы ImageBrowser
- •Редактирование видеофильмов
- •Индивидуальная настройка камеры с помощью параметров «Моя камера»
- •Приложения
- •Удаление программного обеспечения
- •Структура папок на карте памяти
- •Поиск и устранение неполадок
- •Загрузка изображений без установки программного обеспечения

Использование программного обеспечения на компьютерах Macintosh – Расширенные операции |
59 |
|
|
|
|
Редактирование видеофильмов
Можно создавать и редактировать видеофильмы: компоновать загруженные в компьютер видеофильмы и фотографии, музыкальное сопровождение, накладывать титры и другой текст, а также применять различные эффекты к видеофильмам.
1 Выберите изображения для редактирования в области браузера программы ImageBrowser
(видеофильмы или фотографии).
Можно выбрать несколько видеофильмов или фотографий.
2
3
Щелкните мышью на меню [Edit/Правка] и выберите пункт [Movie Edit/Правка видеофильма].
Для редактирования и сохранения видеофильма выполните шаги, указанные в центре окна.
Для продолжения выполните эти шаги.
Инструкции
Для получения подробных инструкций щелкните мышью на этой кнопке.
Для воспроизведения |
Область раскадровки |
Поле эффектов перехода |
|
редактируемого |
|||
Здесь отображаются эскизы |
Расположено между соседними |
||
видеофильма щелкните |
|||
выбранных изображений. |
изображениями и содержит |
||
на этой кнопке. |
|||
Изображения связываются |
символы эффектов перехода |
||
|
|||
|
в порядке слева направо. |
между связанными изображениями. |
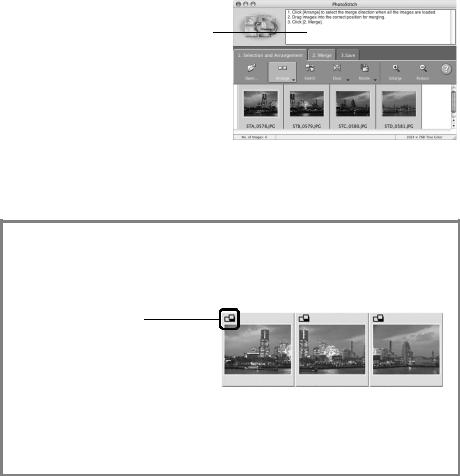
Использование программного обеспечения на компьютерах Macintosh – Расширенные операции |
60 |
|
|
|
|
Объединениепанорамныхизображений– PhotoStitch
Объединив несколько отдельных снимков пейзажа, можно создать широкое панорамное изображение. Программа PhotoStitch автоматически определяет перекрывающиеся области соседних изображений
и корректирует размер и ориентацию изображений. Можно также выбрать области перекрытия вручную.
1
2
Выберите серию изображений в области браузера программы ImageBrowser. Щелкните мышью на меню [Edit/Правка]
и выберите пункт [PhotoStitch].
Инструкции
3 Объедините изображения, следуя инструкциям на справочной панели в верхней части окна
программы PhotoStitch.
Изображения, снятые в панорамном режиме
Проще объединять изображения, снятые с использованием панорамного режима камеры, так как программа PhotoStitch может автоматически определять порядок и ориентацию изображений. При загрузке из камеры такие серии изображений сохраняются в отдельные папки.
Символ, отображаемый на изображениях, снятых
врежиме съемки панорам.
•Камеры некоторых моделей не поддерживают панорамный режим.
•Информацию о съемке в панорамном режиме см. в Руководстве пользователя камеры.
•Точное объединение изображений, снятых в режиме съемки панорам с использованием широкоугольного конвертера, телеконвертера или конвертера для съемки с близкого расстояния, невозможно.
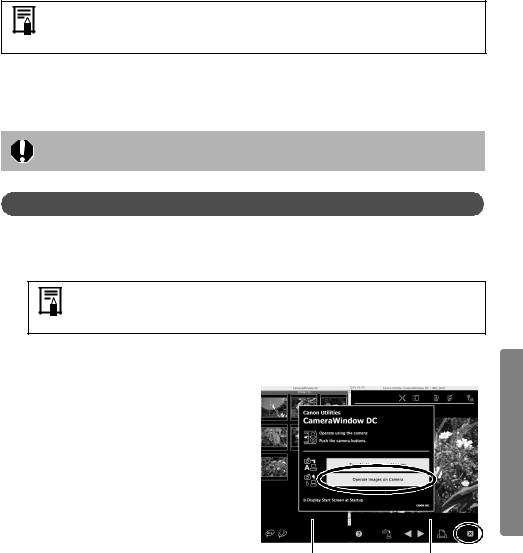
Использование программного обеспечения на компьютерах Macintosh – Расширенные операции |
61 |
|
|
|
|
Индивидуальная настройка камеры с помощью параметров «Моя камера»
Функции «Моя камера» доступны только в камерах тех моделей, для которых в разделе
Технические характеристики документа Руководство пользователя камеры указано, что они поддерживают функции «Моя камера».
Под параметрами «Моя камера» понимаются начальная заставка, звук при включении, звук срабатывания затвора, звук нажатия кнопок и звук автоспуска. Можно добавить требуемые изображения и звуки с компьютера в параметры «Моя камера». В этом разделе рассматривается загрузка параметров «Моя камера» из компьютера в камеру и наоборот.
Для регистрации в камере параметров «Моя камера» обязательно установите программное обеспечение, входящее в комплект поставки камеры.
Открытие окна [My Camera/Моя камера]
1 После подключения прилагаемого интерфейсного кабеля к порту USB компьютера и к разъему
DIGITAL камеры включите питание камеры, переключите ее в режим воспроизведения и подготовьте к установлению соединения с компьютером.
Порядок подсоединения камеры к компьютеру и переключения ее в режим, необходимый для установления соединения, зависит от модели камеры. См. Руководство пользователя камеры.
2 В случае открытия программы CameraWindow щелкните мышью на кнопке [Operate Images on Camera/Управлять изображениями в камере], а затем на кнопке  в окне просмотра.
в окне просмотра.
CameraWindow
Окно эскизов |
Окно просмотра |
3 Дважды щелкните мышью на папке [Applications/Приложения], затем на папке [Canon Utilities],
папке [CameraWindow] и значке [MyCamera DC].
Открывается окно [My Camera/Моя камера].
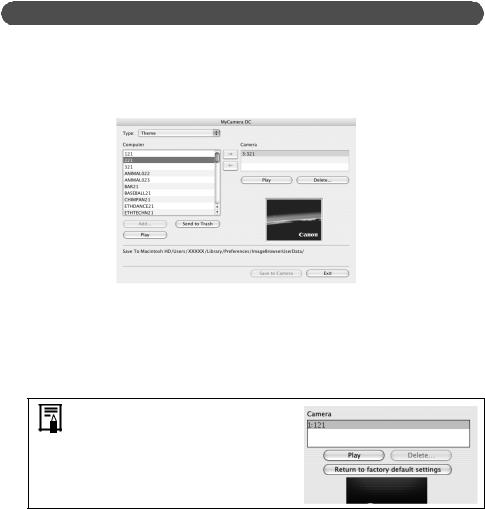
Использование программного обеспечения на компьютерах Macintosh – Расширенные операции |
62 |
|
|
Окно [My Camera/Моя камера]
Программа ImageBrowser уже содержит несколько предварительно записанных параметров «Моя камера». Эти элементы можно просмотреть в окне [My Camera/Моя камера].
|
|
|
|
|
[Save to Camera/ |
|
|
|
|
|
[Save to Computer/ |
||||||||
|
|
|
|
|
|
|
|
|
|
||||||||||
|
|
|
|
|
Записать в камеру] |
|
|
|
|
Записать в компьютер] |
|||||||||
|
|
|
|
|
|
|
|
|
|
|
|
|
|
|
|
|
|
|
Кнопка [Play/ |
|
|
|
|
|
|
|
|
|
|
|
|
|
|
|
|
|
|
||
|
|
|
|
|
|
|
|
|
|
|
|
|
|
|
|
|
|
|
Воспроизведение] |
[Type/Тип] |
|
|
|
|
|
|
|
|
|
|
|
|
|
|
|
|
|
|
Воспроизведение звука |
|
|
|
|
|
|
|
|
|
|
|
|
|
|
|
|
из файлов параметров, |
|||
|
|
|
|
|
|
|
|
|
|
|
|
|
|
|
|||||
Выберите тип |
|
|
|
|
|
|
|
|
|
|
|
|
|
|
|||||
|
|
|
|
|
|
|
|
|
|
|
|
|
|
сохраненных в камере. |
|||||
параметров. |
|
|
|
|
|
|
|
|
|
|
|
|
|
|
|||||
|
|
|
|
|
|
|
|
|
|
|
|
|
|
[Camera/Камера] |
|||||
|
|
|
|
|
|
|
|
|
|
|
|
|
|
|
|
|
|
|
|
|
|
|
|
|
|
|
|
|
|
|
|
|
|
|
|
|
|
||
|
|
|
|
|
|
|
|
|
|
|
|
|
|
|
|
|
|
|
|
[Computer/ |
|
|
|
|
|
|
|
|
|
|
|
|
|
|
|
|
|
Здесь отображаются |
|
|
|
|
|
|
|
|
|
|
|
|
|
|
|
|
|
параметры, хранящиеся |
|||
Компьютер] |
|
|
|
|
|
|
|
|
|
|
|
|
|
|
|||||
|
|
|
|
|
|
|
|
|
|
|
|
|
|
в камере. |
|||||
Отображается |
|
|
|
|
|
|
|
|
|
|
|
|
|
|
|||||
|
|
|
|
|
|
|
|
|
|
|
|
|
|
|
|||||
список файлов |
|
|
|
|
|
|
|
|
|
|
|
|
|
|
Кнопка [Delete/ |
||||
параметров, |
|
|
|
|
|
|
|
|
|
|
|
|
|
|
Удалить] |
||||
хранящихся |
|
|
|
|
|
|
|
|
|
|
|
|
|
|
Удаление файла |
||||
в компьютере. |
|
|
|
|
|
|
|
|
|
|
|
|
|
|
|||||
|
|
|
|
|
|
|
|
|
|
|
|
|
|
параметров из камеры. |
|||||
|
|
|
|
|
|
|
|
|
|
|
|
|
|
|
|
|
|
|
|
|
|
|
|
|
|
|
|
|
|
|
|
|
|
|
|
|
|
|
|
|
|
|
|
|
|
|
|
|
|
|
|
|
|
|
|
|
|
|
|
Кнопка [Play/ |
|
|
|
Кнопка [Send to Trash/ |
|
Кнопка [Save to Camera/ |
|||||||||||||
|
|
|
Отправить в корзину] |
|
Записать в камеру] |
||||||||||||||
Воспроизведение] |
|
|
|||||||||||||||||
|
Удаление файла параметров Служит для сохранения |
||||||||||||||||||
Воспроизведение звука |
|
||||||||||||||||||
|
из компьютера. |
|
установок в камере. |
||||||||||||||||
из выбранного файла |
|
|
|||||||||||||||||
|
|
|
|
|
|
|
|
|
|
|
|
|
|
|
|||||
параметров.
Для некоторых камер отображается кнопка [Return to factory default settings/Восстановить заводские настройки по умолчанию]. При щелчке мышью на этой кнопке для параметров «Моя камера» восстанавливаются заводские настройки по умолчанию.
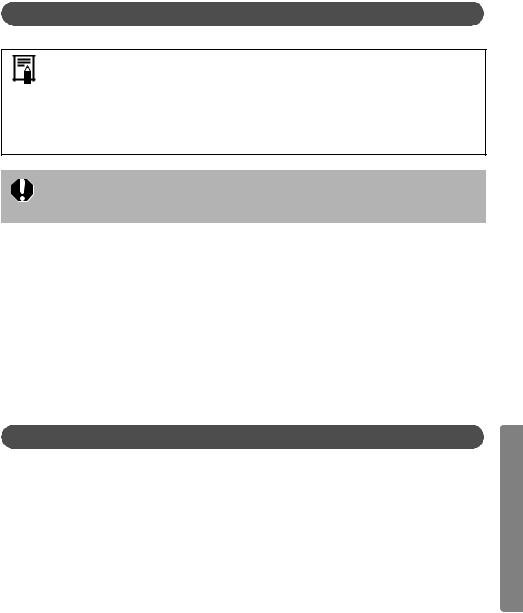
Использование программного обеспечения на компьютерах Macintosh – Расширенные операции |
63 |
|
|
Запись параметров «Моя камера» в камеру
• Параметры «Моя камера» можно выбирать и сохранять в камере двумя способами: индивидуально или тематическими наборами.
•Например, в теме «Animal/Животные» в качестве заставки начальной загрузки используется изображение животного, и крики животных содержатся во всех звуковых файлах. Имена всех подготовленных файлов для различных тем параметров «Моя камера» начинаются одинаково. Например, в теме «Animal/Животные» начальная заставка и звуковые файлы начинаются
с текста «Animal~».
1
2
3
Во время записи параметров «Моя камера» в камеру или чтения их из камеры не следует отсоединять интерфейсный кабель, выключать питание камеры или выполнять любые действия, которые могут привести к отсоединению камеры от компьютера.
Всписке [Type/Тип] выберите тип параметра, который требуется записать в камеру.
Всписке [Computer/Компьютер] выберите установку, которую требуется добавить.
Всписке [Camera/Камера] выберите параметры, которые требуется изменить, и щелкните мышью на кнопке  .
.
Если установка для этой категории ранее уже была записана в камеру, при нажатии кнопки [OK] она будет стерта.
При необходимости повторите шаги 1-3.
4 Щелкните мышью на кнопке [Save to Camera/Записать в камеру].
Щелкните мышью на кнопке [OK] для завершения записи параметров «Моя камера» в камеру. Для использования этих данных в камере замените начальную заставку и звуковые параметры на самой камере. Инструкции см. в Руководстве пользователя камеры.
Запись параметров «Моя камера» в компьютер
1
2
3
4
Всписке [Type/Тип] выберите тип установки, которую требуется записать в компьютер.
Всписке [Camera/Камера] выберите установки, которые требуется записать в компьютер.
Щелкните мышью на кнопке  .
.
Введите имя файла для выбранной установки и щелкните мышью на кнопке [OK].
На этом процедура записи параметров «Моя камера» в компьютер завершена. При необходимости повторите шаги 1-4.
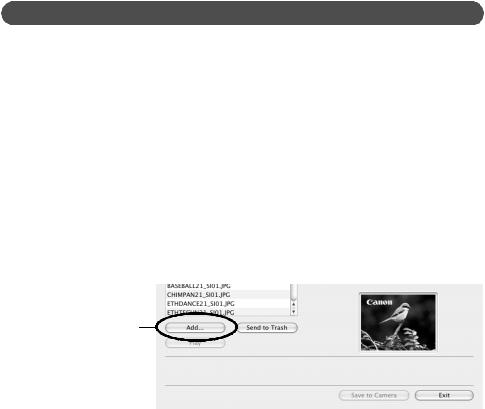
Использование программного обеспечения на компьютерах Macintosh – Расширенные операции |
64 |
|
|
Добавление новых данных в окно [My Camera/Моя камера]
Создайте новое изображение или звуковой файл и добавьте его в окно [My Camera/Моя камера].
• Добавление файлов изображений и звуковых файлов после их создания
Создание и добавление оригинального файла начальной заставки
С помощью графического редактора создайте изображение, которое будет использоваться в качестве начальной заставки, и сохраните его в компьютере.
1
2
3
Дважды щелкните мышью на папке [Applications/Приложения], затем на папке [Canon Utilities], папке [CameraWindow] и значке [MyCamera DC].
Открывается окно [My Camera/Моя камера].
В поле [Type/Тип] выберите [Start-up Image/Начальная заставка].
Щелкните мышью на кнопке [Add/Добавить].
Кнопка [Add/Добавить]
Служит для добавления изображений и звуковых файлов, используемых в файлах параметров. Добавленные файлы отображаются в списке.
4 Выберите созданный Вами файл и щелкните мышью на кнопке [Open/Открыть].
На этом операция добавления новых данных завершена.
Файлы параметров, добавленные на компьютер, можно добавить в камеру в соответствии с инструкциями из раздела Запись параметров «Моя камера» в камеру (стр. 63).

Использование программного обеспечения на компьютерах Macintosh – Расширенные операции |
65 |
|
|
Добавление оригинального звукового файла
После копирования звукового файла в компьютер преобразуйте его в звуковой файл WAV. Затем следуйте шагам из раздела Создание и добавление оригинального файла начальной заставки.
• При создании файла изображения для начальной заставки с помощью программы редактирования изображений используйте приведенные ниже параметры.
Способ сжатия |
: JPEG (базовый JPEG) |
Частота дискретизации |
: 4:2:0 или 4:2:2 |
Кол-во пикселов (Ш × В) |
: 320 × 240 пикселов |
•При создании звукового файла с помощью программы записи звука используйте приведенные ниже параметры.
Способ сжатия |
: WAV (Монофонический) |
Количество разрядов |
: 8 бит |
Частота дискретизации |
: 11,025 кГц или 8,000 кГц |
Ниже приведены значения длительности звуковых файлов, которые могут быть записаны в камеру.
Тип |
Длительность в секундах |
||
|
|
||
11,025 кГц |
8,000 кГц |
||
|
|||
|
|
|
|
Звук при включении |
1,0 с или менее |
1,3 с или менее |
|
|
|
|
|
Звук срабатывания затвора |
0,3 с или менее |
0,4 с или менее |
|
|
|
|
|
Звук нажатия кнопок |
0,3 с или менее |
0,4 с или менее |
|
|
|
|
|
Звук автоспуска |
2,0 с или менее |
2,0 с или менее |
|
|
|
|
|
