
- •Содержание
- •Прочитайте это в первую очередь
- •Меры предосторожности
- •Неограниченные возможности с любительским программным обеспечением
- •Требования к системе
- •Установка программного обеспечения и драйвера USB
- •Загрузка изображений в компьютер
- •Печать изображений
- •Окна программы ZoomBrowser EX
- •Возможности программы ZoomBrowser EX
- •Редактирование видеофильмов
- •Индивидуальная настройка камеры с помощью параметров «Моя камера»
- •Установка программного обеспечения
- •Загрузка изображений в компьютер
- •Печать изображений
- •Окна программы ImageBrowser
- •Возможности программы ImageBrowser
- •Редактирование видеофильмов
- •Индивидуальная настройка камеры с помощью параметров «Моя камера»
- •Приложения
- •Удаление программного обеспечения
- •Структура папок на карте памяти
- •Поиск и устранение неполадок
- •Загрузка изображений без установки программного обеспечения
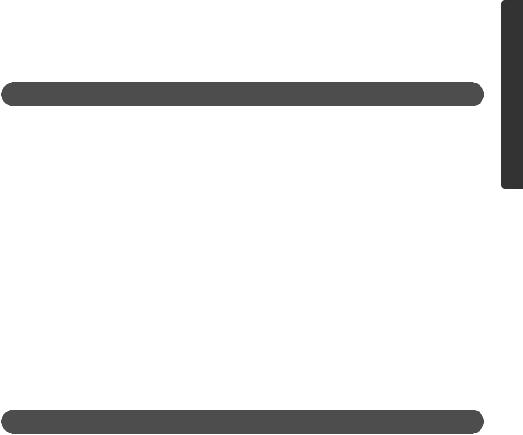
Прочитайте это в первую очередь |
9 |
|
|
|
|
Требования к системе
Программное обеспечение следует устанавливать на компьютер, удовлетворяющий следующим минимальным требованиям.
Windows
ОС |
Windows Vista |
|
|
Windows XP Service Pack 2 |
|
|
Windows 2000 Service Pack 4 |
|
|
|
|
Модель компьютера |
Перечисленные выше операционные системы (ОС) должны быть установлены |
|
|
на заводе-изготовителе на компьютеры со встроенными USB-портами. |
|
|
|
|
Процессор |
Windows Vista: |
Pentium 1,3 ГГц или более мощный |
|
Windows XP/Windows 2000: |
Pentium 500 МГц или более мощный |
|
|
|
ОЗУ |
Windows Vista: |
не менее 512 Мбайт |
|
Windows XP/Windows 2000: |
не менее 256 Мбайт |
|
|
|
Интерфейс |
USB |
|
|
|
|
Свободное |
• Утилиты Canon Utilities |
|
пространство на |
- ZoomBrowser EX: |
не менее 200 Мбайт |
жестком диске |
- PhotoStitch: |
не менее 40 Мбайт |
|
• TWAIN-драйвер камеры Canon: |
не менее 25 Мбайт |
|
|
|
Дисплей |
1024 × 768 пикселов/Среднее (16 бит) или более |
|
|
|
|
Macintosh
ОС |
Mac OS X (v10.3-v10.4) |
|
|
|
|
Модель компьютера |
Перечисленные выше операционные системы (ОС) должны быть установлены |
|
|
на заводе-изготовителе на компьютеры со встроенными USB-портами. |
|
|
|
|
Процессор |
PowerPC G3/G4/G5 или процессор Intel |
|
|
|
|
ОЗУ |
Не менее 256 Мбайт |
|
|
|
|
Интерфейс |
USB |
|
|
|
|
Свободное |
• Утилиты Canon Utilities |
|
пространство на |
- ImageBrowser: |
не менее 300 Мбайт |
жестком диске |
- PhotoStitch: |
не менее 50 Мбайт |
|
|
|
Дисплей |
1024 × 768 пикселов/32000 цветов или более |
|
|
|
|
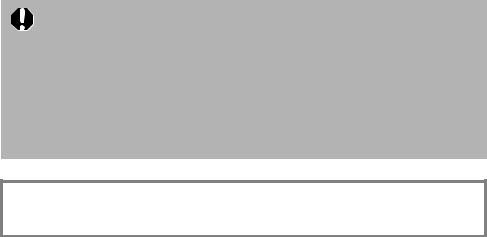
Прочитайте это в первую очередь |
10 |
|
|
•Для установки программного обеспечения требуется дисковод компакт-дисков.
•Даже если компьютер удовлетворяет всем требования к нему, выполнение на компьютере всех функций не гарантируется.
•Для воспроизведения звуковой дорожки видеофильмов в операционной системе Windows необходима звуковая плата.
•В случае Windows для сохранения изображений, объединенных в программе PhotoStitch, в виде файлов типа QuickTime VR требуется программа QuickTime. Эта программа также необходима для воспроизведения и редактирования видеофильмов в ОС Windows 2000.
•В случае Windows требуется программа Microsoft .NET Framework 2.0 или более новая.
•Программное обеспечение для компьютеров Macintosh не может использоваться с дисками, отформатированными под файловую систему Unix (UFS).
Предыдущие версии программы ZoomBrowser EX/ImageBrowser
Если Вы уже пользуетесь предыдущей версией, замените ее новой версией с прилагаемого компакт-диска (Canon Digital Camera Solution Disk).

11
Использование программного обеспечения на компьютерах Windows – Подготовка
В этой главе рассматриваются основные операции по установке программного обеспечения и подключению камеры к компьютеру. Перед подключением камеры к компьютеру ознакомьтесь с этим разделом.
Установка программного обеспечения и драйвера USB
Начинайте с установки программного обеспечения с компакт-диска Canon Digital Camera Solution Disk.
•Программное обеспечение необходимо установить до подключения камеры к компьютеру.
•Для установки программ необходимо обладать полномочиями администратора компьютера.
Что необходимо подготовить
•Камеру и компьютер
•Компакт-диск Canon Digital Camera Solution Disk
•Интерфейсный кабель, входящий в комплект поставки камеры
Порядок установки
1 Убедитесь, что камера НЕ подключена к компьютеру.
В противном случае отсоедините кабель. Если камера с самого начала подсоединена к компьютеру, правильная установка программного обеспечения невозможна.
2 Закройте все запущенные программы.

Использование программного обеспечения на компьютерах Windows – Подготовка |
12 |
3 Установите компакт-диск Canon Digital Camera Solution Disk
в дисковод компакт-дисков компьютера.
Если отображается окно [User Account Control/Контроль учетных записей], следуйте выводимым на экран инструкциям.
Если автоматического открытия панели программы установки не происходит, откройте ее в соответствии со следующими инструкциями.
Как открыть панель программы установки
Если автоматического открытия панели программы установки не происходит, откройте ее в соответствии с приведенными ниже инструкциями.
Windows Vista
1.Выберите в меню [Start/Пуск] пункт [Computer/Компьютер].
2.Щелкните правой кнопкой мыши на значке компакт-диска и выберите [Open/Открыть].
3.Дважды щелкните мышью на значке [SETUP.EXE]*  .
.
4.При появлении окна [User Account Control/Контроль учетных записей] следуйте выводимым на экран инструкциям.
Windows XP
1.Выберите в меню [Start/Пуск] пункт [My Computer/Мой компьютер].
2.Щелкните правой кнопкой мыши на значке компакт-диска и выберите [Open/Открыть].
3.Дважды щелкните мышью на значке [SETUP.EXE]*  .
.
Windows 2000
1.Дважды щелкните мышью на значке [My Computer/Мой компьютер] на рабочем столе.
2.Щелкните правой кнопкой мыши на значке компакт-диска и выберите [Open/Открыть].
3.Дважды щелкните мышью на значке [SETUP.EXE]*  .
.
*На некоторых компьютерах показанное выше расширение имени файла [.EXE] может не отображаться.
4 Щелкните мышью на кнопке [Easy Installation/
Простая установка] в разделе [Digital Camera Software/Программное обеспечение цифровой камеры].
Для индивидуального выбора устанавливаемых программ выберите вариант [Custom Installation/ Пользовательская установка].
Панель программы установки
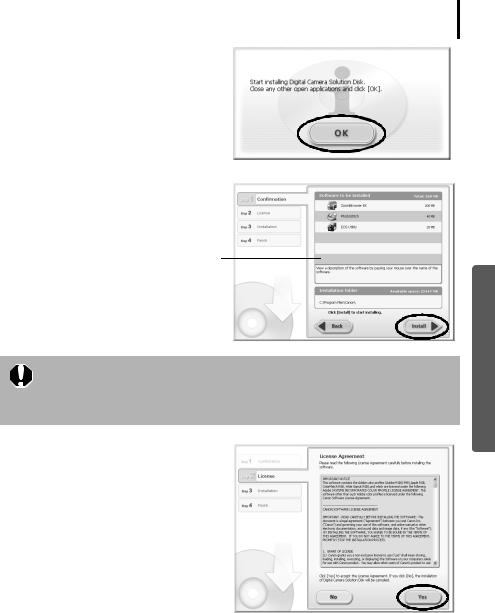
Использование программного обеспечения на компьютерах Windows – Подготовка |
13 |
5 Если работают другие программы,
закройте их перед тем, как щелкнуть мышью на кнопке [OK].
6 Проверьте параметры установки и щелкните
мышью на кнопке [Install/Установить].
Пункты в этом списке могут отличаться от приведенных на рисунке в зависимости от установленного на компьютер программного обеспечения.
Если в Windows 2000 выбран пункт [Custom Installation/Пользовательская установка]
Для подключения камеры к компьютеру с помощью интерфейсного кабеля необходим драйвер USB (программное обеспечение для установления связи). Убедитесь, что выбран USB-драйвер [Canon Camera TWAIN Driver/TWAIN-драйвер камеры Canon].
7 Если Вы принимаете все условия лицензион-
ного соглашения на программное обеспечение, щелкните мышью на кнопке [Yes/Да].
Начинается установка.
Продолжайте установку в соответствии
синструкциями, выводимыми на экран. В случае появления диалогового окна
сзапросом подтверждения установки программы Microsoft .Net Framework
щелкните мышью на кнопке [Yes/Да].
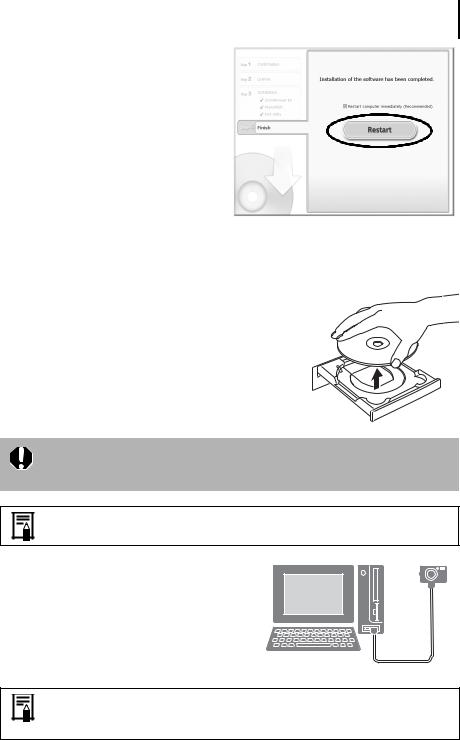
Использование программного обеспечения на компьютерах Windows – Подготовка |
14 |
8 После завершения установки выберите
вариант [Restart computer immediately (Recommended)/Перезагрузить компьютер прямо сейчас (рекомендуется)] и щелкните мышью на кнопке [Restart/Перезагрузить].
На этом этапе НЕ убирайте компакт-диск Solution Disk из дисковода компакт-дисков.
Если перезагружать компьютер не требуется, отображается экран [Finish/Готово]. Щелкните мышью на кнопке [Finish/Готово], уберите компакт-диск Solution Disk из дисковода компакт-дисков и переходите к шагу 10.
9
10
После перезагрузки при появлении обычного рабочего стола извлеките компакт-диск из дисковода компакт-дисков.
На этом установка программного обеспечения завершена.
Для использования драйвера USB подсоедините камеру к компьютеру.
Если устанавливался драйвер USB, на данном этапе на компьютер были просто скопированы необходимые файлы. Для завершения установки и подготовки драйвера к работе необходимо подсоединить камеру к компьютеру с помощью интерфейсного кабеля.
Порядок удаления ненужных программ см. в разделе Удаление программного обеспечения (стр. 66).
После подключения камеры к компьютеру с помощью интерфейсного кабеля включите питание камеры, переключите ее в режим воспроизведения и подготовьте к установлению соединения с компьютером.
Способы подсоединения камеры к компьютеру и переключения ее в режим, необходимый для установления соединения, зависит от модели камеры. См. Руководство пользователя камеры.

Использование программного обеспечения на компьютерах Windows – Подготовка |
15 |
|
|
В случае появления окна «Digital signature not found/Цифровая подпись не найдена» щелкните мышью на кнопке [Yes/Да].
После подсоединения камеры к компьютеру и открытия соединения будет автоматически завершена установка драйвера USB на компьютер.
Во время этого процесса отображается диалоговое окно, аналогичное следующему (только при первом подключении камеры к компьютеру).
Windows Vista
После небольшой задержки откроется показанное справа диалоговое окно.
Windows XP
После небольшой задержки откроется показанное справа диалоговое окно.
Windows 2000
При появлении сообщения с предложением перезагрузить компьютер выполните перезагрузку в соответствии с выводимыми инструкциями.
• В случае неполадок при установке USB-драйвера сначала удалите его (стр. 67), затем установите заново. (Windows 2000)
•Порядок удаления драйвера USB, установленного в соответствии с данными инструкциями, см. в разделе Удаление драйвера USB (стр. 67). (Windows 2000)
•См. раздел Если ранее использовалась программа ZoomBrowser EX версии 2 или 3
(стр. 75), если ранее использовалась одна из этих версий программы.
На этом установка программного обеспечения и драйвера USB, а также подключение камеры к компьютеру завершены.
Для обеспечения безопасности компьютеров с установленной программой Microsoft .NET Framework необходимо выполнить обновление с помощью Windows Update.
Теперь можно переходить к загрузке изображения из камеры в компьютер (стр. 16).
