
- •Содержание
- •Прочитайте это в первую очередь
- •Меры предосторожности
- •Неограниченные возможности с любительским программным обеспечением
- •Требования к системе
- •Установка программного обеспечения и драйвера USB
- •Загрузка изображений в компьютер
- •Печать изображений
- •Окна программы ZoomBrowser EX
- •Возможности программы ZoomBrowser EX
- •Редактирование видеофильмов
- •Индивидуальная настройка камеры с помощью параметров «Моя камера»
- •Установка программного обеспечения
- •Загрузка изображений в компьютер
- •Печать изображений
- •Окна программы ImageBrowser
- •Возможности программы ImageBrowser
- •Редактирование видеофильмов
- •Индивидуальная настройка камеры с помощью параметров «Моя камера»
- •Приложения
- •Удаление программного обеспечения
- •Структура папок на карте памяти
- •Поиск и устранение неполадок
- •Загрузка изображений без установки программного обеспечения
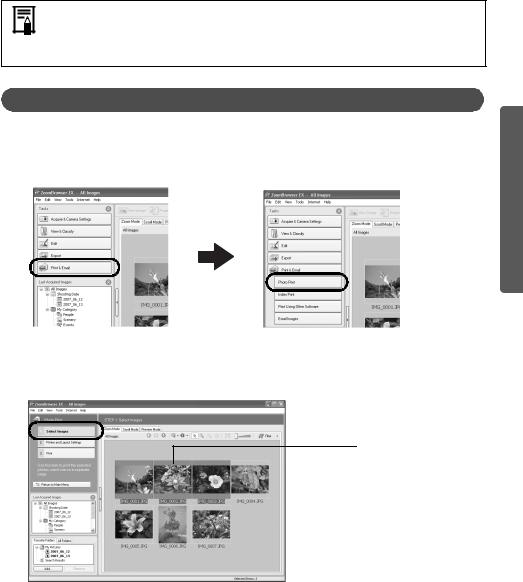
Использование программного обеспечения на компьютерах Windows – Основные операции |
21 |
|
|
|
|
Печать изображений
Предусмотрены три способа использования программы ZoomBrowser EX для печати изображений: [Photo Print/Печать фотографии], [Index Print/Индексная печать] и [Print Using Other Software/Печать с помощью другой программы]. В этом разделе рассматривается использование варианта [Photo Print/Печать фотографии].
• Печать видеофильмов невозможна, однако в Windows Vista и Windows XP можно распечатывать стоп-кадры, извлеченные из видеофильмов и сохраненные в файлы.
•Для использования варианта [Index Print/Индексная печать] щелкните мышью на кнопке [Print & Email/Печать и эл. почта] в главном окне, затем на кнопке [Index Print/Индексная печать].
[Photo Print/Печать фотографии]
Печать по одному изображению на страницу .
1
2
Щелкните мышью на кнопке [Print & Email/Печать и эл. почта] в главном окне программы ZoomBrowser EX, затем на кнопке [Photo Print/Печать фотографии].
Убедившись, что выбран вариант [1. Select Images/1. Выбор изображений], выберите изображения.
Для выбора нескольких изображений щелкайте мышью на последующих изображениях при нажатой клавише [Ctrl].
Цвет фона выбранных изображений изменяется на синий.
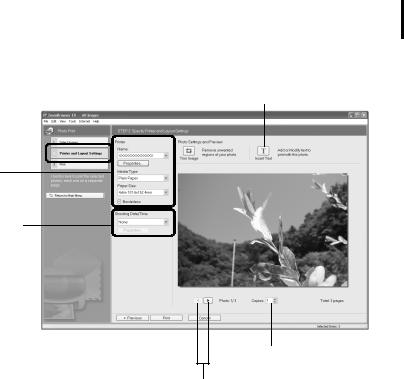
Использование программного обеспечения на компьютерах Windows – Основные операции |
22 |
3 Щелкните мышью на кнопке [2. Printer and Layout Settings/2. Настройки принтера и макета]
и настройте категории в соответствии со своими требованиями.
Здесь можно ввести текст для печати с этой фотографией.
Выбор принтера, формата бумаги и т.п.
Выбор способа печати информации о дате и времени съемки.
Задание количества печатаемых экземпляров.
Если выбрано несколько изображений, эти кнопки служат для переключения между изображениями.
4 Щелкните мышью на кнопке [3. Print/3. Печать].
Начинается печать.
В данной главе рассматривались основные функции программы ZoomBrowser EX. После освоения этих функций попробуйте использовать более сложные функции.
• Использование программного обеспечения на компьютерах Windows – Расширенные операции (стр. 23).
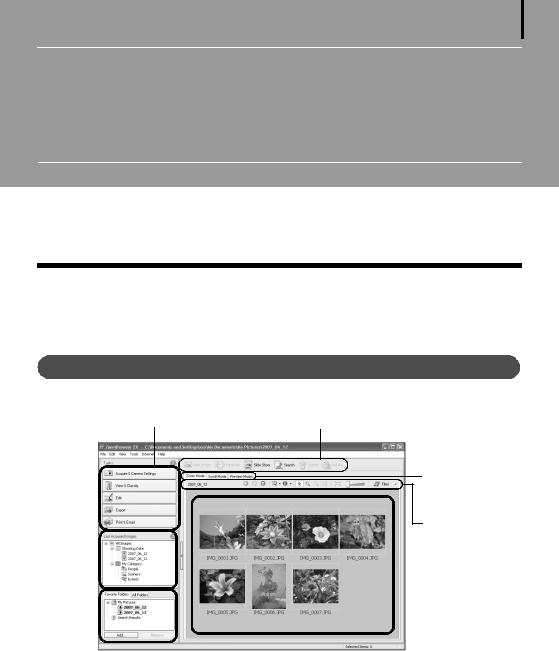
23
Использование программного обеспечения на компьютерах Windows – Расширенные операции
В данной главе рассматриваются различные функции программы ZoomBrowser EX.
Переходите к этой главе после освоения базовых функций программы ZoomBrowser EX, рассматриваемых в главе Использование программного обеспечения на компьютерах Windows – Основные операции.
Окна программы ZoomBrowser EX
В этом разделе описываются основные окна программы ZoomBrowser EX: главное окно, окно просмотра и окно свойств.
Главное окно
Это окно служит для отображения и организации изображений, загруженных в компьютер.
Кнопки задач (стр. 24) |
Кнопки функций (стр. 26) |
Режим отображения (стр. 25)
Панель управления отображением (стр. 26)
|
|
|
|
|
|
Область браузера |
|
|
|
|
|
|
|
|
|
|
|
|
|
|
|
|
|
|
|
|
(стр. 24) |
|
|
|
|
|
|
Отображение/скрытие |
|
|
|
|
|
|
|
|
|
|
|
|
|
|
|
|
|
|
|
|
кнопок задач, раздела |
|
Область папок (стр. 24) |
|
||||
|
|
[Last Acquired Images/ |
||||
|
|
|
|
|
|
|
|
|
|
|
|
|
Последние полученные |
|
|
|
|
|
|
изображения] и области |
[Last Acquired Images/Последние |
|
папок. |
||||
полученные изображения] (стр. 24) |
|
|
||||

Использование программного обеспечения на компьютерах Windows – Расширенные операции |
24 |
|
|
Кнопки задач
•Здесь отображается список задач программы ZoomBrowser EX.
•Для выполнения требуемой операции щелкните мышью на кнопке задачи.
Эти функции описываются в разделе Возможности программы ZoomBrowser EX (стр. 29)
Область папок
•Эта область служит для выбора папок. Выбранные папки и изображения, содержащиеся в выбранных папках, отображаются в области папок.
Если заранее выбрать сетевой диск в Проводнике Windows, в области браузера можно просматривать сетевые папки, однако их добавление, изменение или удаление невозможно.
•Если выбран вариант [Favorite Folders/Избранные папки], отображаются только папки, заранее зарегистрированные как избранные. В качестве избранных папок рекомендуется регистрировать только часть используемых папок. Если выбран вариант [All Folders/Все папки], отображаются все папки.
Способы регистрации избранной папки
•Если отображается вкладка [Favorite Folders/Избранные папки]: щелкните мышью на кнопке [Add/ Добавить] и выберите папку.
•Если отображается вкладка [All Folders/Все папки]: выберите папку и щелкните мышью на кнопке [Add to Favorites/Добавить в избранное].
•Для удаления папки из области [Favorite Folders/Избранные папки] выберите папку и щелкните мышью на кнопке [Delete/Удалить].
[Last Acquired Images/Последние полученные изображения]
•Можно проверять изображения, сгруппированные по дате съемки или по параметру [My Category/ Моя категория].
Область браузера
•Здесь отображаются папки, выбранные в области [Last Acquired Images/Последние полученные изображения] или в области папок, и изображения, содержащиеся в этих папках.
•Изображения в области браузера можно сортировать по имени файла, по дате съемки или по другим характеристикам, выбрав [View/Вид] и [Sort by/Сортировать по].
•В соответствии с атрибутами изображений рядом с ними отображаются следующие значки.
Изображения, снятые камерой в режиме съемки панорам  Изображения RAW
Изображения RAW
Видеозаписи
Изображения со звуковыми комментариями
Защищенные изображения
Изображения, снятые с использованием функции AEB камеры
Повернутые изображения (только на дисплее)
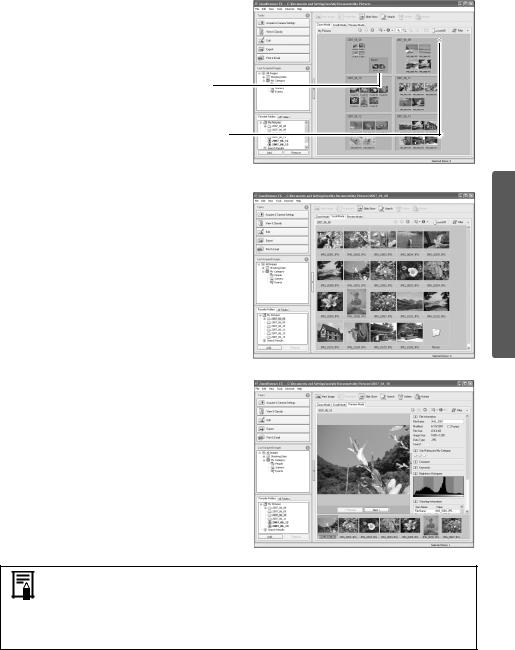
Использование программного обеспечения на компьютерах Windows – Расширенные операции |
25 |
|
|
Режим отображения
•Выбор режима отображения для области браузера.
[Zoom Mode/Режим зумирования]
Все изображения из папки отображаются в виде эскизов. Этот режим удобен для поиска, так как одновременно отображается много изображений.
Если в папку вложены дополнительные папки, изображения из них также отображаются в виде эскизов.
Если навести указатель мыши на папку, в правом верхнем углу отображается символ  . При щелчке на этом символе данная папка отображается в увеличенном виде.
. При щелчке на этом символе данная папка отображается в увеличенном виде.
[Scroll Mode/Режим прокрутки]
Отображаются изображения в выбранной папке и вложенных в нее папках. Если для глубины (уровня)
папок задано значение [1] или более, отображаются также эскизы изображений, расположенных в этой папке. Глубину папок можно изменить в меню [Tools/Сервис] пункта [Preferences/Параметры].
[Preview Mode/Режим просмотра]
В этом режиме отображаются большое изображение и информация о нем.
В режиме зумирования или в режиме прокрутки при наведении указателя мыши на эскиз увеличенное изображение отображается в окне [Mouse Over Window/Изображение под указателем мыши]. С помощью меню  (Show Information/Показать информацию) можно также задать, чтобы окно [Mouse Over Window/Изображение под указателем мыши] не отображалось.
(Show Information/Показать информацию) можно также задать, чтобы окно [Mouse Over Window/Изображение под указателем мыши] не отображалось.
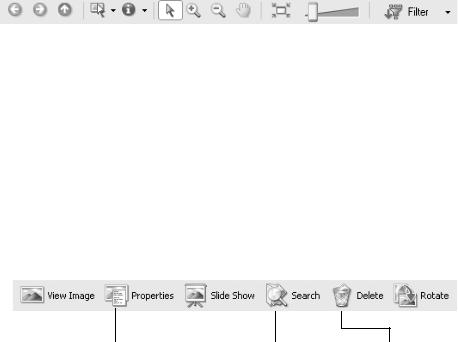
Использование программного обеспечения на компьютерах Windows – Расширенные операции |
26 |
|
|
Панель управления отображением
• Эта панель позволяет настраивать параметры отображения в области браузера.
Меню выбора |
По размеру окна |
Размер отображения |
||||
Служит для выбора или отмены выбора |
Изменение размера эскизов |
Служит для изменения размера |
||||
всех изображений в области браузера. |
для размещения их в окне. |
эскизов в области браузера. |
||||
|
|
|
|
|
|
|
|
|
|
|
|
|
|
|
|
|
|
|
|
|
|
|
|
|
|
|
|
|
|
|
Меню [Filter Tool/Фильтрация] |
|
|
|
|
|
|
|
|
|
|
|
|
|
|
Меню отображения/скрытия информации |
|
|
|||
|
|
||||
об изображении |
Служит для задания отображения |
||||
Позволяет включить/отключить отображение |
только изображений, удовлетворяющих |
||||
под эскизом такой информации об изображении, |
определенным условиям. |
||||
как имя файла, дата съемки или рейтинг. |
|
|
|
||
|
|
|
|
|
|
Кнопка выбора
Служит для выбора изображений в режиме зумирования.
Кнопки функций
• Эти кнопки служат для выполнения различных функций.
Кнопка [View Image/Просмотр |
Кнопка [Slide Show/Слайд-шоу] |
Кнопка [Rotate/Поворот] |
||||
изображения] |
Служит для запуска слайд-шоу |
Служит для поворота |
||||
Служит для отображения выбранного |
из выбранных изображений. |
выбранного изображения. |
||||
изображения или видеофильма в окне |
|
|
|
|
|
|
|
|
|
|
|
||
просмотра. |
|
|
|
|
|
|
|
|
|
|
|
|
|
|
|
|
|
|
|
|
Кнопка [Properties/Свойства] |
Кнопка [Search/Поиск] |
Кнопка [Delete/Удалить] |
Служит для отображения |
Служит для поиска изображения |
Служит для удаления |
информации о выбранном |
по таким критериям, как рейтинг, |
выбранных изображений |
изображении в окне просмотра. |
дата изменения, дата съемки, |
или папок. |
|
комментарии или ключевые слова. |
|

Использование программного обеспечения на компьютерах Windows – Расширенные операции |
27 |
|
|
Окно просмотра
Для просмотра изображения в окне просмотра дважды щелкните мышью на изображении в области браузера.
Меню [Edit/Правка] |
|
|
|
|
|
|
|
|
|
|
|
|||
Возможны редактирование, устранение эффекта |
|
|
|
|
|
|
|
|||||||
«красных глаз», настройка цветов и яркости, |
|
|
|
|
|
|
|
|||||||
обрезка и ввод заголовков. Его также можно |
|
|
Кнопка отображения |
|
Кнопка [Synchronize/ |
|||||||||
использовать для запуска других программ |
|
|
|
|||||||||||
редактирования. |
|
|
информации о пара- |
|
Синхронизация] |
|||||||||
|
|
|
|
|
|
|
|
|
|
метрах съемки |
|
Служит для синхронизации |
||
Кнопка печати |
|
|
|
|
|
|
Отображение инфор- |
|
параметров отображения |
|||||
Печать отображаемого изображения. |
|
|
|
мации о параметрах |
|
при просмотре нескольких |
||||||||
|
|
|
|
|
|
|
|
|
|
съемки. |
|
изображений. |
||
|
|
|
|
|
|
|
|
|
|
|
|
|
|
Кнопка |
|
|
|
|
|
|
|
|
|
|
|
|
|
|
|
|
|
|
|
|
|
|
|
|
|
|
|
|
|
|
Кнопки выбора |
|
|
|
|
|
|
||||||||
|
|
|
|
|
|
|
|
|||||||
изображения |
|
|
|
|
|
|
|
|
количества |
|||||
|
|
|
|
|
|
изображений |
||||||||
Служат для перехода |
|
|
|
|
|
|
|
|
||||||
|
|
|
|
|
|
Служит для |
||||||||
между изображениями. |
|
|
|
|
|
|
|
|
||||||
|
|
|
|
|
|
одновременного |
||||||||
|
|
|
|
|
|
|
|
|
|
|
|
|
|
|
Задает отображение |
|
|
|
|
|
|
|
отображения |
||||||
|
|
|
|
|
|
|
||||||||
в соответствии |
|
|
|
|
|
нескольких |
||||||||
с размером окна |
|
|
|
|
|
изображений. |
||||||||
просмотра. |
|
|
|
|
|
Удобно для |
||||||||
|
|
|
|
|
|
|
|
|
|
|
|
|
|
сравнения |
|
|
|
|
|
|
|
|
|
|
|
|
|
|
изображений. |
Отображение
изображения
вокне просмотра
внатуральную
величину.
Масштаб |
|
Рейтинг |
|
||
Служит для изменения |
Служит для задания рейтинга изображения. |
|
масштаба изображения. |
|
|
|
|
Кнопка «Во весь экран» |
|
|
Изображение отображается во весь экран. Для возврата в обычный |
|
|
режим отображения щелкните мышью на изображении или нажмите |
|
|
любую клавишу на клавиатуре. |
• Отображается изображение RAW
Под изображением отображается кнопка [Display Original Image/Показать исходное изображение]. При щелчке мышью на этой кнопке в окне просмотра отображается преобразованное изображение.
•Отображается видеофильм
Под видеофильмом отображаются кнопки, позволяющие воспроизводить его или настраивать звук. В случае ОС Windows Vista или Windows XP рядом со звездочками рейтинга отображается
кнопка  (Capture Still Frame/Захват стоп-кадра). При щелчке мышью на этой кнопке из видеофильма извлекаются стоп-кадры.
(Capture Still Frame/Захват стоп-кадра). При щелчке мышью на этой кнопке из видеофильма извлекаются стоп-кадры.
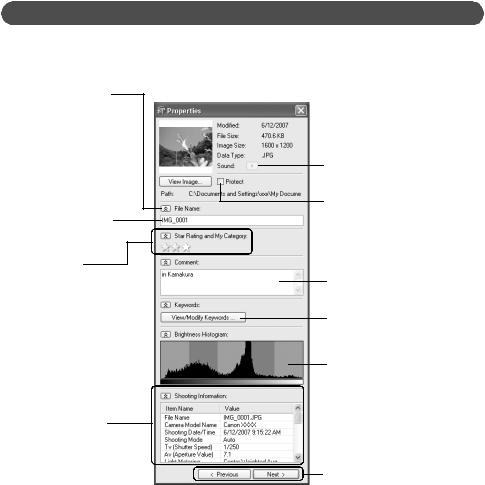
Использование программного обеспечения на компьютерах Windows – Расширенные операции |
28 |
|
|
Окно [Properties/Свойства]
Для открытия окна [Properties/Свойства] выберите изображение в окне браузера и щелкните мышью на кнопке [Properties/Свойства]. В режиме [Preview Mode/Режим просмотра] окно [Properties/Свойства] не отображается.
Служит для отображения или скрытия категорий.
[File name/Имя файла]
Можно изменить имя файла.
[Star Rating and
My Category/Рейтинг и Моя категория]
Служит для задания рейтинга изображения. Если задана [My Category/ Моя категория], отображается значок.
[Shooting Information/ Информация о съемке]
Отображается подробная информация о таких параметрах, как выдержка затвора и компенсация экспозиции. Состав отображаемой информации зависит от модели камеры.
Служит для воспроизведения звукового комментария, приложенного к изображению.
[Protect/Защита]
Предотвращает перезапись или стирание изображения.
[Comment/Комментарий]
Служит для ввода комментария.
[Keywords/Ключевые слова]
Служит для задания ключевых слов, используемых для поиска.
[Brightness Histogram/ Гистограмма яркости]
График распределения светлых и темных областей на изображении.
Кнопки выбора изображения
Если при открытом окне [Properties/ Свойства] выбрано несколько изображений, можно выбрать изображение, для которого отображается информация.
