
- •Содержание
- •Прочитайте это в первую очередь
- •Меры предосторожности
- •Неограниченные возможности с любительским программным обеспечением
- •Требования к системе
- •Установка программного обеспечения и драйвера USB
- •Загрузка изображений в компьютер
- •Печать изображений
- •Окна программы ZoomBrowser EX
- •Возможности программы ZoomBrowser EX
- •Редактирование видеофильмов
- •Индивидуальная настройка камеры с помощью параметров «Моя камера»
- •Установка программного обеспечения
- •Загрузка изображений в компьютер
- •Печать изображений
- •Окна программы ImageBrowser
- •Возможности программы ImageBrowser
- •Редактирование видеофильмов
- •Индивидуальная настройка камеры с помощью параметров «Моя камера»
- •Приложения
- •Удаление программного обеспечения
- •Структура папок на карте памяти
- •Поиск и устранение неполадок
- •Загрузка изображений без установки программного обеспечения
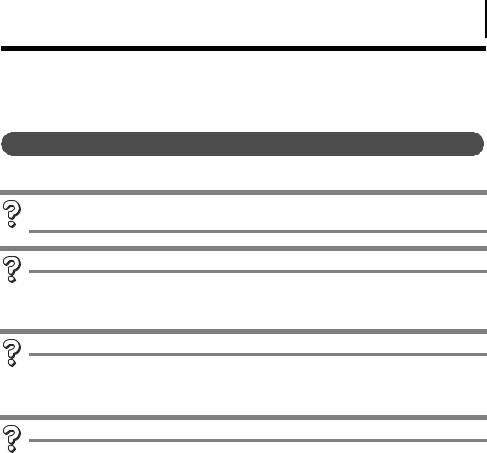
Приложения 70
Поиск и устранение неполадок
Ознакомьтесь с этим разделом в случае неполадок при работе с программным обеспечением.
Сначала проверьте следующее
В случае возникновения неполадок сначала проверьте следующие пункты.
Удовлетворяет ли компьютер требованиям, перечисленным в разделе Требования к системе (стр. 9)?
Правильно ли подсоединена камера к компьютеру?
Инструкции по порядку подключения см. в Руководстве пользователя камеры. Также убедитесь, что используется правильный кабель и оба его разъема надежно подключены.
Установлены ли в камере и компьютере правильные режимы для передачи данных?
Для передачи данных некоторые модели камер необходимо переключить в режим воспроизведения. Подробнее см. Руководство пользователя камеры.
Достаточен ли уровень заряда элементов питания?
При питании камеры от элементов питания проверьте уровень их заряда. При подсоединении камеры к компьютеру для ее питания рекомендуется использовать сетевой блок питания (продается отдельно).
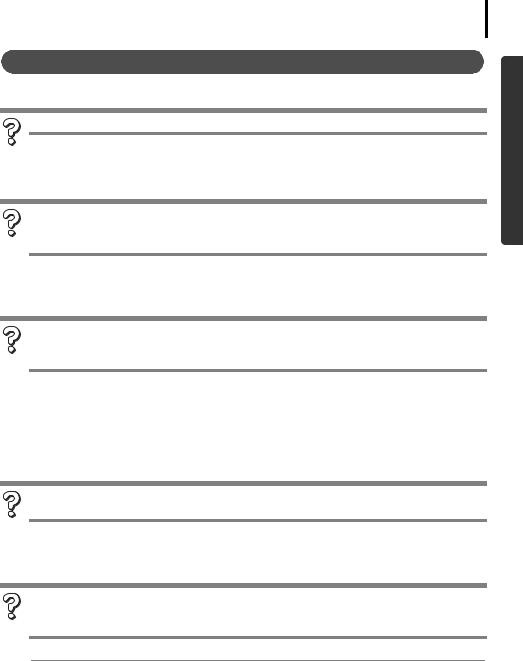
Приложения 71
Неполадки
Для устранения часто встречающихся неполадок следуйте приведенным рекомендациям.
Неполадки при установке драйвера USB (Windows 2000).
Удалите драйвер (стр. 67), затем установите его заново в соответствии с инструкциями из раздела Установка программного обеспечения и драйвера USB (стр. 11).
При подключении камеры к компьютеру с помощью интерфейсного кабеля открывается мастер [Add New Hardware Wizard/Установка оборудования] или [New Hardware Found/Установка оборудования] (Windows).
Закройте окно, щелкнув мышью на кнопке [Cancel/Отмена]. Временно отсоедините камеру от компьютера. Затем ознакомьтесь с разделом Сначала проверьте следующее на предыдущей странице и устраните неполадку.
Невозможна загрузка изображений или дистанционная съемка. (Для камер, подключенных к компьютеру с помощью интерфейсного кабеля: только камеры, поддерживающие Hi-Speed USB 2.0).
Неполадка может быть устранена путем снижения скорости передачи в соответствии с приведенными ниже инструкциями.
Способ устранения:
Удерживая нажатой кнопку MENU на камере, одновременно нажмите кнопки  (Печать/загрузка) и FUNC./SET. На открывшемся экране выберите [B] и нажмите кнопку
(Печать/загрузка) и FUNC./SET. На открывшемся экране выберите [B] и нажмите кнопку
FUNC./SET.
Изображения не загружаются в TWAIN-совместимую программу (камера соединена с компьютером интерфейсным кабелем (Windows 2000)).
Щелкните мышью на кнопке [Operate Images on Camera/Управлять изображениями в камере] в программе CameraWindow, затем щелкните  в окне просмотра для закрытия этой программы.
в окне просмотра для закрытия этой программы.
Камера не обнаружена, не открывается диалоговое окно событий или изображения не загружаются в компьютер (если камера подключена к компьютеру с помощью интерфейсного кабеля (Windows)).
Причина 1:
Возможно, неправильно установлен драйвер USB (только Windows 2000).
Способ устранения:
Установите драйвер USB в соответствии с инструкциями из раздела Установка программного обеспечения и драйвера USB (стр. 11). Затем подключите камеру к компьютеру с помощью интерфейсного кабеля и подготовьте камеру к передаче данных. Если драйвер USB уже установлен, сначала удалите его (стр. 67), затем установите заново.
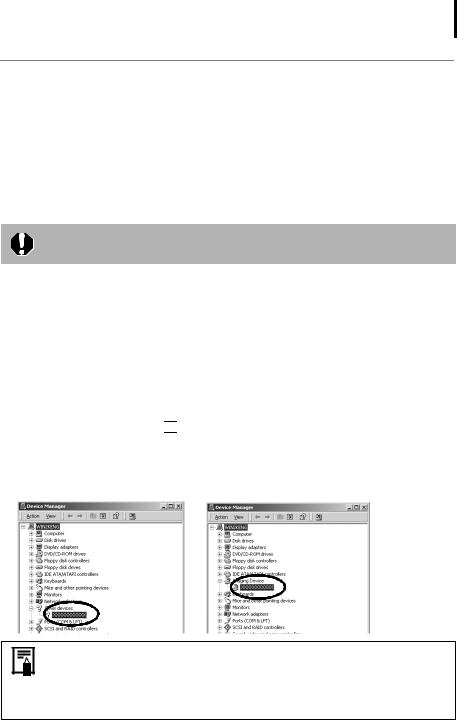
Приложения 72
Причина 2:
В указанных ниже случаях камера может быть распознана как какое-то другое устройство (только Windows).
•Камера была подключена к компьютеру до установки драйвера USB.
•На панели управления или в папке [Printers and Other Hardware/Принтеры и другое оборудование] отсутствует значок или папка [Scanners and Cameras/Сканеры и камеры].
•Название модели Вашей камеры, [Canon Camera/Камера Canon] или значок камеры не отображается в диалоговом окне [Scanners and Cameras Properties/Свойства: сканеры и камеры] или в папке [Scanners and Cameras/Сканеры и камеры].
Способ устранения:
Удалите устройство в соответствии с приведенными ниже инструкциями.
Для удаления устройств необходимо обладать полномочиями администратора компьютера.
1.Откройте диалоговое окно [Device Manager/Диспетчер устройств].
Windows Vista: Щелкните мышью на меню [Start/Пуск], [Control Panel/Панель управления], [System and Maintenance/Система и ее обслуживание], [System/Система] и [Task list/ Список задач] [Device Manager/Диспетчер устройств].
Windows XP: Щелкните мышью на меню [Start/Пуск], [Control Panel/Панель управления], [Performance and Maintenance/Производительность и обслуживание], [System/Система], на вкладке [Hardware/Оборудование] и на кнопке [Device Manager/Диспетчер устройств]. Windows 2000: Щелкните мышью на меню [Start/Пуск], [Settings/Настройка], [Control Panel/Панель управления], [System/Система], на вкладке [Hardware/Оборудование]
и на кнопке [Device Manager/Диспетчер устройств].
2.Щелкните мышью на значке 

 у раздела [Other devices/Другие устройства], [Portable Devices/Переносные устройства] и/или [Imaging Devices/Устройства обработки изображений].
у раздела [Other devices/Другие устройства], [Portable Devices/Переносные устройства] и/или [Imaging Devices/Устройства обработки изображений].
Если камера распознана как «Other device/Другие устройства», название модели Вашей камеры или пункт [Canon Camera/Камера Canon] будет отображаться в этих разделах.
Если раздел [Other devices/Другие устройства], [Portable Devices/Переносные устройства] или [Imaging Devices/Устройства обработки изображений] отсутствует или в нем нет названия модели Вашей камеры или пункта [Canon Camera/Камера Canon], существуют другие потенциальные причины данной неполадки. Переходите к шагу 5 и временно завершите операции.
3.Выберите название модели своей камеры или [Canon Camera/Камера Canon], щелкните правой кнопкой мыши и выберите [Delete/Удалить].

Приложения 73
4.В диалоговом окне запроса подтверждения щелкните мышью на кнопке [OK]. Удалите все вхождения названия модели Вашей камеры или [Canon Camera/Камера Canon], если они появляются один или несколько раз в разделах [Other devices/Другие устройства] или [Imaging Devices/Устройства обработки изображений].
5.Закройте окно [Device Manager/Диспетчер устройств] или [System Properties/Свойства системы].
В случае Windows 2000 удалите файл с информацией об установке.
В случае Windows Vista и Windows XP выполнять шаг 6 и далее не требуется.
6.Дважды щелкните мышью на значке [My Computer/Мой компьютер] на рабочем столе, затем на накопителе [C:] и папках [WINNT] и [inf].
Если в папке [WINNT] отсутствует папка [inf]
Для отображения всех файлов и папок выполните следующие операции.
1.Откройте папку [WINNT].
2.Щелкните мышью на меню [Tools/Сервис] и выберите пункт [Folder Options/Свойства папки].
3.Щелкните мышью на вкладке [View/Вид].
4.В категории [Files and Folders/Файлы и папки] раздела [Advanced Settings/Дополнительные параметры] установите для пункта [Hidden files and folders/Скрытые файлы и папки] значение [Show hidden files and folders/Показывать скрытые файлы и папки]. Если установлен флажок [Hide file extensions for known file types/Не показывать расширения для зарегистрированных типов файлов], снимите его.
5.Закройте диалоговое окно, щелкнув мышью на кнопке [OK].
При этом будут отображаться скрытые файлы и папки.
7.Ищите файлы для цифровых камер Canon, названия которых начинается с [CAP*]. «*» означает цифру, например, 0 или 1.
В комплект файлов [CAP*] входят два файла: [CAP*.inf] и [CAP*.pnf], где «*» означает одинаковые номера (например, [CAP0.inf] и [CAP0.pnf]).
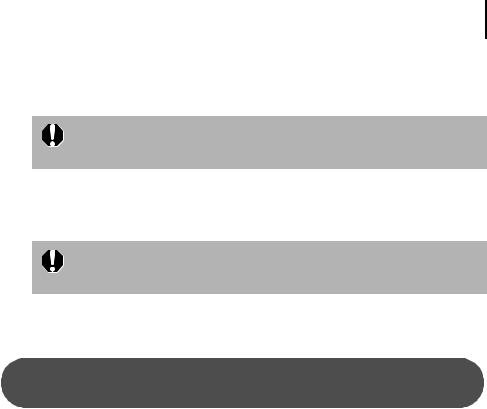
Приложения 74
8.Для проверки содержимого файлов [CAP*] дважды щелкайте на них мышью.
При двойном щелчке мыши на файле [CAP*.inf] он открывается в программе Блокнот Windows. Проверьте все файлы: ищите в них текст [;****Canon Camera Driver Setup File****] в первой строке. Запишите имена таких файлов.
Впапке [inf] могут находиться несколько комплектов файлов [CAP*]. Перед любыми операциями с этими файлами открывайте их, чтобы убедиться, что это файлы [CAP*] для цифровых камер Canon.
9.Удалите комплект файлов [CAP*].
Удалите файлы [CAP*.inf] и [CAP*.pnf] для цифровых камер Canon, имена которых были записаны на шаге 8.
Папка [inf] содержит много файлов, жизненно важных для работы компьютера. Будьте очень внимательны при удалении файлов. Если будут удалены неправильные файлы, загрузка Windows может оказаться невозможной.
10.Заново установите драйвер в соответствии с инструкциями из раздела Установка программного обеспечения и драйвера USB (стр. 11).
Увеличение изображений в программе ZoomBrowser EX производится медленно или не работает
С некоторыми графическими картами или установками отображение увеличенных изображений в программе ZoomBrowser EX выполняется медленно или не работает. В этом случае установите меньшее значение для аппаратного ускорения графики.
1.Щелкните мышью на меню [Start/Пуск], затем выберите [Control Panel/Панель управления]. В случае Windows 2000 щелкните мышью на меню [Start/Пуск] и выберите [Settings/ Настройка], затем [Control Panel/Панель управления].
2.Откройте окно настройки [Hardware acceleration/Аппаратное ускорение].
Windows Vista: Щелкните мышью [Appearance and Personalization/Оформление
и персонализация], выберите [Adjust screen Resolution/Настройка разрешения экрана], щелкните мышью на кнопке [Advanced Settings/Дополнительные параметры] и выберите вкладку [Troubleshoot/Диагностика].
Windows XP: Щелкните мышью на значке [Appearance and Themes/Оформление и темы], затем на значке [Display/Экран], на вкладке [Settings/Параметры], на кнопке [Advanced/ Дополнительно] и на вкладке [Troubleshoot/Диагностика].
Windows 2000: Щелкните мышью на значке [Display/Экран], затем на вкладке [Settings/ Настройка], на кнопке [Advanced/Дополнительно] и на вкладке [Troubleshoot/Устранение неполадок].
3.Установите для параметра [Hardware acceleration/Аппаратное ускорение] значение ниже [Full/Полное] и щелкните мышью на кнопке [OK].
4.Если будет предложено перезагрузить компьютер, произведите перезагрузку.
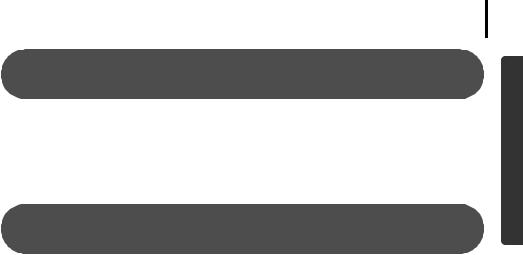
Приложения 75
При использовании программы PhotoStitch отображается сообщение «Insufficient free memory/Недостаточно памяти»
Попробуйте один из перечисленных ниже способов.
•Закройте все другие программы, кроме PhotoStitch.
•Уменьшите размер или количество объединяемых изображений.
•На вкладке [Save/Сохранить] выберите пункт [Adjust image.../Настроить изображение...], затем в поле «Saved Image Size/Размер сохраняемого изображения» уменьшите размер изображения.
Если ранее использовалась программа ZoomBrowser EX версии 2 или 3
Если ранее в среде Windows использовалась программа ZoomBrowser EX версии 2 или 3, выполните указанные ниже операции.
Если к изображениям были приложены заголовки и комментарии.
Чтобы в версии 6 отображались заголовки и комментарии, введенные в версии 2/3, выполните следующие операции.
1.С помощью проводника Windows откройте папку [Program], вложенную в папку, в которую была установлена программа ZoomBrowser EX 6.
(Например, C:\Program Files\Canon\ZoomBrowser EX\Program)
2.В этой папке запустите утилиту [dbconverter.exe], дважды щелкнув на ней мышью. В случае Windows Vista щелкните правой кнопкой мыши на файле [dbconverter.exe] и выберите команду [Run as administrator/Запуск от имени администратора] для продолжения работы с полномочиями администратора компьютера.
3.Выберите ранее использовавшийся файл базы данных и щелкните мышью на кнопке [Start/Пуск].
(Например, C:\Program Files\Canon\ZoomBrowser EX\Database\My Database.zbd)
Заголовки и комментарии, введенные в предыдущих версиях программы, будут отображаться в поле комментариев программы ZoomBrowser EX 6.
Если изображения хранились в папке, вложенной в папку Program Files
Программа ZoomBrowser EX 6 не позволяет просматривать файлы изображений, хранящиеся в папке [Program Files] и во вложенных в нее папках. Для просмотра этих файлов выполните описанные выше шаги 1-3, затем переходите к шагу 4.
4.С помощью Проводника Windows скопируйте папку с содержащимися в ней изображениями из папки [Program Files] в другую папку.
(Например, скопируйте папки изображений из «C:\Program Files\Canon\ZoomBrowser EX\Image Library One» в другое место.)
Изображения из перемещенной папки теперь можно выбирать и просматривать в программе ZoomBrowser EX 6.
