
- •Содержание
- •Прочитайте это в первую очередь
- •Меры предосторожности
- •Неограниченные возможности с любительским программным обеспечением
- •Требования к системе
- •Установка программного обеспечения и драйвера USB
- •Загрузка изображений в компьютер
- •Печать изображений
- •Окна программы ZoomBrowser EX
- •Возможности программы ZoomBrowser EX
- •Редактирование видеофильмов
- •Индивидуальная настройка камеры с помощью параметров «Моя камера»
- •Установка программного обеспечения
- •Загрузка изображений в компьютер
- •Печать изображений
- •Окна программы ImageBrowser
- •Возможности программы ImageBrowser
- •Редактирование видеофильмов
- •Индивидуальная настройка камеры с помощью параметров «Моя камера»
- •Приложения
- •Удаление программного обеспечения
- •Структура папок на карте памяти
- •Поиск и устранение неполадок
- •Загрузка изображений без установки программного обеспечения

41
Использование программного обеспечения на компьютерах Macintosh – Подготовка
В этой главе рассматриваются основные операции по установке программного обеспечения. Перед тем как в первый раз подключить камеру к компьютеру, ознакомьтесь с этим разделом.
Установка программного обеспечения
Начинайте с установки программного обеспечения с компакт-диска Canon Digital Camera Solution Disk.
Что необходимо подготовить
•Камеру и компьютер
•Компакт-диск Canon Digital Camera Solution Disk
•Интерфейсный кабель, входящий в комплект поставки камеры
Порядок установки
1
2
3
4
Закройте все запущенные программы.
Установите компакт-диск Canon Digital Camera Solution Disk в дисковод компакт-дисков компьютера.
Дважды щелкните мышью на значке  [Canon Digital Camera Installer] в окне компакт-диска.
[Canon Digital Camera Installer] в окне компакт-диска.
Щелкните мышью на кнопке [Install/Установить] в разделе
[Digital Camera Software/Программное обеспечение цифровой камеры].
Панель программы установки
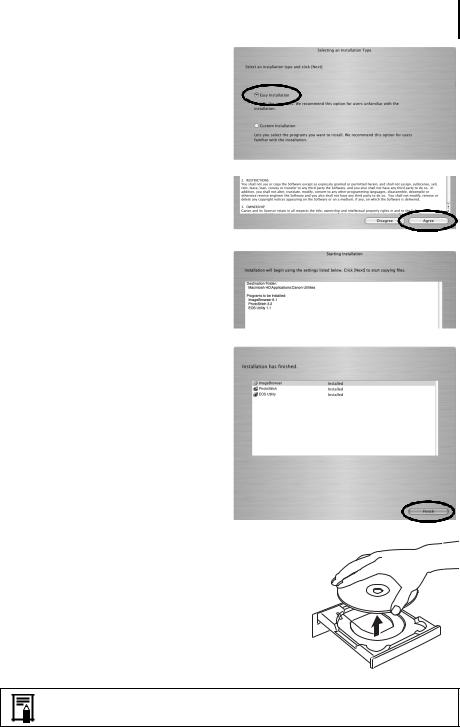
Использование программного обеспечения на компьютерах Macintosh – Подготовка |
42 |
5 Выберите вариант [Easy Installation/Простая
установка] и щелкните мышью на кнопке [Next/Далее].
Для индивидуального выбора устанавливаемых программ выберите пункт [Custom Installation/ Пользовательская установка].
6 Если Вы принимаете все условия лицензион-
ного соглашения на программное обеспечение, щелкните мышью на кнопке [Agree/Принимаю].
7 Проверьте параметры установки и щелкните
мышью на кнопке [Next/Далее].
Продолжайте установку в соответствии с инструкциями, выводимыми на экран.
8 После завершения установки щелкните
мышью на кнопке [Finish/Готово].
9 Щелкните мышью на кнопке [Exit/Выход] панели программы
установки и извлеките компакт-диск из дисковода компактдисков.
На этом установка программного обеспечения завершена.
Порядок удаления программного обеспечения, установленного в соответствии с данными инструкциями, см. в разделе Удаление программного обеспечения (стр. 66).
Переходите к загрузке изображений в компьютер (стр. 43).
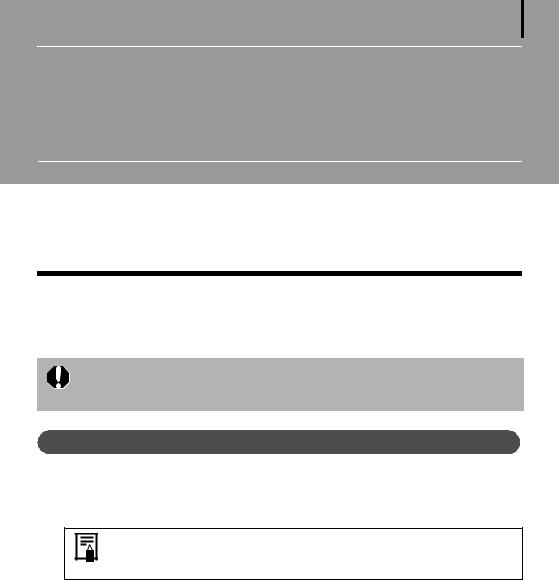
43
Использование программного обеспечения на компьютерах Macintosh – Основные операции
В этой главе рассматривается использование программы ImageBrowser для загрузки изображений в компьютер и их распечатки.
Ознакомление с этой главой начинайте после завершения подготовительных операций из раздела
Использование программного обеспечения на компьютерах Macintosh – Подготовка.
Загрузка изображений в компьютер
Начинайте с загрузки изображений в компьютер. Порядок загрузки немного зависит от того, подключаете ли Вы камеру к компьютеру (см. ниже) или используйте устройство чтения карт памяти (стр. 46).
Если на карте памяти, установленной в подключенную к компьютеру камеру, записано много изображений (приблизительно 1000), их загрузка может оказаться невозможной. В этом случае используйте для загрузки устройство чтения карт.
Подсоединение камеры к компьютеру
1 После подключения прилагаемого интерфейсного кабеля к порту USB компьютера и к разъему
DIGITAL камеры включите питание камеры, переключите ее в режим воспроизведения и подготовьте к установлению соединения с компьютером.
Порядок подсоединения камеры к компьютеру и переключения ее в режим, необходимый для установления соединения, зависит от модели камеры. См. Руководство пользователя камеры.

Использование программного обеспечения на компьютерах Macintosh – Основные операции |
44 |
|
|
Если в камере и компьютере установлен режим, обеспечивающий связь между ними, отображается окно программы CameraWindow. (На этом этапе загрузка изображений не производится.)
CameraWindow
Окно эскизов |
Окно просмотра |
Если программа CameraWindow не открылась, щелкните мышью на значке [CameraWindow] в доке (панель в нижней части рабочего стола).
2 Загрузите изображения с помощью камеры или компьютера.
По умолчанию загруженные изображения записываются в папку [Pictures/Рисунки].
Загрузка изображений с помощью камеры (функция прямой передачи)
Загрузка изображений с помощью функции прямой передачи камеры.
• Если может использоваться функция прямой передачи, на ЖК-мониторе отображается меню параметров прямой передачи и включается синяя подсветка кнопки (Печать/загрузка).
(Печать/загрузка).
•Инструкции по заданию параметров и использованию функции прямой передачи см. в Руководстве пользователя камеры.
Задайте параметры прямой передачи в камере и нажмите кнопку (Печать/загрузка) или кнопку FUNC./SET.
(Печать/загрузка) или кнопку FUNC./SET.
Кнопка (Печать/загрузка) мигает синим цветом во время передачи и горит постоянно после ее завершения. Для восстановления управления компьютером щелкните кнопкой мыши или нажмите любую клавишу на клавиатуре.
(Печать/загрузка) мигает синим цветом во время передачи и горит постоянно после ее завершения. Для восстановления управления компьютером щелкните кнопкой мыши или нажмите любую клавишу на клавиатуре.
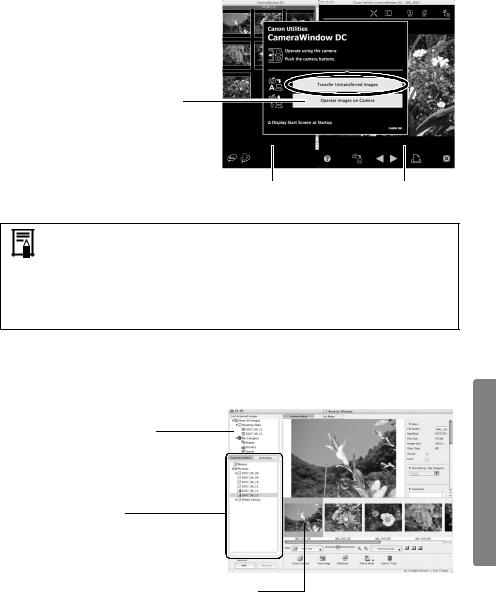
Использование программного обеспечения на компьютерах Macintosh – Основные операции |
45 |
|
|
Загрузка изображений с помощью компьютера
Щелкните мышью на кнопке [Transfer Untransferred Images/Передать еще не переданные изображения].
CameraWindow
Щелкните мышью на этой кнопке для закрытия начального экрана.
Окно эскизов |
Окно просмотра |
• Для загрузки изображений, передача которых задана с помощью камеры, используйте камеру или устройство чтения карт памяти (стр. 46).
•Для проверки изображений в камере или для загрузки только части изображений щелкните мышью на кнопке [Operate Images on Camera/Управлять изображениями в камере].
•Можно также щелкнуть мышью на кнопке  в окне просмотра для загрузки в камеру изображений, ранее загруженных в компьютер.
в окне просмотра для загрузки в камеру изображений, ранее загруженных в компьютер.
После щелчка мышью на кнопке [OK] в окне завершения передачи изображений переданные изображения отображаются в главном окне.
Загруженные изображения записываются в папки в соответствии с датой съемки.
Последние загруженные изображения отображаются в соответствии с датами их съемки и категориями.
Область папок
На загруженных папках отображается символ загрузки.
Эскиз
Затем переходите к печати изображений (стр. 47).
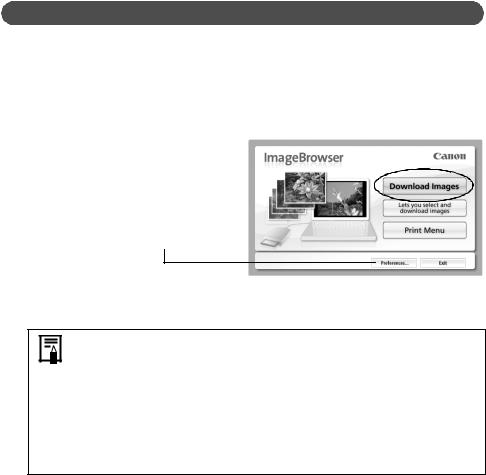
Использование программного обеспечения на компьютерах Macintosh – Основные операции |
46 |
|
|
Подсоединение устройства чтения карт памяти
1 Установите карту памяти в устройство чтения.
При необходимости используйте продаваемый отдельно адаптер карт.
Инструкции по подсоединению устройства чтения карт памяти и его использованию см. в руководстве пользователя этого устройства.
2 Щелкните мышью на кнопке [Download Images/Загрузить изображения].
Щелкнув мышью на кнопке [Preferences/ Параметры], можно настроить такие параметры, как тип загружаемых изображений и папку для сохранения.
Если указанное выше окно не открылось, щелкните мышью на значке [CameraWindow] в доке (панель в нижней части рабочего стола).
• По умолчанию все изображения загружаются в папку [Pictures/Рисунки].
• Для загрузки изображений, для которых в камере заданы параметры передачи, щелкните мышью на кнопке [Preferences/Параметры] и выберите в качестве типа загружаемых изображений вариант [Images whose transfer settings were specified with the camera/ Изображения, параметры передачи которых заданы в камере].
•Для просмотра списка изображений, хранящихся на карте памяти, пометки изображений перед загрузкой и загрузки только выбранных изображений щелкните мышью на кнопке [Lets you select and download images/Выбор и загрузка изображений].
•Информацию о структуре папок и именах файлов на карте памяти см. в разделе
Структура папок на карте памяти (стр. 69).
Загруженные изображения записываются в папки в соответствии с датой съемки.
Одновременно они отображаются сгруппированными по дате или категории [My Category/ Моя категория] в разделе [Last Acquired Images/Последние полученные изображения].
Затем переходите к печати изображений (стр. 47).
