
- •Билеты по информатике
- •1. Системы счисления. Перевод числа из одной сс в другую, вычисления в двоичной сс.
- •2. История вм, поколения эвм.
- •Первое поколение эвм (1948 — 1958 гг.)
- •Второе поколение эвм (1959 — 1967 гг.)
- •3. Операционная система. Понятие, состав, классификации ос.
- •4. Программное обеспечение (классификация, иерархия)
- •Устройство пк
- •Микропроцессор
- •Оперативная память
- • Системная магистраль
- •Дополнительные устройства
- •Кодирование данных
- •7. Компьютерная графика. Цветовые модели
- •8. Компьютерная графика, виды графики
- •9. Системы управления базами данных
- •Классификации субд По модели данных:
- •По степени распределённости:
- •По способу доступа к бд:
- •10. Офисные системы (сравнение msOffice и OpenOffice.Org)
- •Достоинства
- •Недостатки
- •11. Защита информации, криптография
- •12. Компьютерное моделирование
- •13. Файловый менеджер — интерфейс, настройка, работа с файлами и папками
- •14. Файловая система (журналируемые файловые системы)
- •15. Текстовый редактор. Стилевое форматирование.
- •16. Текстовый редактор. Интерфейс. Настройка.
- •17. Текстовый редактор. Списки. Автофигуры.
- •18. Текстовый редактор. Параметры страницы.
- •19. Текстовый редактор. Работа с изображениями. Экспорт.
- •20. Текстовый редактор. Таблицы. Колонтитулы.
- •21. Текстовый редактор. Редактор формул. Рамки.
- •Для ввода сложных формул используется встроенный в программу Word редактор математических формул « Microsoft Equation 3.0».
- •22. Табличный редактор. Работа с формулами.
- •23. Табличный редактор. Построение графика математической функции.
- •24. Табличный редактор. Работа с диаграммами.
- •Основные принципы и понятия
- •25. Табличный редактор. Статистические, финансовые и другие специальные
- •26. Редакторы презентаций (msOffice PowerPoint и/или oOo Impress), нелинейная
- •27. Интернет-технологии: структура Интернет
- •28. Интернет-технологии: адресация в Интернет
- •29. Интернет-технологии: службы Интернет, e-mail
- •30. Интернет-технологии: поиск информации
- •31. Современные тенденции развития информационных технологий
- •32. Базы данных. Определения поля, записи, связи, бд, субд.
17. Текстовый редактор. Списки. Автофигуры.
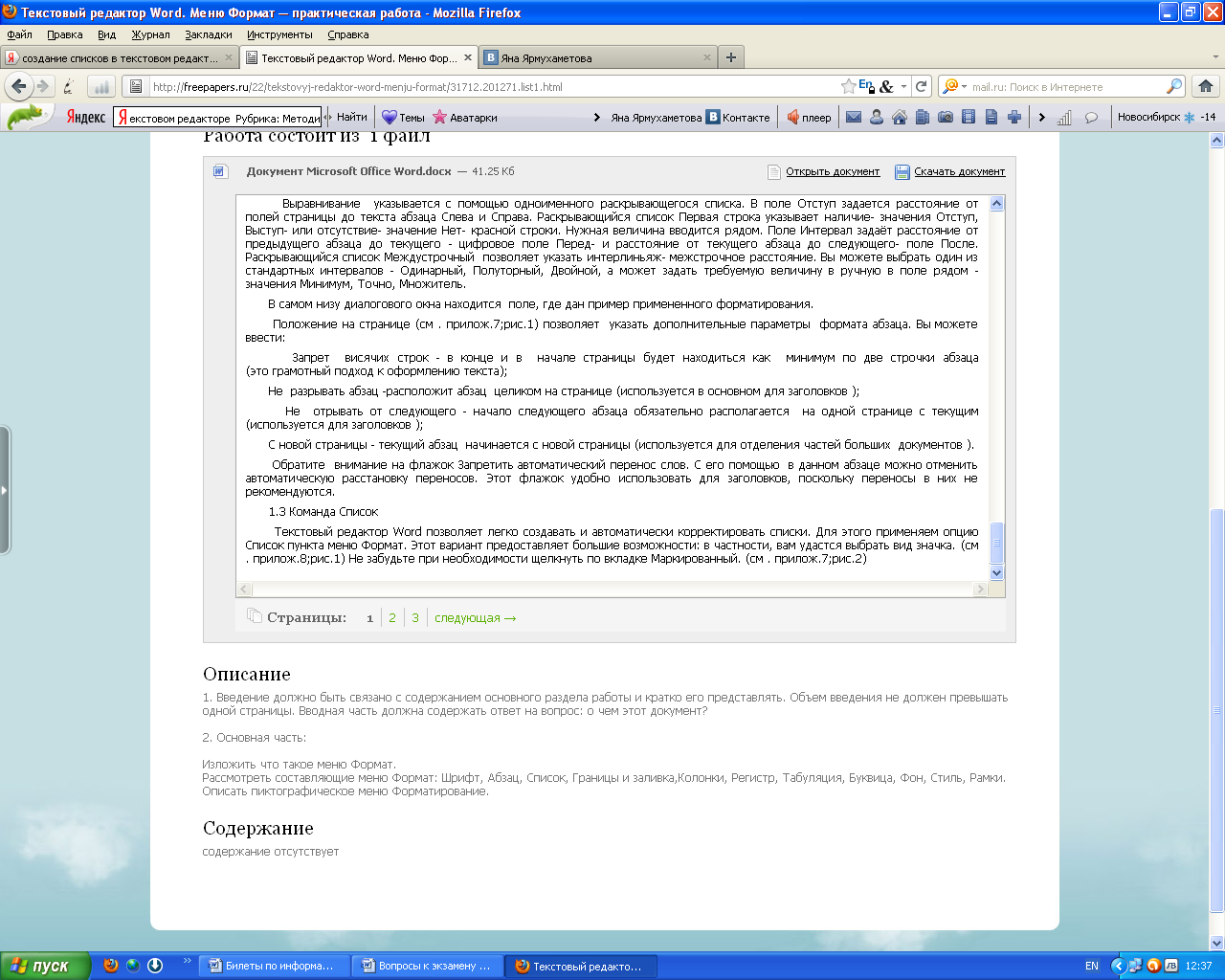
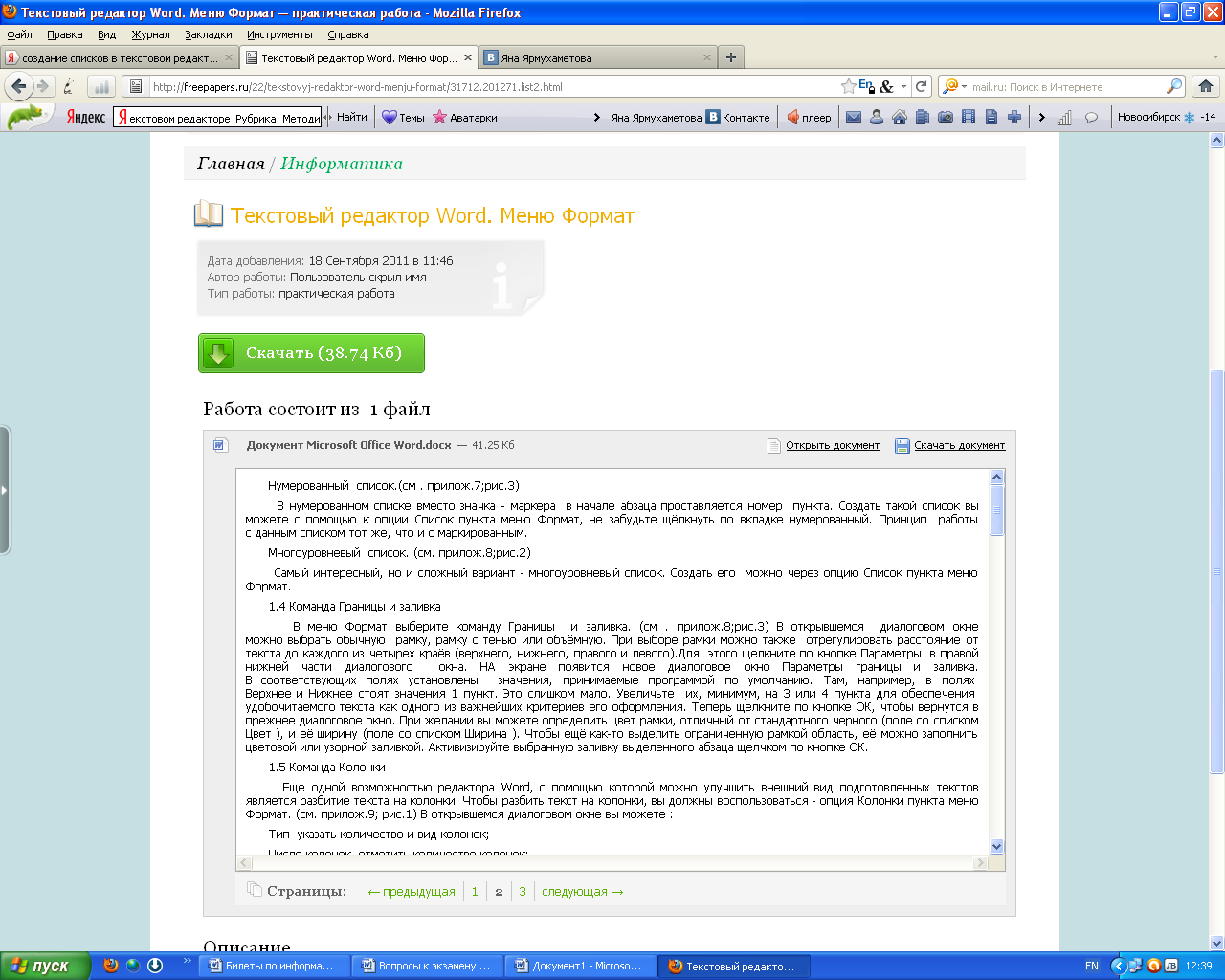
Для
выбора автофигуры щелкнуть мышью по
кнопке Автофигуры![]() на панели Рисование.
В появившемся меню (оно показано слева)
выбрать тип автофигуры. В следующем
меню щелкнуть по кнопке с изображением
требуемой автофигуры. Щелкнуть мышью
в том месте документа, где будет
размещаться данный объект. Установить
требуемые размеры автофигуры. Некоторые
из автофигур снабжены желтыми маркерами
в виде ромбов, перетаскивая которые с
помощью мыши можно изменять форму
автофигуры (перетаскивая желтый ромб
можно изменять угол между сторонами
параллелограмма). Щелкнуть по объекту
правой кнопкой мыши и в появившемся
контекстном меню выбрать строку Формат
автофигуры, где можно изменить цвета и
линии, размер, положение
на панели Рисование.
В появившемся меню (оно показано слева)
выбрать тип автофигуры. В следующем
меню щелкнуть по кнопке с изображением
требуемой автофигуры. Щелкнуть мышью
в том месте документа, где будет
размещаться данный объект. Установить
требуемые размеры автофигуры. Некоторые
из автофигур снабжены желтыми маркерами
в виде ромбов, перетаскивая которые с
помощью мыши можно изменять форму
автофигуры (перетаскивая желтый ромб
можно изменять угол между сторонами
параллелограмма). Щелкнуть по объекту
правой кнопкой мыши и в появившемся
контекстном меню выбрать строку Формат
автофигуры, где можно изменить цвета и
линии, размер, положение
18. Текстовый редактор. Параметры страницы.
Для установки параметров страницы используют команду Параметры страницы, меню Файл. В этом окне 4 раздела: Поля, Размер бумаги, Источник бумаги и Макет. Размер и вид полей, а также положение колонтитулов устанавливаются в разделе Поля. Размер и ориентация бумаги устанавливаются в разделе Размер бумаги. При установке размера полей необходимо либо увеличить величину внутреннего (или левого) поля до величины переплета, либо установить величину переплета отдельно. 1. Выбрать раздел Размер бумаги диалогового окна Параметры страницы. 2. В случае двухсторонней печати установить флажок Зеркальные поля. 3. Установить размер полей с помощью соответствующих счетчиков. 4. Установить размер поля для переплета с помощью счетчика Переплет. 5. Установить расстояние от краев страницы до колонтитулов с помощью соответствующих счетчиков.
19. Текстовый редактор. Работа с изображениями. Экспорт.
Многие текстовые процессоры имеют встроенные средства создания и обработки графических изображений в виде отдельных графических объектов или в виде рисунков, включающих один или несколько объектов. Кроме того, они позволяют импортировать в документ рисунки, подготовленные другими программами. При импортировании рисунка может выполняться встраивание в документ (хранение рисунка в документе) без связи с исходным файлом, или связывание с исходным файлом. Встроенные рисунки можно обрабатывать средствами самого текстового процессора, а связанные рисунки – с помощью внешнего графического редактора. Чтобы вставить рисунок в текст, необходимо выполнить следующие действия: установить курсор в нужное место текста и выбрать команды: Вставка>Рисунок. При работе с рисунками, вставленными в документ, имеется возможность позиционировать рисунок в тексте и масштабировать его. Выделение рисунка характеризуется появлением черных прямоугольников по периметру рисунка (масштабирующая рамка). Перетаскивая мышью черные прямоугольники, можно установить желаемый размер рисунка. Позиционирование рисунка осуществляется с помощью команд: Вставить>Кадр. После этого вокруг рисунка появится позиционирующая рамка в виде штриховки по периметру. Теперь можно, установив указатель мыши внутри рамки, перетащить рисунок в любое место документа. Вставку рисунка можно произвести с помощью команд: Вставка>Объект. С помощью встроенного в Word графического редактора можно создавать рисунки в тексте документа, используя функции рисования элементарных геометрических объектов: линий, прямоугольников, кругов и т. д. Для создания рисунка необходимо щелкнуть кнопку «Рисование» на панели инструментов Стандартная, затем с помощью протяжки развернуть объект в какой-либо области создаваемого рисунка. Для выделения только что нарисованного объекта просто щелкнуть на нем. Вокруг него появятся маркеры размеров. Для изменения цвета линий объекта щелкнуть на списке кнопки Цвет линии на панели инструментов Рисование и выбрать цвет; чтобы изменить цвет заливки объекта щелкнуть на кнопку Цвет заливки и выбрать цвет заливки. Для добавления надписи щелкнуть Надпись. Еще одно полезное свойство предоставляет пиктограмма Формат объекта. Выделив объект и нажав эту кнопку, появляется диалоговое окно «Формат автофигуры». В нем можно установить цвет заливки, сделать ее полупрозрачной или отказаться от нее вовсе. Изменяя значения параметра в «Формате автофигуры», изменяется объект, и это делает возможным создание небольшого чертежа в масштабе.
Текстовые файлы, которые создает программа OpenOffice Writer имеют расширение .odt, можно также создавать/открывать файлы с расширением MS Word (.doc, .docx), .rtf, html и других. Существует возможность экспорта файла в формат pdf.
