
- •Билеты по информатике
- •1. Системы счисления. Перевод числа из одной сс в другую, вычисления в двоичной сс.
- •2. История вм, поколения эвм.
- •Первое поколение эвм (1948 — 1958 гг.)
- •Второе поколение эвм (1959 — 1967 гг.)
- •3. Операционная система. Понятие, состав, классификации ос.
- •4. Программное обеспечение (классификация, иерархия)
- •Устройство пк
- •Микропроцессор
- •Оперативная память
- • Системная магистраль
- •Дополнительные устройства
- •Кодирование данных
- •7. Компьютерная графика. Цветовые модели
- •8. Компьютерная графика, виды графики
- •9. Системы управления базами данных
- •Классификации субд По модели данных:
- •По степени распределённости:
- •По способу доступа к бд:
- •10. Офисные системы (сравнение msOffice и OpenOffice.Org)
- •Достоинства
- •Недостатки
- •11. Защита информации, криптография
- •12. Компьютерное моделирование
- •13. Файловый менеджер — интерфейс, настройка, работа с файлами и папками
- •14. Файловая система (журналируемые файловые системы)
- •15. Текстовый редактор. Стилевое форматирование.
- •16. Текстовый редактор. Интерфейс. Настройка.
- •17. Текстовый редактор. Списки. Автофигуры.
- •18. Текстовый редактор. Параметры страницы.
- •19. Текстовый редактор. Работа с изображениями. Экспорт.
- •20. Текстовый редактор. Таблицы. Колонтитулы.
- •21. Текстовый редактор. Редактор формул. Рамки.
- •Для ввода сложных формул используется встроенный в программу Word редактор математических формул « Microsoft Equation 3.0».
- •22. Табличный редактор. Работа с формулами.
- •23. Табличный редактор. Построение графика математической функции.
- •24. Табличный редактор. Работа с диаграммами.
- •Основные принципы и понятия
- •25. Табличный редактор. Статистические, финансовые и другие специальные
- •26. Редакторы презентаций (msOffice PowerPoint и/или oOo Impress), нелинейная
- •27. Интернет-технологии: структура Интернет
- •28. Интернет-технологии: адресация в Интернет
- •29. Интернет-технологии: службы Интернет, e-mail
- •30. Интернет-технологии: поиск информации
- •31. Современные тенденции развития информационных технологий
- •32. Базы данных. Определения поля, записи, связи, бд, субд.
21. Текстовый редактор. Редактор формул. Рамки.
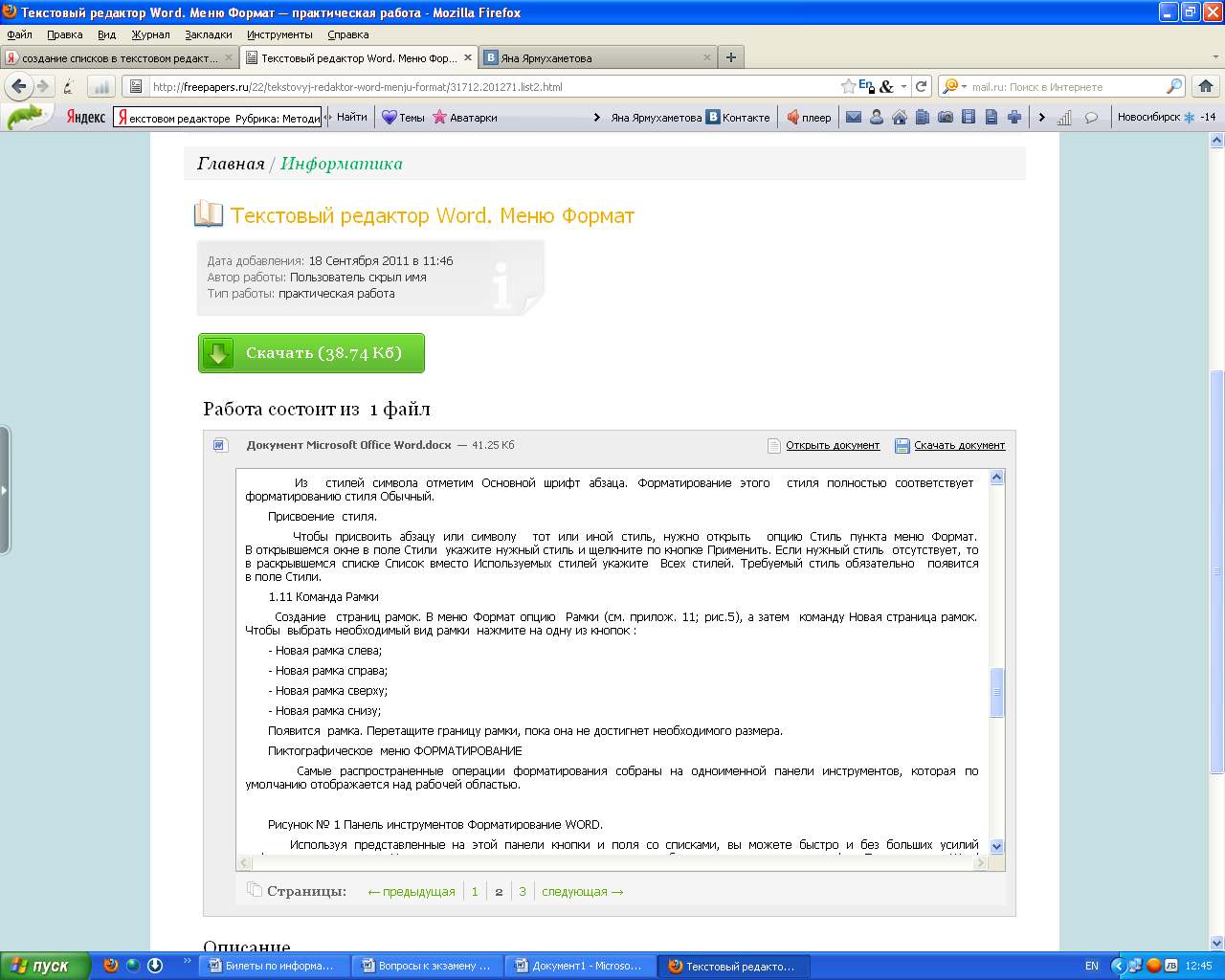
Для ввода сложных формул используется встроенный в программу Word редактор математических формул « Microsoft Equation 3.0».
Для вставки формул необходимо выполнить следующее: Вставка > Объект > Microsoft Equation 3.0> ОК
После выполнения этих действий появляется окно для ввода формулы и окно «Формула» с шаблонами позволяющими выбрать нужный элемент для ввода формул. После набора формулы, для выхода из редактора математических формул, необходимо щёлкнуть в любом месте ЛК за пределами объекта. После щелчка ЛК по формуле (объекту), появятся маркеры, перемещая которые можно изменять размеры объекта (лучше использовать угловые маркеры т.к. при этом не изменяются пропорции объекта). Для исправления набранной формулы и возврата в режим редактирования необходимо щёлкнуть 2 раза ЛК по формуле. Чтобы изменить начертания символов в веденной формуле, необходимо в меню редактора формул выполнить следующее: Стиль > Определить > выбрать нужное начертание
22. Табличный редактор. Работа с формулами.
Панель формул — горизонтальная панель, находящаяся в верхней части окна программы и служащая для просмотра и редактирования текстов и формул ячеек табличного документа. Видимость панели формул включается и выключается в меню «Вид» пунктом «Панель формул». При включении панели формул этот пункт отмечается галочкой. Если включить режим «Только просмотр», этот пункт меню делается недоступным (в том состоянии, в каком был, включенном или выключенном). На панели формул имеется кнопка «Прикрепить», которая определяет, будет ли панель формул присутствовать на экране:
![]() только
при работе с редактором таблиц, притом
не находящемся в режиме «Только просмотр»;
только
при работе с редактором таблиц, притом
не находящемся в режиме «Только просмотр»;
![]() постоянно.
постоянно.
Основную
часть панели формул занимает расположенное
справа поле ввода, в котором отображается
текст или формула выделенной ячейки —
для ячейки таблицы, настроенной для
режима ввода данных, текст или расшифровка
— для «обычной» таблицы. Для изменения
текста можно щелкнуть левой кнопкой
мыши по полю ввода и внести необходимые
изменения в текст. Для завершения
редактирования можно нажать клавишу
Enter или щелкнуть мышью по табличному
документу или по кнопке
![]() («зеленая
галочка»), расположенной слева от поля
ввода. Для отказа от изменений, сделанных
в поле ввода можно нажать клавишу Esc или
щелкнуть мышью по кнопке
(«зеленая
галочка»), расположенной слева от поля
ввода. Для отказа от изменений, сделанных
в поле ввода можно нажать клавишу Esc или
щелкнуть мышью по кнопке
![]() («красный
крестик») слева от поля ввода. Нужно
отметить, что эти кнопки видны только
при редактировании содержимого поля
ввода. Кроме того, на панели формул
располагается переключатель в виде
кнопки
(«красный
крестик») слева от поля ввода. Нужно
отметить, что эти кнопки видны только
при редактировании содержимого поля
ввода. Кроме того, на панели формул
располагается переключатель в виде
кнопки
![]() .
С его помощью можно переключать режим
показа и редактирования в поле ввода
текста/формулы (текста/расшифровки).
Если переключатель не нажат, то в поле
ввода отображается и редактируется
текст ячейки, а если нажат — формула
(расшифровка). Для переключения режима
нужно щелкнуть мышью по этому переключателю.
.
С его помощью можно переключать режим
показа и редактирования в поле ввода
текста/формулы (текста/расшифровки).
Если переключатель не нажат, то в поле
ввода отображается и редактируется
текст ячейки, а если нажат — формула
(расшифровка). Для переключения режима
нужно щелкнуть мышью по этому переключателю.
23. Табличный редактор. Построение графика математической функции.
Создаем таблицу, в первом столбце которой будет аргумент x, а во втором - значение функции y=sin(x).
Заполняем первый столбец значениями аргумента x (угол в радианах) таким образом, чтобы они заполнили необходимый нам диапазон (в нашем примере, это числа от 0 до 10). Начало формы
Конец формы
В самую верхнюю ячейку второго столбца вносим выбранную нами формулу sin(x). Для этого открываем вкладку главного меню "Формулы" и в группе "Библиотека функций" кликаем по пункту "Математические". Из выпадающего списка выбираем "SIN" (синусная функция).
Когда откроется окно "Аргументы функции", кликаем на самую верхнюю ячейку первого столбца (в нашем примере это ячейка E19). Нажимаем кнопку "OK".
Подводим указатель мыши к правому нижнему углу ячейки, где только что появилось значение функции (при этом указатель мыши превращается в черный крестик, на иллюстрации он подчеркнут красным), нажимаем на левую кнопку мыши и, не отпуская ее, движемся вниз и выделяем весь правый столбик. После этой операции ячейки правого столбика заполняется значениями функции y=sin(x), соответствующими аргументам из левого столбика.
Выбираем в главном меню закладку "Вставка" и в группе "Диаграммы" кликаем по пункту "График".
Из предложенных типов графиков кликаем по необходимому нам.
Полученный график заданной нами функции. Дополнительно в нем можно задать название графика (кликаем по строке "Название диаграммы") и название вертикальной оси (кликаем по строке "Название оси").
