
- •Содержание
- •Лабораторная работа № 1 Базовые элементы Microsoft Excel
- •Задание
- •Задание
- •Задание
- •Задание
- •Задание
- •Задание
- •Задание
- •Контрольные задания
- •Лабораторная работа № 2 Работа с ячейками и диапазонами. Ввод данных
- •Задание
- •Задание
- •Задание
- •Задание
- •Задание
- •Задание
- •Задание
- •Контрольные задания
- •Лабораторная работа № 3 Редактирование и форматирование данных
- •Задание
- •Задание
- •Задание
- •Задание
- •Задание
- •Задание
- •Задание
- •Задание
- •Задание
- •Задание
- •Задание
- •Задание
- •Задание
- •Задание
- •Контрольные задания
- •Лабораторная работа № 4 Операции копирования, перемещения, вставки и удаления
- •Задание
- •Задание
- •Задание
- •Задание
- •Задание
- •Задание
- •Задание
- •Задание
- •Задание
- •Задание
- •Задание
- •Задание
- •Задание
- •Контрольные задания
- •Лабораторная работа № 5 Вычисления в Excel
- •Задание
- •Задание
- •Задание
- •Задание
- •Задание
- •Задание
- •Задание
- •Задание
- •Задание
- •Пример 1
- •Пример 2
- •Пример 3
- •Пример 4
- •Контрольные задания
- •Лабораторная работа № 6 Диаграммы
- •Задание
- •Задание
- •Задание
- •Задание
- •Задание
- •Задание
- •Задание
- •Задание
- •Задание
- •Контрольные задания
Задание
Выделите Лист1.
Установите указатель мыши на ярлыке Листа1. Нажмите клавишу [Ctrl] и перетащите копию Листа1, поместив ее после Листа3. Появляется копия с именем Лист1 (2).
Перетащите копию Лист1 (2) на новое место, расположив ее после Листа1.
Теперь скопируем Лист2 рабочей книги Учебный.xls в рабочую книгу Копия Учебный.xls.
Выберите команду: ФайлОткрыть… и откройте файл рабочей книги Копия Учебный.xls.
Выберите команду: ОкноРасположить… и в диалоговом окне Расположение окон установите переключатель сверху вниз. Щелкните на кнопке ОК.
В рабочей книге Учебный.xls выделите Лист2.
Выберите команду:
ПравкаПереместить/Скопировать лист…
В открывшемся диалоговом окне откройте список в книгу: и выделите файл Копия Учебный.xls, а в списке перед листом: выделите Лист3.
Установите флажок Создавать копию и щелкните на кнопке ОК. В книге Копия Учебный.xls перед Листом3 появится копия Лист2 (2).
Закройте книгу Копия Учебный.xls с сохранением изменений и распахните окно книги Учебный.xls на весь экран.
Щелкните на кнопке Сохранить на панели инструментов Стандартная.
Удаление листа
Удаление листов осуществляется с помощью пункта меню Правка.
Задание
В книге Учебный.xls выделите Лист1 (2).
Выберите команду: ПравкаУдалить лист.
На появившийся запрос щелкните на кнопке Удалить, чтобы подтвердить удаление. Копия Лист1 (2) будет удалена.
Щелкните на кнопке Сохранить на Стандартной панели инструментов.
Переименование листа
Задание
Дважды щелкните на ярлыке Лист3.
Наберите на клавиатуре новое имя Фирма.
Нажмите клавишу [Enter]. Вместо имени Лист3, принятого по умолчанию, появится имя Фирма, заданное пользователем.
Щелкните на кнопке Сохранить на панели инструментов Стандартная.
Контрольные задания
Откройте файл Учебный.xls и покажите содержимое Листа1.
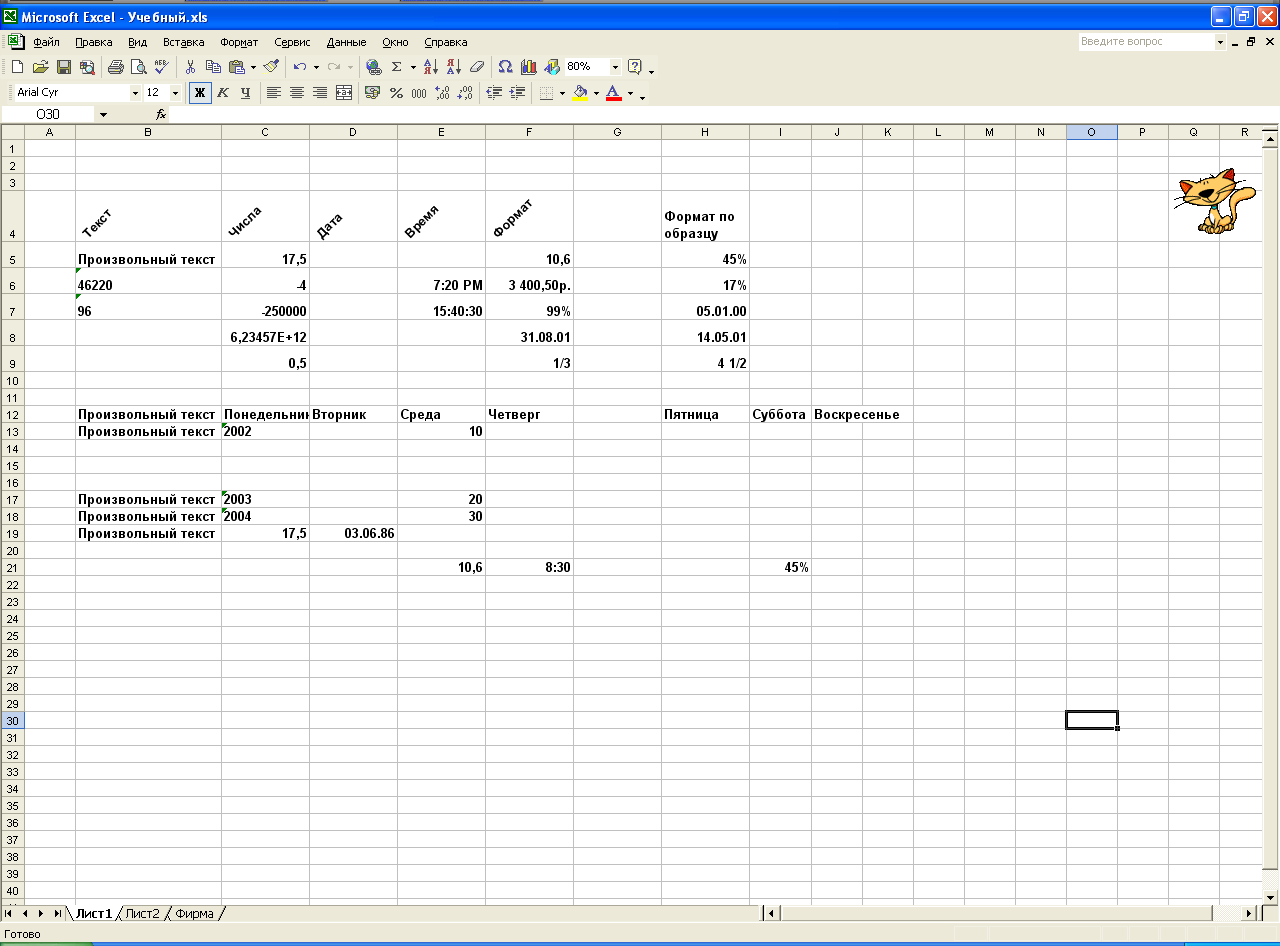
Создайте копию Листа1 и поместите ее после Листа2.
Поместите созданную копию после листа Фирма.
Удалите копию.
Откройте лист Фирма покажите его содержимое.

Откройте файл Копия Учебный.xls и покажите содержимое Листа2 (2).
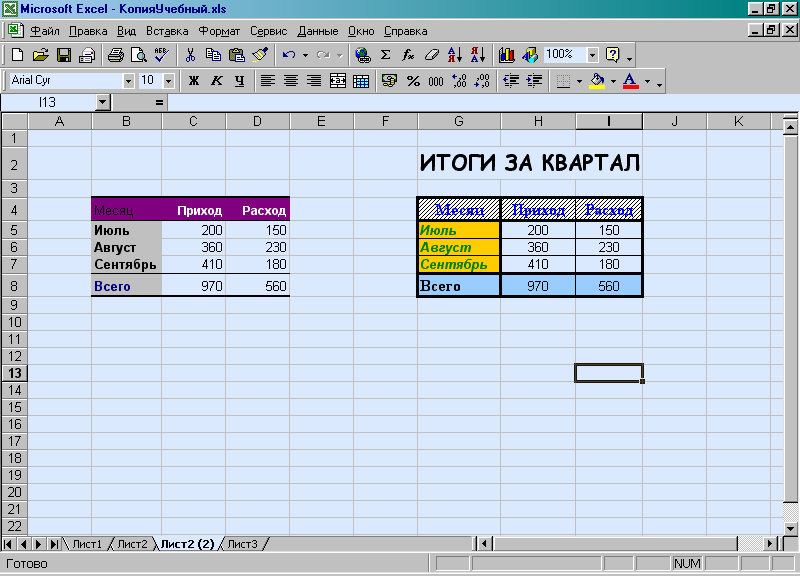
Закройте Excel с сохранением изменений, а затем закройте папку Excel 251.
Лабораторная работа № 5 Вычисления в Excel
Вычисления с помощью формул
Формулы в Excel состоят из значений, функций, адресов ячеек и диапазонов (ссылок) и арифметических операций.
Знаками арифметических операций являются:
+ сложение;
– вычитание;
* умножение;
/ деление;
^ возведение в степень.
Перед формулой всегда ставится знак = (равенство). Например, чтобы вычислить среднее арифметическое значений, занесенных в ячейки A1, B1 и C1, надо ввести формулу в виде:
=(A1+B1+C1)/3
Ввод формул
При вводе формулы надо выполнить следующую последовательность действий:
выделить ячейку;
ввести с клавиатуры знак =;
ввести формулу либо непосредственно в ячейку, либо в строке формул. Ссылку на ячейку в формуле можно набрать с клавиатуры или выделить эту ячейку;
для подтверждения окончания ввода надо щелкнуть на кнопке Ввод в строке формул или нажать клавишу [Enter]. При использовании кнопки Ввод ячейка с формулой остается выделенной. После нажатия клавиши [Enter] выделяется ячейка, стоящая ниже;
отменить ввод можно, либо нажав клавишу [Esc], либо щелкнув на кнопке Отмена в строке формул. Эти действия выполняются до подтверждения ввода. Если формула уже введена, то отменить ее можно, щелкнув на кнопке Отменить на панели инструментов Стандартная.
