
- •Содержание
- •Лабораторная работа № 1 Базовые элементы Microsoft Excel
- •Задание
- •Задание
- •Задание
- •Задание
- •Задание
- •Задание
- •Задание
- •Контрольные задания
- •Лабораторная работа № 2 Работа с ячейками и диапазонами. Ввод данных
- •Задание
- •Задание
- •Задание
- •Задание
- •Задание
- •Задание
- •Задание
- •Контрольные задания
- •Лабораторная работа № 3 Редактирование и форматирование данных
- •Задание
- •Задание
- •Задание
- •Задание
- •Задание
- •Задание
- •Задание
- •Задание
- •Задание
- •Задание
- •Задание
- •Задание
- •Задание
- •Задание
- •Контрольные задания
- •Лабораторная работа № 4 Операции копирования, перемещения, вставки и удаления
- •Задание
- •Задание
- •Задание
- •Задание
- •Задание
- •Задание
- •Задание
- •Задание
- •Задание
- •Задание
- •Задание
- •Задание
- •Задание
- •Контрольные задания
- •Лабораторная работа № 5 Вычисления в Excel
- •Задание
- •Задание
- •Задание
- •Задание
- •Задание
- •Задание
- •Задание
- •Задание
- •Задание
- •Пример 1
- •Пример 2
- •Пример 3
- •Пример 4
- •Контрольные задания
- •Лабораторная работа № 6 Диаграммы
- •Задание
- •Задание
- •Задание
- •Задание
- •Задание
- •Задание
- •Задание
- •Задание
- •Задание
- •Контрольные задания
Задание
Щелкните в любом месте внутри диаграммы. В строке меню появляется пункт Диаграмма.
Выберите команду:
ДиаграммаПараметры диаграммы…
В диалоговом окне на вкладке Линии сетки снимите флажок основные линии. Щелкните на кнопке ОК.
Щелкните на кнопке Сохранить на панели инструментов Стандартная.
Изменение перспективы объемных диаграмм
Для изменения перспективы используется элемент Углы.
Задание
На панели инструментов Диаграммы откройте список Элементы диаграммы и выберите элемент Углы.
Установите указатель на один из маркеров углов так, чтобы он превратился в крестик.
Нажмите левую кнопку мыши. Появляется «каркас».
Наблюдая за «каркасом», перетащите угол так, чтобы изменить перспективу.
Изменение рядов
Изменения рядов осуществляются с помощью кнопки Формат рядов данных на панели инструментов Диаграммы.
Задание
На панели инструментов Диаграммы откройте список Элементы диаграммы и выберите элемент Ряд "Приход".
Щелкните на кнопке Формат рядов данных.
В диалоговом окне откройте вкладку Параметры и установите следующие параметры.
Глубина зазора: 100
Ширина зазора: 200
Глубина диаграммы: 100
Откройте вкладку Вид и в области Заливка выберите цвет ряда зеленый.
Щелкните на кнопке ОК.
Выберите элемент Ряд "Расход".
Щелкните на кнопке Формат рядов данных.
В диалоговом окне на вкладке Вид в области Заливка выберите цвет ряда малиновый.
Щелкните на кнопке ОК.
Щелкните на кнопке Сохранить на панели инструментов Стандартная.
Изменение данных
При изменении данных в рабочей таблице программа Excel автоматически вносит изменения и в диаграмму. Если возникает необходимость изменить диапазон данных или добавить новые данные, то надо воспользоваться командой:
ДиаграммаИсходные данные…
Задание
В рабочей таблице выделите ячейку C7 и введите новое значение 300.
Теперь в ячейку D7 введите новое значение 100.
Обратите внимание! В построенной гистограмме автоматически отобразились изменения данных.
Выберите команду: ДиаграммаИсходные данные…
Обратите внимание! Открылось диалоговое окно Исходные данные и одновременно в рабочей таблице выделен диапазон B6:D9, для которого построена гистограмма.
В рабочей таблице выделите новый диапазон B6:D8 с данными за месяцы: Июль и Август.
В диалоговом окне щелкните на кнопке ОК.
Обратите внимание! Гистограмма автоматически будет построена для нового диапазона данных.
Щелкните на кнопке Отменить на панели инструментов Стандартная, чтобы вернуться к исходной гистограмме.
Щелкните на кнопке Сохранить на панели инструментов Стандартная.
Контрольные задания
Откройте файл Учебный.xls и покажите содержимое листа Фирма.
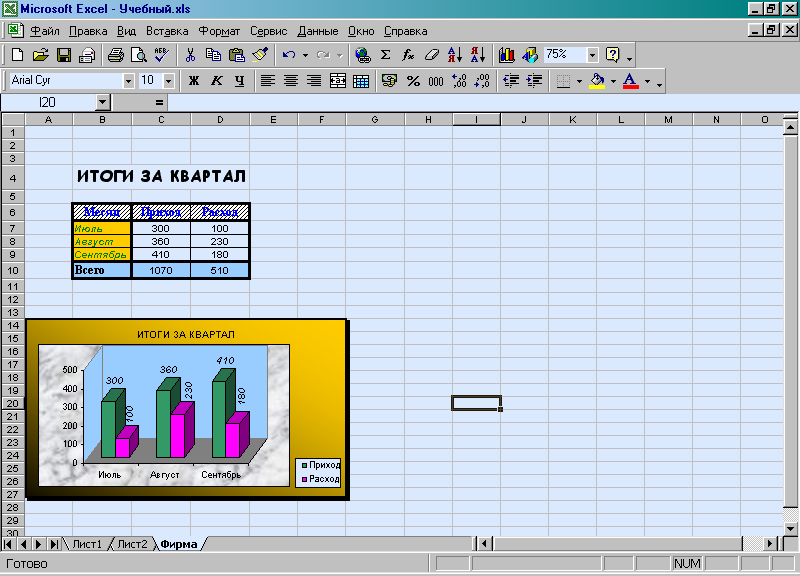
Постройте гистограмму для нового диапазона данных, включив дополнительно данные строки Всего.
Закройте Excel с сохранением изменений, а затем закройте папку Excel 251.
