
- •2. Лабораторная работа №2. Проектирование структуры базы данных 16
- •2.1. Общие сведения 16
- •3. Лабораторная работа №3. Сортировка, поиск и фильтрация записей в таблицах 37
- •3.1. Общие сведения 37
- •4. Лабораторная работа №4. Разработка запросов 47
- •4.1. Общие сведения 47
- •5. Лабораторная работа №5. Использование языка sql для создания запросов 61
- •5.1. Общие сведения 61
- •6. Лабораторная работа №6. Создание и использование форм 67
- •6.1. Общие сведения 67
- •7. Лабораторная работа №7. Разработка отчетов 80
- •7.1. Общие сведения 80
- •7.2. Порядок выполнения работы 83
- •8. Лабораторная работа №8. Разработка командного интерфейса приложения 85
- •8.1. Общие сведения 85
- •Введение
- •1. Лабораторная работа №1. Разработка таблиц баз данных
- •1.1. Общие сведения
- •1.1.1. Постановка задачи
- •1.1.2. Создание базы данных
- •1.1.3. Создание таблицы базы данных
- •1.1.4. Добавление, удаление, редактирование записей в таблице базы данных
- •1.1.5. Редактирование структуры таблицы базы данных
- •1.2. Порядок выполнения работы
- •2. Лабораторная работа №2. Проектирование структуры базы данных
- •2.1. Общие сведения
- •2.1.1. Постановка задачи №1
- •2.1.2. Проектирование структуры базы данных
- •2.1.2.1. Виды связи между таблицами
- •2.1.2.2. Виды зависимостей между атрибутами отношений
- •КодАбитуриента НазваниеФакультета КодФакультета
- •2.1.2.3. Процедура нормализации
- •КодАбитуриента КодСпециальности
- •2.1.3. Реализация структуры базы данных средствами субд Access
- •2.1.3.1. Определение связей между таблицами базы данных
- •2.1.3.2. Удаление и модификация связей между таблицами базы данных
- •2.1.3.3. Модификация структуры базы данных «Университет»
- •2.1.4. Постановка задачи №2
- •2.2. Порядок выполнения работы
- •3. Лабораторная работа №3. Сортировка, поиск и фильтрация записей в таблицах
- •3.1. Общие сведения
- •3.1.1. Сортировка записей в таблице базы данных
- •3.1.2. Поиск записей по значению поля
- •3.1.3. Отбор данных при помощи фильтров
- •3.1.3.1. Фильтр по выделенному фрагменту
- •3.1.3.2. Поле «Фильтр для»
- •3.1.3.3. Обычный фильтр.
- •3.1.3.4. Расширенный фильтр и расширенная сортировка.
- •3.1.3.5. Использование сложных критериев отбора.
- •3.1.3.6. Сохранение и загрузка фильтра в качестве запроса
- •3.1.3.7. Настройка режима таблицы
- •3.1.3.8. Копирование и экспорт отсортированных и отфильтрованных данных
- •3.2. Порядок выполнения работы
- •4. Лабораторная работа №4. Разработка запросов
- •4.1. Общие сведения
- •4.1.1. Создание простого запроса на выборку с помощью Мастера запросов
- •4.1.2. Создание простого запроса на выборку с помощью Конструктора запросов
- •4.1.3. Создание многотабличных запросов
- •4.1.3.1. Создание многотабличного запроса на выборку
- •4.1.3.1.1. Включение в бланк запроса вычисляемых полей
- •4.1.3.1.2. Включение в бланк запроса групповой операции
- •4.1.3.2. Создание перекрестного запроса
- •4.1.3.3. Создание параметрического запроса
- •4.1.3.4. Создание запросов на изменение
- •4.1.3.4.1. Запрос на создание таблицы
- •4.1.3.4.2. Запрос на обновление записей
- •4.1.3.4.3. Запрос на добавление записей
- •4.1.3.4.4. Запрос на удаление записей
- •4.2. Порядок выполнения работы
- •5. Лабораторная работа №5. Использование языка sql для создания запросов
- •5.1. Общие сведения
- •5.1.1. Структура запроса на выборку
- •5.1.2. Создание перекрестных запросов
- •5.1.3. Порядок создания собственного запроса на языке sql в среде субд Access
- •5.2. Порядок выполнения работы
- •6. Лабораторная работа №6. Создание и использование форм
- •6.1. Общие сведения
- •6.1.1. Создание формы средствами автоматического создания форм
- •6.1.2. Создание формы с помощью Мастера форм.
- •6.1.3. Редактирование макета формы в режиме Конструктора
- •6.1.4. Создание элемента управления «Поле со списком»
- •6.1.5. Создание многотабличных форм в режиме Конструктора.
- •6.1.6. Создание вычисляемых полей
- •6.2. Порядок выполнения работы
- •7. Лабораторная работа №7. Разработка отчетов
- •7.1. Общие сведения
- •7.1.1. Построение отчета с помощью средств автоматического создания отчетов и Мастера отчетов
- •7.1.2. Разработка простого отчета в режиме Конструктора отчетов
- •7.1.3. Создание составного отчета.
- •7.2. Порядок выполнения работы
- •8. Лабораторная работа №8. Разработка командного интерфейса приложения
- •8.1. Общие сведения
- •8.2. Порядок выполнения работы
- •Рекомендуемая литература
- •Статистические функции
- •Построитель выражений
- •Операторы для создания выражений
4.1.1. Создание простого запроса на выборку с помощью Мастера запросов
Запросы на выборку используются для выбора данных из таблиц по заданному пользователем условию. Результатом запроса является динамическая таблица, называемая также выборкой. Выборка формируется каждый раз заново на основе реальных таблиц базы данных.
Простой запрос – запрос на выборку, для формирования которого используется, как правило, одна базовая таблица. Простые запросы используются для элементарной обработки данных.
Мастер запросов представляет собой серию шагов, снабженных необходимыми инструкциями по созданию запроса. Перемещение между окнами Мастера выполняется с помощью кнопок Назад и Далее. Мастер запросов менее мощное средство, чем Конструктор запросов. Запросы, созданные в Мастере, могут быть затем модифицированы в Конструкторе.
Для создания простого запроса:
В окне БД щелкните на закладке Создание и выберите опцию Мастер запросов.
Нажмите на кнопку Создать.
В окне Мастер запросов выберите Простой запрос и нажмите кнопку OK.
В окне Создание простых запросов в поле со списком Таблицы и запросы выберите таблицу или запрос, которые будут служить источником данных для создаваемого запроса. При формировании запроса допускается выбор нескольких таблиц или запросов.
С помощью стрелок переместите из списка Доступные поля в список Выбранные поля те поля, которые необходимы в конструируемом запросе. Порядок полей в запросе будет соответствовать порядку полей в списке Выбранные поля. Нажмите кнопку Далее.
В следующем окне выберите подробный или итоговый отчет. В случае выбора итогового отчета нажмите кнопку Итоги для определения вида функции вычисления итоговых значений: Sum, Avg, Min, Max, количество записей. Описание статистических функций СУБД Access приводится в приложении 1.
В следующем окне Мастера в поле Задайте имя запроса введите имя создаваемого запроса.
Выберите способ открытия запроса: Открыть запрос для просмотра данных. По окончании работы с Мастером откроется окно запроса в режиме просмотра.
Нажмите кнопку Готово.
Задание 1.
Используя Мастер запросов, получите список всех абитуриентов с указанием их оценок по всем предметам.
4.1.2. Создание простого запроса на выборку с помощью Конструктора запросов
Конструктор запросов позволяет создавать новые запросы и модифицировать ранее созданные запросы. По умолчанию в окне запроса в режиме конструктора создается запрос на выборку. Окно Конструктора запросов состоит из двух частей: в верхней части окна расположены графические образы таблиц и запросов, данные из которых используются в текущем запросе; в нижней части окна – бланк запроса, называвшийся в ранних версиях бланком запроса по образцу (Query By Example – QBE). В бланке запроса пользователь указывает поля запроса, формулирует критерии отбора данных и способы представления результатов.
Задание 2.
Получите список телефонов всех абитуриентов, отсортированный по фамилии в алфавитном порядке.
Для выполнения задания №2 произведите действия, описанные ниже.
В окне БД щелкните на закладке Запросы и выберите Создание запроса в режиме конструктора.
Щелкните на кнопку Создать.
В окне Новый запрос выберите Конструктор и нажмите кнопку OK.
В окне Добавление таблицы выберите из окна списка таблицу Абитуриенты, по которой будет строиться запрос и нажмите кнопку Добавить. Закрыть текущее окно. Далее на экране появится окно Конструктора запросов.
Добавьте поле Фамилия в запрос. Для этого в таблице-источнике, расположенной в верхней части окна Запрос на выборку, выберите нужное поле. Дважды щелкните левой кнопкой мыши на выделенном поле. При этом в нижней части окна Запросов в бланке запроса появится столбец, соответствующий выбранному полю. Добавить поле в запрос можно также следующими способами:
нажать левую кнопку мыши на выделенном поле и, не отпуская ее, перетащить поле в нужное место бланка запроса. Добавьте поле Имя в запрос, пользуясь описанным способом;
щелкнуть на поле ячейки в бланке запроса для отображения раскрывающегося списка полей и выбрать из него требуемое поле. Добавьте этим способом поле Отчество в запрос;
щелкнуть на поле ячейки в бланке запроса и ввести имя поля. Добавьте указанным способом поле Телефон в запрос.
Для добавления в запрос всех полей таблицы необходимо выделить поле, обозначенное звездочкой (*). Звездочка облегчает работу по конструированию запроса, но приводит к усложнению сортировки и ввода условия для отбора полей. Обычно имя поля запроса совпадает с именем поля таблицы источника, но поля запроса можно переименовывать. В этом случае имя поля запроса в бланке запроса через двоеточие указывается перед именем поля таблицы-источника.
По умолчанию во всех полях запроса сортировка отсутствует. При необходимости можно указать в строке Сортировка бланка запроса способ вывода значений столбца: по возрастанию или по убыванию. При указании порядка сортировки в нескольких полях сначала сортируются записи по крайнему левому столбцу, а затем по каждому следующему столбцу слева направо. Выберите сортировку по убыванию в поле Фамилия.
В строке Вывод на экран проставьте флажки в полях, которые вы хотите увидеть в наборе записей после выполнения запроса. По умолчанию выводятся все поля, включенные в бланке запроса.
Полученный вид окна Запрос на выборку представлен на рис. 4.1.
Для получения результатов запроса выберите команды меню Запрос/Запуск или нажмите пиктограмму Запуск.
Сохраните запрос с именем Список телефонов.

Рисунок 4.1 – Запрос на выборку по таблице
Абитуриенты
Задание условия отбора в бланке запроса.
Условия выборки из базы данных указываются в бланке запроса в строке Условие отбора и в строке Или. Условия представляют собой логические выражения.
Над условиями отбора,
расположенными в одной строке, выполняется
логическая операция AND.
Несколько условий отбора по одному полю
можно задать одним из двух способов:
ввести все условия в одну ячейку строки
Условие отбора, соединив их логическим
оператором OR, либо
ввести каждое условие в отдельную ячейку
строки Или. Переход на следующую
строку области ячеек ИЛИ по клавише
<>.
Выражения в ячейку бланка запроса
вводятся с клавиатуры или для их создания
используется Построитель выражений,
который запускается командой Построить
из контекстного меню, связанного со
строкой Условие отбора (или можно
нажать кнопку Построить
![]() на панели инструментов Access).
Основные сведения по Построителю
выражений приводятся в Приложении
2.
на панели инструментов Access).
Основные сведения по Построителю
выражений приводятся в Приложении
2.
Задание 3.
Путем модификации запроса Список телефонов получите список телефонов тех абитуриентов, которые имеют средний балл аттестата 5 и рождены в 1988 или 1989 годах.
Для выполнения задания 3 выполните следующие действия:
Откройте запрос Список телефонов в режиме Конструктора и добавьте условия отбора, как показано на рис. 4.2. Формат оператора Like и других операторов, использующихся в выражениях, см. в Приложении 2.
Запустите запрос на выполнение, проверьте результаты.
Сохраните запрос.
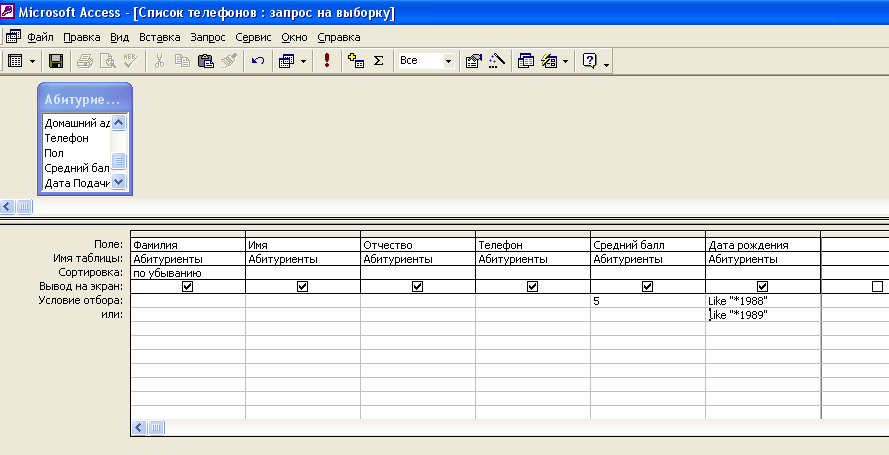
Рисунок 4.2 – Задание условия отбора в
запросе на выборку
В ситуациях, когда необходимо изменить свойство запроса, дважды щелкните на пустой области в верхней части окна Конструктора запроса – откроется окно Свойства запроса. Ознакомьтесь со свойствами созданного вами запроса Список телефонов.
Запросы, созданные в режимах Конструктора и Мастера, генерируют команды на языке SQL. Можно просмотреть эти команды, выбрав из меню Вид опцию режим SQL. Ознакомьтесь с SQL-кодом запроса Список телефонов.
